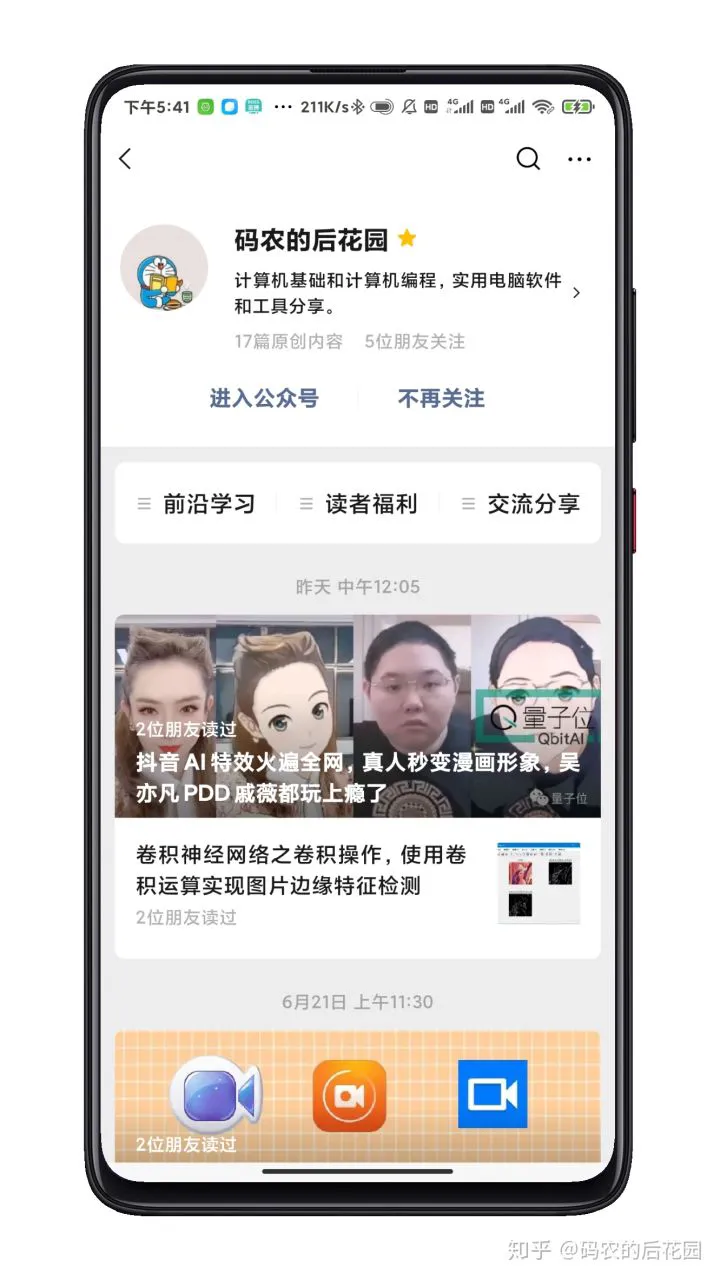Python学习
上一期我们详细介绍了Anaconda的下载、安装以及如何管理环境和软件包管理常用命令和操作,这期我们来介绍一下学生如何通过自己的学校邮箱账号来免费使用专业版Pycharm,无需激活下载与安装、配置Python解释器教程。
前言:
Pycharm官网版本是有两个版本的, 第一个版本是Professional(专业版本),这个版本功能更加强大,主要是为Python和web开发者而准备,是需要付费的。第二个版本是社区版,一个专业版的阉割版,比较轻量级,免费开源使用,主要是为Python和数据专家而准备的。
一般我们做开发,下载专业版本比较合适,但是专业版本一般来说是要付费使用的,但是如果我们是在校的学生和教师,只要注册认证之后就可以免费使用专业版,无需找教程激活,因为很多可能无效。
Pycharm是Jetbrains家族中的一个明星产品,Jetbrains开发了许多好用的编辑器,包括Java编辑器(IntelliJ IDEA)、JavaScript编辑器(WebStorm)、PHP编辑器(PHPStorm)、Ruby编辑器(RubyMine)、C和C++编辑器(CLion)、.Net编辑器(Rider)、iOS/macOS编辑器(AppCode)等。
偷偷告诉你:只要注册成功,Jetbrains的其它系列产品也可以免费使用哦 ,现在就来告诉大家如何认证注册和下载安装Pycharm吧。
认证注册
第一步:首先到Jetbrains官网,地址:https://www.jetbrains.com/,选择Tools,找到产品Pycharm就跳转到其官网下载地址,或者直接百度搜索Pycharm官网。
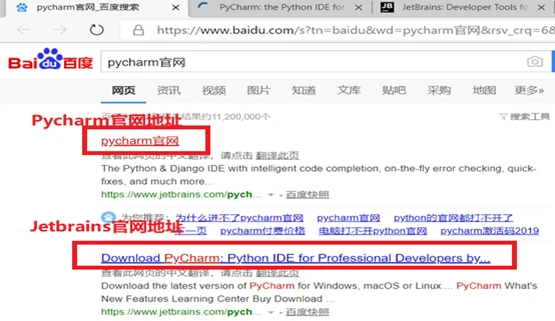
第二步:到达官网之后,选择Buy。
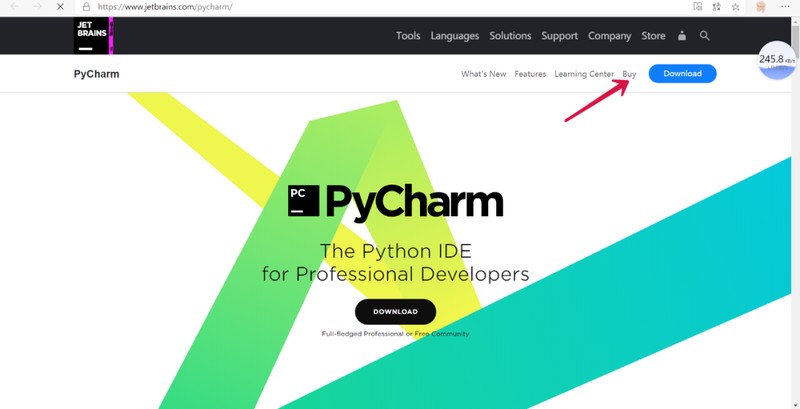
第三步:跳转Buy页面之后,向下方选择Special Offers,可以看到Free字样,学生选择For Students,点击Learn more。
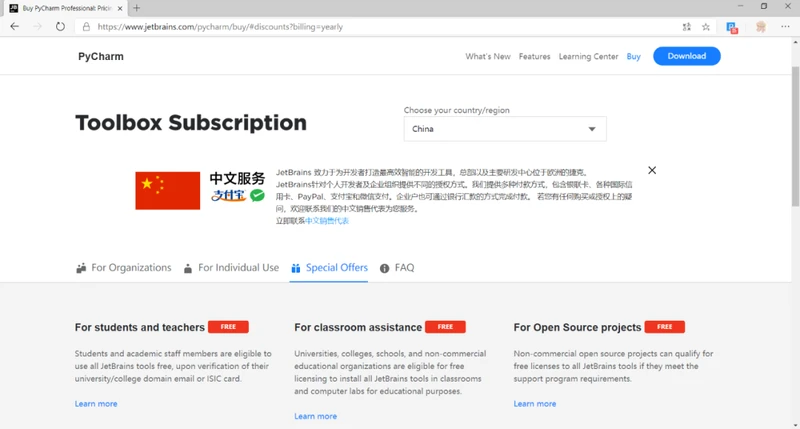
第四步:跳转页面后选择Apply now,跳转到注册认证页面。
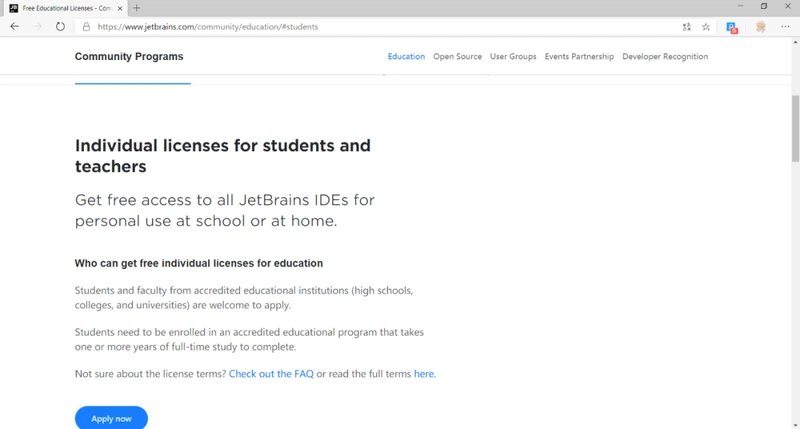
第五步:按要求填写注册认证信息,注册完后会收到一封确认信息,登录学校邮箱后确认即可,学校邮箱地址可以在自己学校的官网上找到校内邮箱地址填写即可。
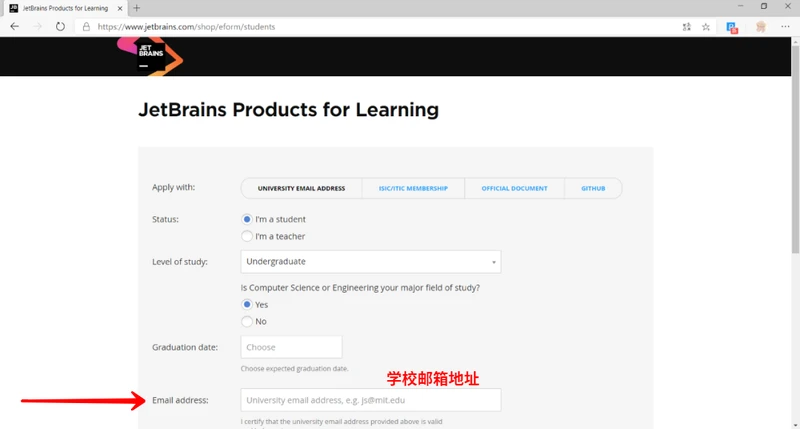
第六步:现在就可以注册JetBrains账号了,设置注册账号和密码,登录进去之后,跳转到License页面,下载离线的Activation Code。
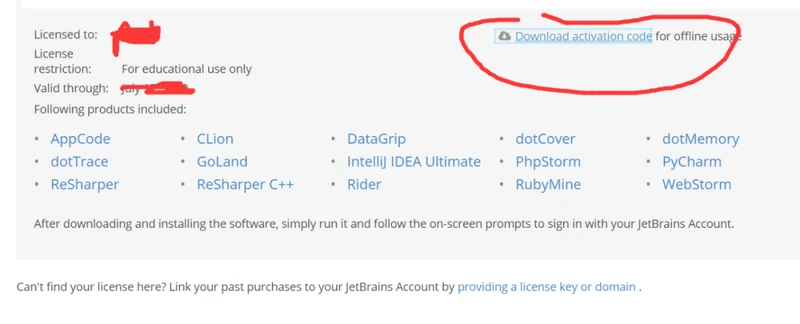
第七步:复制粘贴激活码后,打开Pycharm,选择Activate Pycharm,使用JB Account账号激活,填写注册的账号和密码,即可免费使用Pycharm啦。
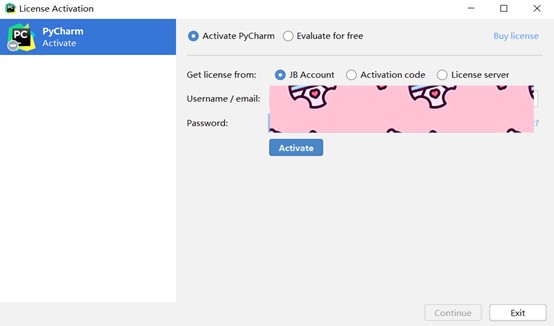
Pycharm的下载与安装
第一步:到官网下载安装包,地址:https://www.jetbrains.com/pycharm/,选择Download跳转后,根据系统选择专业版本下载,速度较慢,建议复制到迅雷中下载。
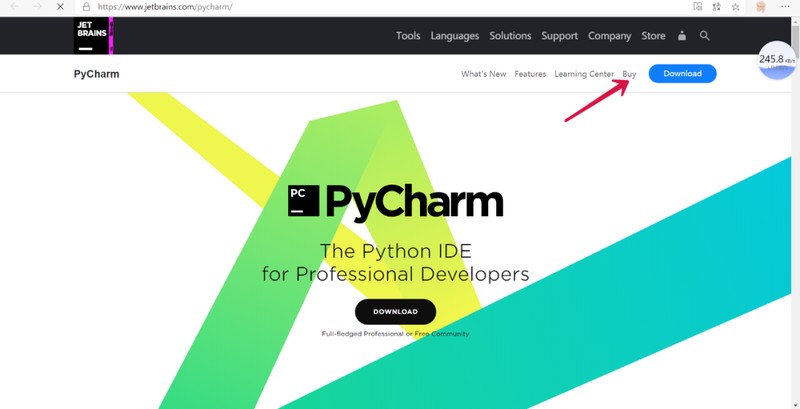
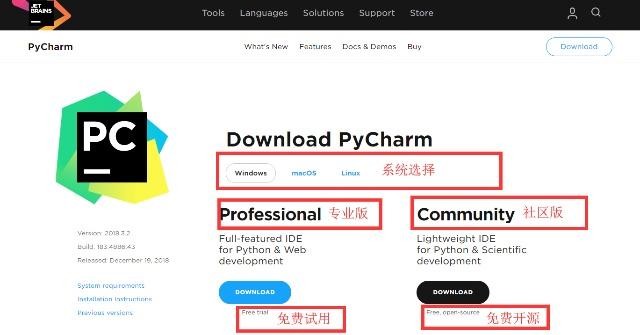
第二步:下载完安装包后,找到安装包路径,双击安装,点击Next开始安装
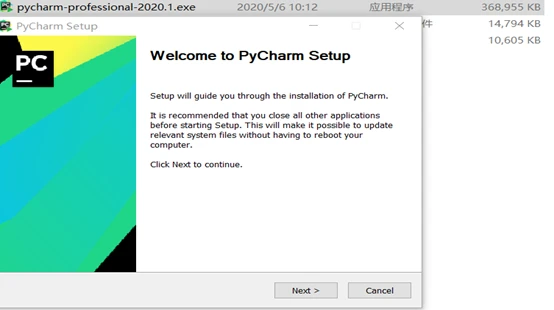
第三步:选择安装路径,安装到自己放软件的盘,选择Browse进行选择,如D:\SoftWare\XX
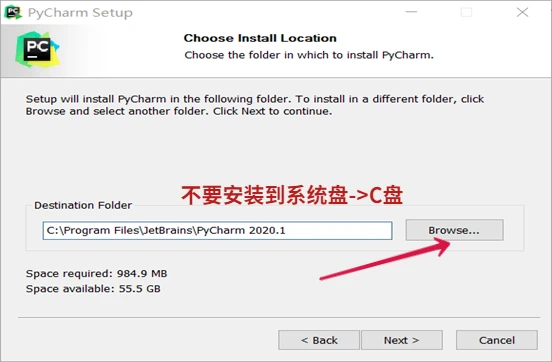
第四步:高级选项,创建快捷方式、更新上下文菜单、系统环境变量等,建议全部勾选,点击Next
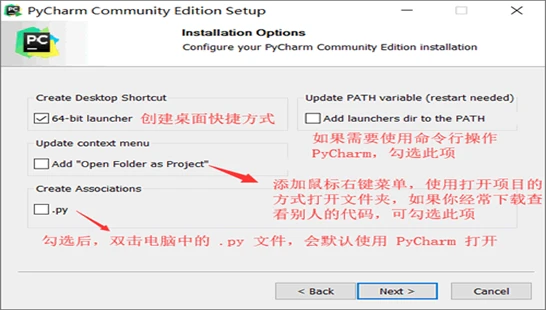
第五步:选择默认JetBrains,Install,开始安装
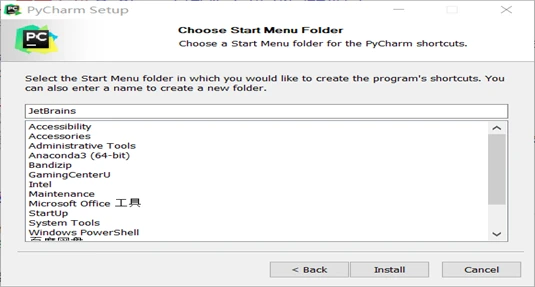
稍等一会儿,等待安装完成,点击finish
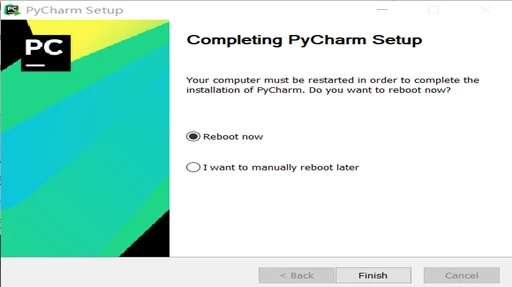
第六步:打开Pycharm,开始认证,选择Activate Pycharm,使用JB Account账号激活,填写注册的账号和密码,完成后就可以免费使用了
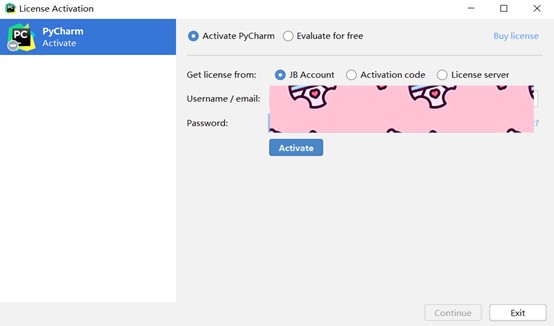
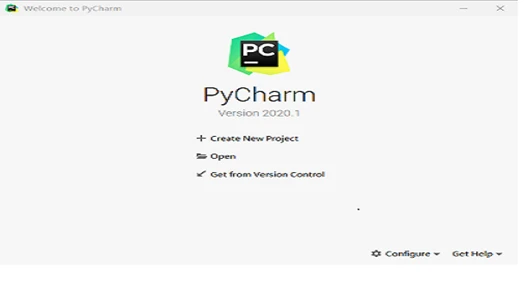
第七步:选择Create New Project,选择存放项目的位置Location、配置Pyhton解释器
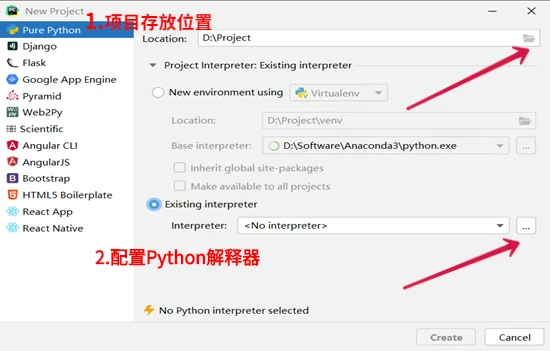
选择,Existing interpreter,找到你安装的Python 目录,并找到python.exe 。Anaconda的安装请见上一期安装教程。
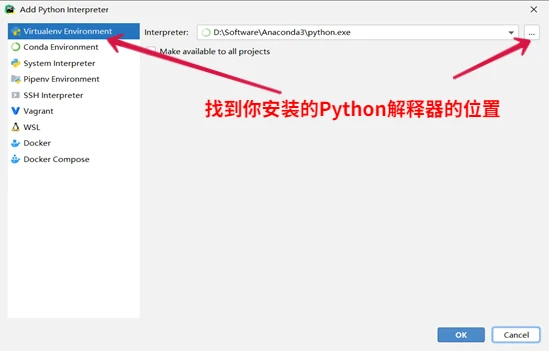
第八步:完成后,单击Creat,即可创建成功
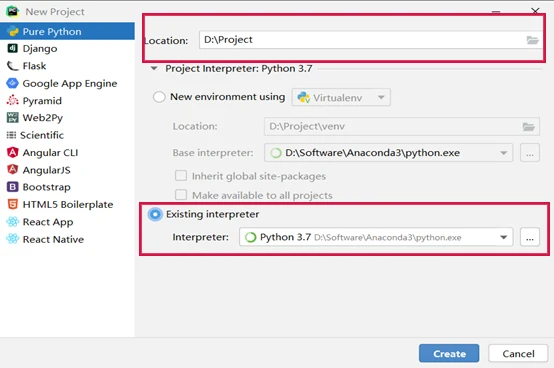
至此Pycharm的下载、安装与配置成功完成,让我们新建一个Python项目运行一下试试吧
第一步:选中项目位置,鼠标右键,New -> Python File ->编写Python文件名为 a.py
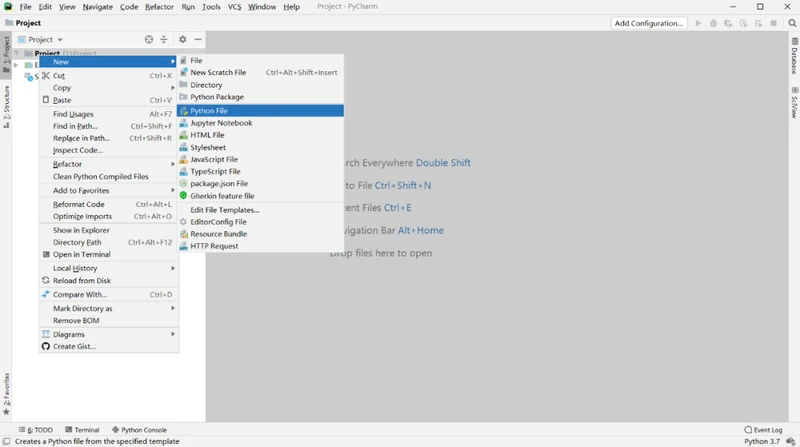
第二步:编写Python文件名
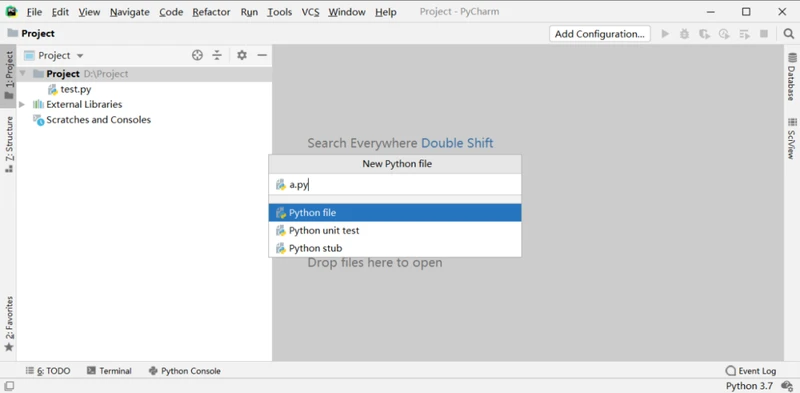
第三步:编写Python代码后,右键a.py文件,选择run
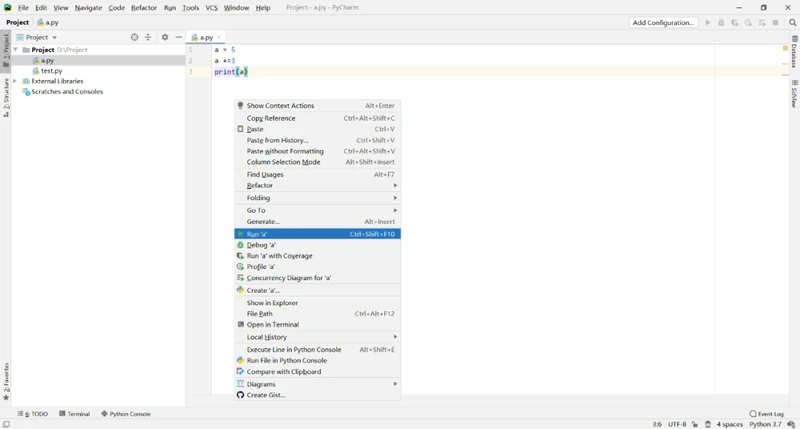
我们可以看到运行成功
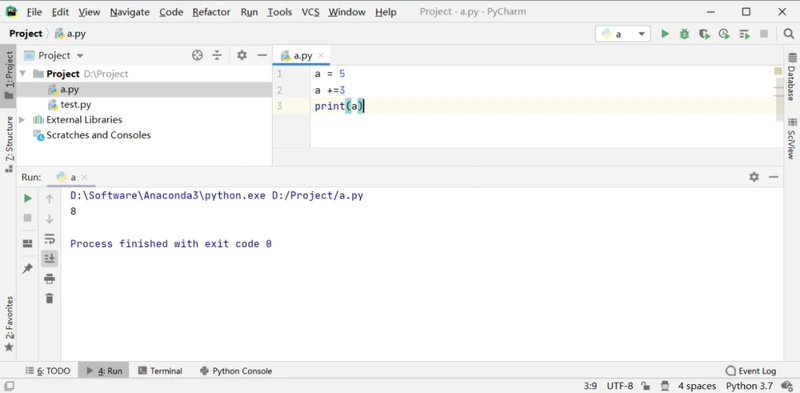
我们的Pycharm注册、下载安装到此就成功完成了,觉得还不错的话就关注我吧
更多有关python、深度和计算机编程的精彩内容,可以关注我的微信公众号:码农的后花园