开始使用 GitHub Copilot
开始免费试用
关于 GitHub Copilot 和 JetBrains IDE
GitHub Copilot 在编写代码时提供 AI 对程序员的自动完成样式的建议。 有关详细信息,请参阅“关于 GitHub Copilot Individual”。
如果使用 JetBrains IDE,可以直接在编辑器中查看并合并来自 GitHub Copilot 的建议。 本指南演示如何在适用于 macOS、Windows 或 Linux 的 JetBrains IDE 中使用 GitHub Copilot。
先决条件
若要使用 GitHub Copilot,必须拥有有效的 GitHub Copilot 订阅。 有关详细信息,请参阅“关于 GitHub Copilot 的计费”。
若要在 JetBrains 中使用 GitHub Copilot,必须安装兼容的 JetBrains IDE。 GitHub Copilot 与以下 IDE 兼容:
IntelliJ IDEA(旗舰版、社区版、教育版)
Android Studio
AppCode
CLion
Code With Me Guest
DataGrip
DataSpell
GoLand
JetBrains Client
MPS
PhpStorm
PyCharm(专业版、社区版、教育版)
Rider
RubyMine
RustRover
WebStorm
有关详细信息,请参阅 JetBrains IDE 工具查找器。
在 JetBrains IDE 中安装 GitHub Copilot 插件
若要在 JetBrains IDE 中使用 GitHub Copilot,必须先安装 GitHub Copilot 扩展。 以下过程将指导你在 IntelliJ IDEA 中安装 GitHub Copilot 插件。 在另一个受支持的 IDE 中安装插件的步骤可能有所不同。
在 JetBrains IDE 中,在“文件”菜单 (Windows) 或 IDE 名称 (Mac) 下(例如 PyCharm 或 IntelliJ),单击“设置”。****************
在“设置”对话框的左侧菜单中,单击“插件”。********
在“设置”对话框顶部,单击“市场”。******** 在搜索栏中,搜索 ,然后单击“安装****”。
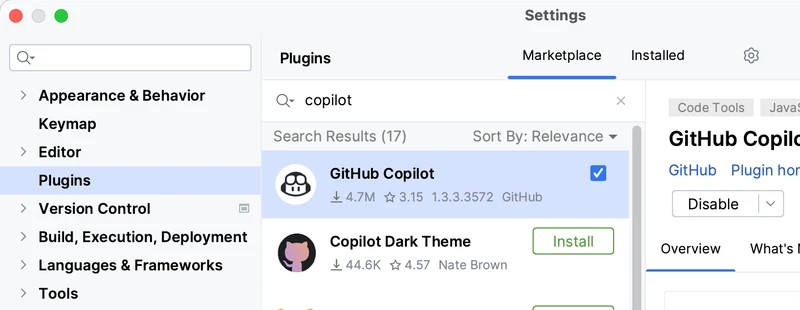
安装 GitHub Copilot 后,单击“重启 IDE”。
JetBrains IDE 重启后,单击“工具”菜单。 单击“GitHub Copilot”,然后单击“登录到 GitHub”。
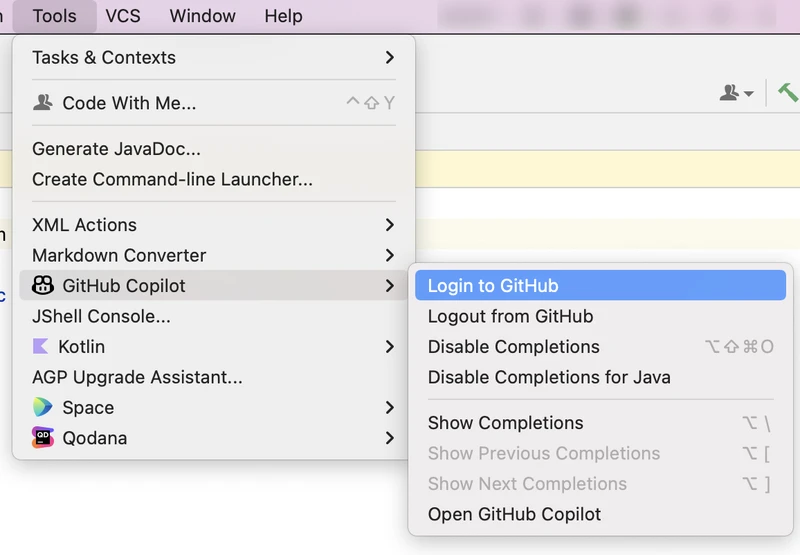
在“登录到 GitHub”对话框中,若要复制设备代码并打开设备激活窗口,请单击“复制并打开”。
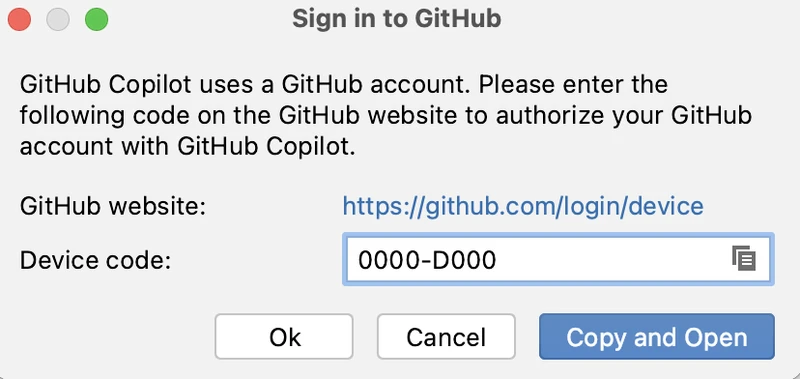
设备激活窗口将在浏览器中打开。 粘贴设备代码,然后单击“继续”。
GitHub 将请求 GitHub Copilot 所需的权限。 若要批准这些权限,请单击“授权 GitHub Copilot 插件”。
权限获得批准后,JetBrains IDE 将显示确认。 要开始使用 GitHub Copilot,请单击“确定”。
查看第一个建议
注意:如果为 GitHub Copilot 启用了重复检测,则使用提供的代码示例时,可能会收到有限的建议或没有建议。 作为替代方法,你可以首先键入自己的代码,以查看来自 GitHub Copilot 的建议。 有关重复检测的详细信息,请参阅“在 GitHub.com 上配置 GitHub Copilot 设置”。
GitHub Copilot 为多种语言和各种框架提供建议,但尤其适用于 Python、JavaScript、TypeScript、Ruby、Go、C# 和 C++。 GitHub Copilot 还可以帮助生成数据库的查询。 以下示例使用的是 Java,但其他语言的工作方式类似。
在 JetBrains IDE 中,创建新的 Java (*.java) 文件。
在 Java 文件中,通过键入 创建类。 GitHub Copilot 将自动以灰色文本建议类正文。 具体的建议可能会有所不同。
要接受建议,请按 Tab。
若要提示 GitHub Copilot 建议函数正文,请在 函数括号下方键入以下行。 具体的建议可能会有所不同。
Java
private int calculateDaysBetweenDates(Date date1,
要接受建议,请按 Tab。
GitHub Copilot 将尝试与代码的上下文和样式匹配。 始终可以编辑建议的代码。
查看替代建议
对于任何给定的输入,GitHub Copilot 可以提供多个建议。 可以选择要使用的建议,或拒绝所有建议。
在 JetBrains IDE 中,创建新的 Java (*.java) 文件。
若要提示 GitHub Copilot 显示建议,请在 Java 文件中键入以下行。
Java
private int calculateDaysBetweenDates(Date date1,
(可选)如果有其他建议,可以选择查看。
OS查看下一个建议查看上一个建议macOS选项+]选项+[WindowsAlt+]Alt+[LinuxAlt+]Alt+[
若要接受建议,请按 Tab。若要拒绝所有建议,请按 Esc。
部分接受建议
你可能不希望全部接受 GitHub Copilot 建议。 可以使用键盘快捷键来接受建议的下一个字词或下一行。
在 JetBrains IDE 中,创建新的 Java (*.java) 文件。
若要提示 GitHub Copilot 显示建议,请在 Java 文件中键入以下行。
Java
private int calculateDaysBetweenDates(Date date1,
要部分接受建议,请使用以下键盘快捷键中的一种。
操作系统接受下一个字词接受下一行macOSCommand+→Command+Control+→WindowsControl+→Control+Alt+→LinuxControl+→Control+Alt+→
或者,可以将鼠标悬停在建议上方,查看 GitHub Copilot 命令面板以选择建议。
在新选项卡中查看多个建议
你可能不想获得 GitHub Copilot 提供的任何初始建议。 可以使用键盘快捷方式来提示 GitHub Copilot 在新选项卡中显示多个建议。
在 JetBrains IDE 中,创建新的 Java (*.java) 文件。
若要提示 GitHub Copilot 显示建议,请在 Java 文件中键入以下行。
Java
private int calculateDaysBetweenDates(Date date1,
打开包含多个附加建议的新选项卡。
在 macOS 上,按 Command+Shift+A,然后单击“打开 GitHub Copilot”,或按 Command+Shift+ 立即打开新选项卡。
在 Windows 或 Linux 上,按 Ctrl+Enter,然后单击“打开 GitHub Copilot”。
要接受建议,请单击建议下方的“接受建议编号”。 若要拒绝所有建议,请关闭选项卡。
从注释生成代码建议
可以在注释中使用自然语言描述要执行的操作,GitHub Copilot 会提供代码建议来实现你的目标。
在 JetBrains IDE 中,创建新的 Java (*.java) 文件。
若要提示 GitHub Copilot 以建议 Java 文件中函数的实现,请键入以下行。
Java
// find all images without alternate text
// and give them a red border
void process () {
启用或禁用 GitHub Copilot
可以为所有语言或单个语言启用或禁用 GitHub Copilot。 JetBrains IDE 窗口底部面板中的 GitHub Copilot 状态图标指示 GitHub Copilot 是启用还是禁用。 启用后,将突出显示图标。 禁用后,图标灰显。
若要启用或禁用 GitHub Copilot,请单击 JetBrains 窗口底部面板中的状态图标。

如果要禁用 GitHub Copilot,系统会询问是全局禁用它,还是要禁用当前正在编辑的文件的语言。
若要全局禁用 GitHub Copilot 的建议,请单击“禁用完成”。
若要禁用指定语言的 GitHub Copilot 的建议,请单击“禁用 LANGUAGE 完成”。
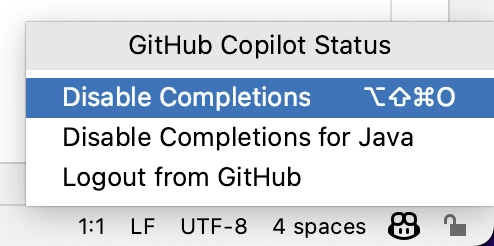
关于 GitHub Copilot 和 Visual Studio
GitHub Copilot 在编写代码时提供 AI 对程序员的自动完成样式的建议。 有关详细信息,请参阅“关于 GitHub Copilot Individual”。
如果使用 Visual Studio,可以直接在编辑器中查看并合并来自 GitHub Copilot 的建议。 本指南演示如何在适用于 Windows 的 Visual Studio 中使用 GitHub Copilot。
先决条件
若要使用 GitHub Copilot,必须拥有有效的 GitHub Copilot 订阅。 有关详细信息,请参阅“关于 GitHub Copilot 的计费”。
要在 Visual Studio 中使用 GitHub Copilot,必须安装 Visual Studio 2022 17.6 或更高版本。 有关在 Visual Studio 中使用 GitHub Copilot Chat 的更多信息,请参阅 Visual Studio Copilot Chat 文档。
注意:GitHub Copilot 当前不适用于 Visual Studio for Mac。
在 Visual Studio 中安装 GitHub Copilot 扩展
若要使用 GitHub Copilot,必须先安装 GitHub Copilot 扩展。
对于替代安装方法,也可使用 Microsoft 说明安装 GitHub Copilot 扩展。 有关详细信息,请参阅 Microsoft 文档中的安装说明。
在 Visual Studio 菜单栏中,单击“扩展”,然后单击“管理扩展” 。
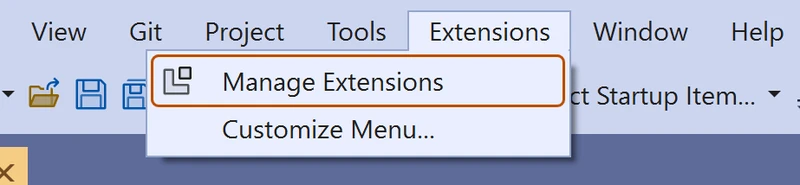
在“管理扩展”窗口中,单击“Visual Studio Marketplace”,搜索 GitHub Copilot 扩展”,然后单击“下载”。
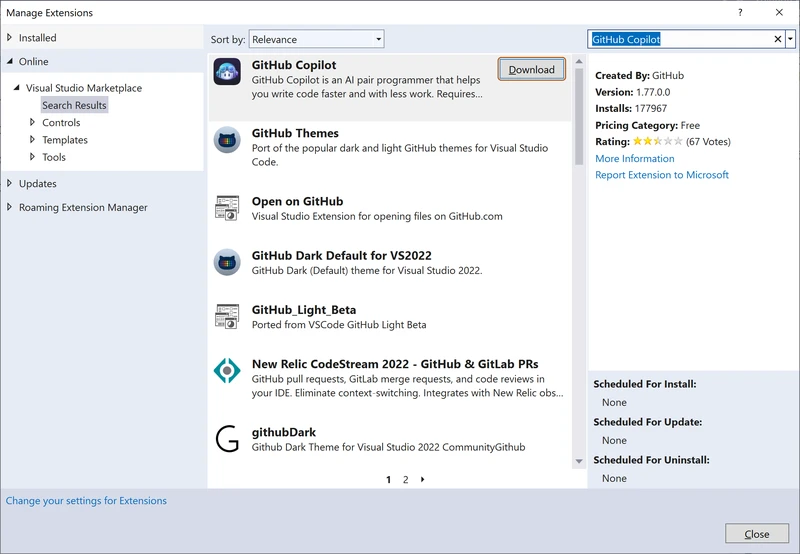
关闭“管理扩展”窗口,然后退出并重新启动 Visual Studio。
(可选)若要检查是否已安装并启用 GitHub Copilot,请返回到“管理扩展”,单击“已安装的扩展”以查看当前安装的扩展,然后单击“GitHub Copilot”以查看状态信息。
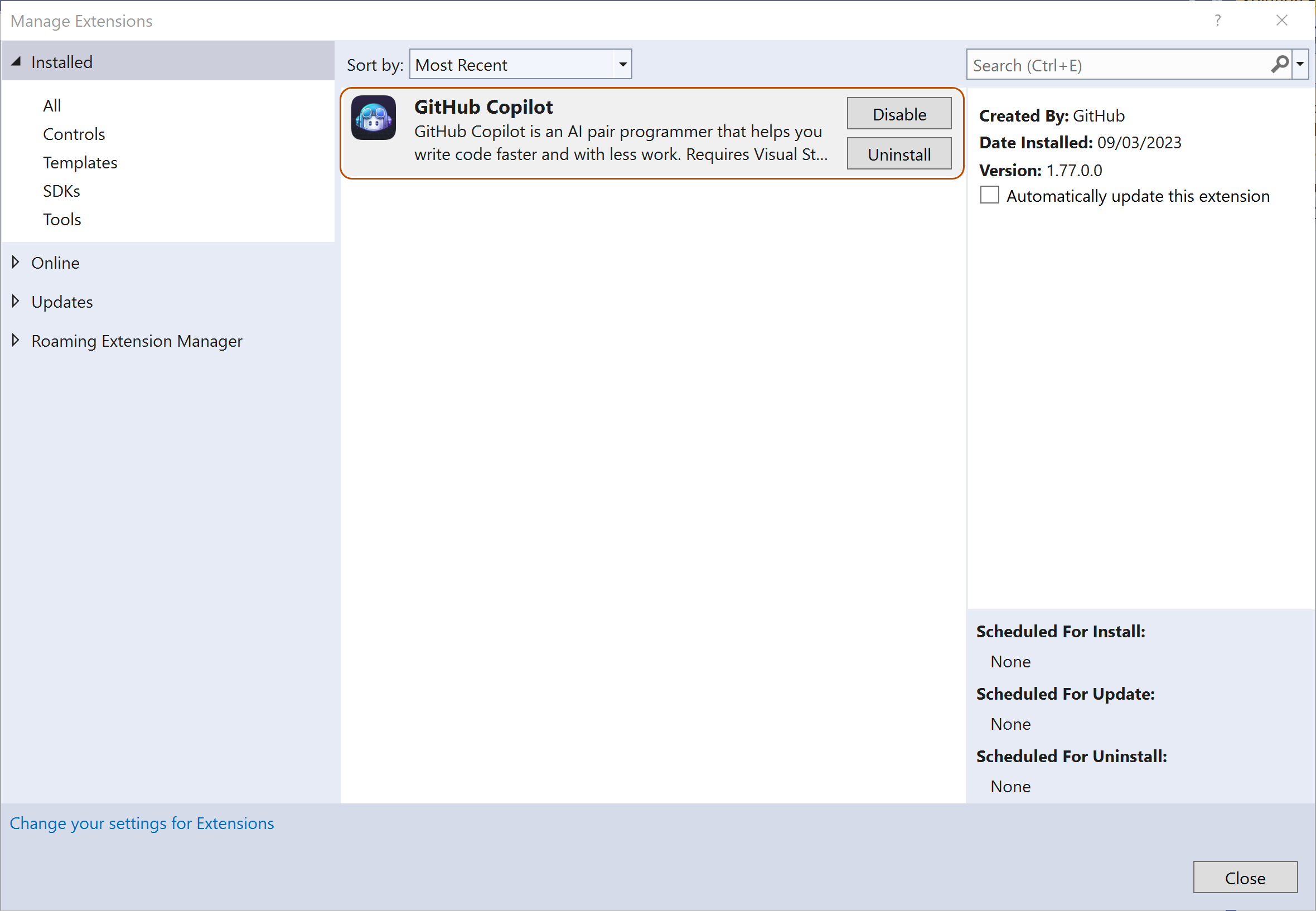
在 Visual Studio 中打开或创建新项目。
要启用 GitHub Copilot,请确保已将 GitHub 帐户添加到 Visual Studio。 有关详细信息,请参阅 Microsoft 文档中的在 Visual Studio 中使用 GitHub 帐户。
查看第一个建议
注意:如果为 GitHub Copilot 启用了重复检测,则使用提供的代码示例时,可能会收到有限的建议或没有建议。 作为替代方法,你可以首先键入自己的代码,以查看来自 GitHub Copilot 的建议。 有关重复检测的详细信息,请参阅“在 GitHub.com 上配置 GitHub Copilot 设置”。
GitHub Copilot 为多种语言和各种框架提供建议,但尤其适用于 Python、JavaScript、TypeScript、Ruby、Go、C# 和 C++。 GitHub Copilot 还可以帮助生成数据库的查询。 以下示例使用的是 C#,但其他语言的工作方式类似。
在 Visual Studio 中,创建新的 C# (*.cs) 文件。
在 C# 文件中,键入以下函数签名。 GitHub Copilot 将自动以灰色文本建议整个函数正文,如下所示。 具体的建议可能会有所不同。
C#
int CalculateDaysBetweenDates(
要接受建议,请按 Tab。
查看替代建议
对于任何给定的输入,GitHub Copilot 可以提供多个建议。 可以选择要使用的建议,或拒绝所有建议。
在 Visual Studio 中,创建新的 C# (*.cs) 文件。
在 C# 文件中,键入以下函数签名。 GitHub Copilot 将向你显示建议。
C#
int CalculateDaysBetweenDates(
如果替代建议可用,可以通过按 Alt+ 查看这些替代。 (或按 Alt+,)来查看这些替代项。
或者,可以将鼠标悬停在建议上方,查看 GitHub Copilot 命令面板以选择建议。
若要接受建议,请按 Tab。若要拒绝所有建议,请按 Esc。
从注释生成代码建议
可以在注释中使用自然语言描述要执行的操作,GitHub Copilot 会提供代码建议来实现你的目标。
在 Visual Studio 中,创建新的 C# (*.cs) 文件。
在 C# 文件中,键入以下注释。 GitHub Copilot 将建议函数的实现。
C#
using System.Xml.Linq;
var doc = XDocument.Load("index.xhml");
// find all images
要接受建议,请按 Tab。
启用或禁用 GitHub Copilot
Visual Studio 窗口底部面板中的 GitHub Copilot 状态图标指示 GitHub Copilot 启用还是禁用。 启用后,图标的背景色将与状态栏颜色相匹配。 禁用后,将有一条对角线穿过它。
若要启用或禁用 GitHub Copilot,请单击 Visual Studio 窗口底部面板中的 GitHub Copilot 图标。

如果要禁用 GitHub Copilot,系统会询问是全局禁用建议,还是要禁用当前正在编辑的文件的语言。
若要全局禁用 GitHub Copilot 的建议,请单击“全局启用”。
若要禁用指定语言的 GitHub Copilot 的建议,请单击“对 LANGUAGE 启用”。
关于 GitHub Copilot 和 Visual Studio Code
GitHub Copilot 在编写代码时提供 AI 对程序员的自动完成样式的建议。 有关详细信息,请参阅“关于 GitHub Copilot Individual”。
如果使用 Visual Studio Code,可以直接在编辑器中查看并合并来自 GitHub Copilot 的建议。 本指南演示如何在适用于 macOS、Windows 或 Linux 的 Visual Studio Code 中使用 GitHub Copilot。
先决条件
若要使用 GitHub Copilot,必须拥有有效的 GitHub Copilot 订阅。 有关详细信息,请参阅“关于 GitHub Copilot 的计费”。
若要在 Visual Studio Code 中使用 GitHub Copilot,必须安装 Visual Studio Code。 有关详细信息,请参阅 Visual Studio Code 下载页面。
在 Visual Studio Code 中安装 GitHub Copilot 扩展
若要使用 GitHub Copilot,必须先安装 GitHub Copilot 扩展。
在 Visual Studio Code Marketplace 中,转到 GitHub Copilot 扩展页,然后单击“安装”。
此时会显示一个弹出窗口,要求打开 Visual Studio Code。 单击“打开 Visual Studio Code”。
在 Visual Studio Code 的“扩展: GitHub Copilot”选项卡中,单击“安装”。
如果以前未在 GitHub 帐户中授权 Visual Studio Code,系统会提示你在 Visual Studio Code 中登录到 GitHub。
如果以前已在 GitHub 上的帐户中授权 Visual Studio Code,系统将会自动授权 GitHub Copilot。
如果未收到授权提示,请单击 Visual Studio Code 窗口底部面板中的钟形图标。

在浏览器中,GitHub 将请求 GitHub Copilot 所需的权限。 若要批准这些权限,请单击“授权 Visual Studio Code”。
要确认身份验证,请在 Visual Studio Code 的“Visual Studio Code”对话框中单击“打开”。
查看第一个建议
注意:如果为 GitHub Copilot 启用了重复检测,则使用提供的代码示例时,可能会收到有限的建议或没有建议。 作为替代方法,你可以首先键入自己的代码,以查看来自 GitHub Copilot 的建议。 有关重复检测的详细信息,请参阅“在 GitHub.com 上配置 GitHub Copilot 设置”。
GitHub Copilot 为多种语言和各种框架提供建议,但尤其适用于 Python、JavaScript、TypeScript、Ruby、Go、C# 和 C++。 GitHub Copilot 还可以帮助生成数据库的查询。 以下示例使用的是 JavaScript,但其他语言的工作方式类似。
在 Visual Studio Code 中,创建一个新的 JavaScript (*.js) 文件。
在 JavaScript 文件中,键入以下函数标头。 GitHub Copilot 将自动以灰色文本建议整个函数正文,如下所示。 具体的建议可能会有所不同。
JavaScript
function calculateDaysBetweenDates(begin, end) {
要接受建议,请按 Tab。
注意:**** 如果未看到建议,请确保已启用 GitHub Copilot。 应在 Visual Studio Code 窗口右下角看到 Copilot 图标。
如果文件已配置为 GitHub Copilot 的排除内容,则状态栏中的图标将有一条对角线穿过。 将鼠标悬停在该图标上可看到工具提示,告知哪些设置已应用此限制。
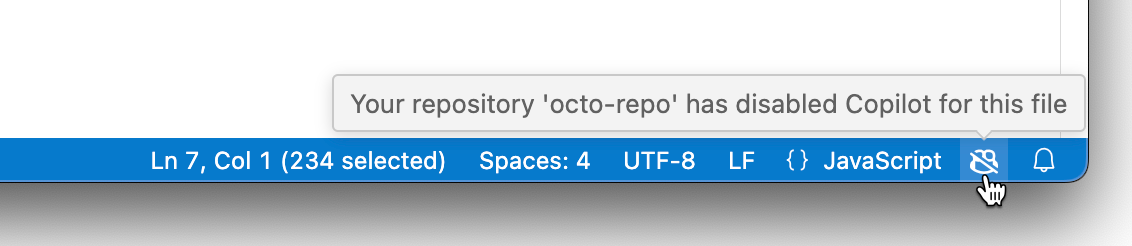
有关详细信息,请参阅“为 GitHub Copilot 配置内容排除”。
查看替代建议
对于任何给定的输入,GitHub Copilot 可以提供多个建议。 可以选择要使用的建议,或拒绝所有建议。
在 Visual Studio Code 中,创建一个新的 JavaScript (*.js) 文件。
在 JavaScript 文件中,键入以下函数标头。 GitHub Copilot 将向你显示建议。
JavaScript
function calculateDaysBetweenDates(begin, end) {
(可选)如果有其他建议,可以选择查看。
OS查看下一个建议查看上一个建议macOSOption (⌥) 或 Alt+]Option (⌥) 或 Alt+[WindowsAlt+]Alt+[LinuxAlt+]Alt+[
或者,可以将鼠标悬停在建议上方,查看 GitHub Copilot 命令面板以选择建议。
若要接受建议,请按 Tab。若要拒绝所有建议,请按 Esc。
部分接受建议
你可能不希望全部接受 GitHub Copilot 建议。 可以使用键盘快捷键来接受建议的下一个字词或下一行。
在 Visual Studio Code 中,创建一个新的 JavaScript (*.js) 文件。
在 JavaScript 文件中,键入以下函数标头。 GitHub Copilot 将自动以灰色文本建议整个函数正文,如下所示。 具体的建议可能会有所不同。
JavaScript
function calculateDaysBetweenDates(begin, end) {
要仅接受建议的下一个字词,请使用以下键盘快捷键中的一种。
操作系统接受下一个字词macOSCommand+→WindowsControl+→LinuxControl+→
如果要接受下一行建议,则需要为命令 设置自定义键盘快捷键。 有关设置自定义键盘快捷键的详细信息,请参阅“在环境中配置 GitHub Copilot”。
或者,可以将鼠标悬停在建议上方,查看 GitHub Copilot 命令面板以选择建议。
在新选项卡中查看多个建议
你可能不想获得 GitHub Copilot 提供的任何初始建议。 可以使用键盘快捷方式来提示 GitHub Copilot 在新选项卡中显示多个建议。
在 Visual Studio Code 中,创建一个新的 JavaScript (*.js) 文件。
在 JavaScript 文件中,键入以下函数标头。 GitHub Copilot 将向你显示建议。
JavaScript
function calculateDaysBetweenDates(begin, end) {
若要打开具有多个其他选项的新选项卡,请按 Ctrl+Enter。
要接受建议,请单击建议下方的“接受建议编号”。 若要拒绝所有建议,请关闭选项卡。
从注释生成代码建议
可以在注释中使用自然语言描述要执行的操作,GitHub Copilot 会提供代码建议来实现你的目标。
在 Visual Studio Code 中,创建一个新的 JavaScript (*.js) 文件。
在 JavaScript 文件中,键入以下注释。 GitHub Copilot 将建议函数的实现。
JavaScript
// find all images without alternate text
// and give them a red border
function process() {
使用框架
还可以使 GitHub Copilot 为 API 和框架生成建议。 以下示例使用 GitHub Copilot 创建将返回当前时间的简单 Express 服务器。
在 Visual Studio Code 中,创建一个新的 JavaScript (*.js) 文件。
在 JavaScript 文件中,键入以下注释,然后按 Enter。 GitHub Copilot 将建议 Express 应用的实现。
JavaScript
// Express server on port 3000
要接受每行,请按下 Tab,然后按下 Enter。
键入以下注释,然后按下 Enter。 GitHub Copilot 将建议默认处理程序的实现。
JavaScript
// Return the current time
若要接受每行,请按 Tab。
启用或禁用 GitHub Copilot
可以在 Visual Studio Code 中启用或禁用 GitHub Copilot。 Visual Studio Code 窗口底部面板中的 GitHub Copilot 状态图标指示 GitHub Copilot 是启用还是禁用。 启用后,图标的背景色将与状态栏颜色相匹配。 禁用后,图标的背景色将与状态栏颜色形成对比。
若要启用或禁用 GitHub Copilot,请单击 Visual Studio Code 窗口底部面板中的状态图标。

如果要禁用 GitHub Copilot,系统会询问是全局禁用建议,还是要禁用当前正在编辑的文件的语言。
若要全局禁用 GitHub Copilot 的建议,请单击“全局禁用”。
若要禁用指定语言的 GitHub Copilot 的建议,请单击“对 LANGUAGE 禁用”。
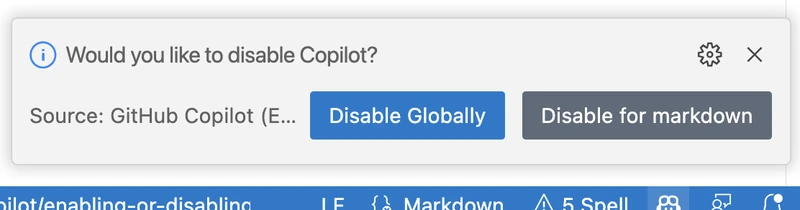
关于 GitHub Copilot 和 Vim/Neovim
GitHub Copilot 在编写代码时提供 AI 对程序员的自动完成样式的建议。 有关详细信息,请参阅“关于 GitHub Copilot Individual”。
如果使用 Vim/Neovim,可以直接在编辑器中查看并合并来自 GitHub Copilot 的建议。
先决条件
若要使用 GitHub Copilot,必须拥有有效的 GitHub Copilot 订阅。 有关详细信息,请参阅“关于 GitHub Copilot 的计费”。
要在 Vim/Neovim 中使用 GitHub Copilot,必须安装 Vim 版本 9.0.0185 / Neovim 版本 0.6 或更高版本以及 Node.js 版本 18 或更高版本。 有关详细信息,请参阅 Vim / Neovim 文档和 Node.js 网站。
在 macOS 上的 Vim/Neovim 中安装 GitHub Copilot 扩展
GitHub 建议使用 Vim/Neovim 的内置插件管理器安装 GitHub Copilot 插件。 或者,可以使用所选的插件管理器来安装 。
要使用 Vim 的内置插件管理器安装 GitHub Copilot,请在终端中输入以下命令:
要使用 Neovim 的内置插件管理器安装 GitHub Copilot,请在终端中输入以下命令:
若要配置 GitHub Copilot,请打开 Vim/Neovim 并输入以下命令。
在 Vim/Neovim 配置中或使用 Vim/Neovim 命令启用 GitHub Copilot。
在 Windows 上的 Vim/Neovim 中安装 GitHub Copilot 扩展
GitHub 建议使用 Vim/Neovim 的内置插件管理器安装 GitHub Copilot 插件。 或者,可以使用所选的插件管理器来安装 。
要使用 Vim 的内置插件管理器安装 GitHub Copilot,请在 Git Bash 中输入以下命令:
要使用 Neovim 的内置插件管理器安装 GitHub Copilot,请在 Git Bash 中输入以下命令:
若要配置 GitHub Copilot,请打开 Vim/Neovim 并输入以下命令。
在 Vim/Neovim 配置中或使用 Vim/Neovim 命令启用 GitHub Copilot。
在 Linux 上的 Vim/Neovim 中安装 GitHub Copilot 扩展
GitHub 建议使用 Vim/Neovim 的内置插件管理器安装 GitHub Copilot 插件。 或者,可以使用所选的插件管理器来安装 。
若要使用 Vim 的内置插件管理器安装 GitHub Copilot,请输入以下命令:
若要使用 Neovim 的内置插件管理器安装 GitHub Copilot,请输入以下命令:
若要配置 GitHub Copilot,请打开 Vim/Neovim 并输入以下命令。
在 Vim/Neovim 配置中或使用 Vim/Neovim 命令启用 GitHub Copilot。
了解如何在 Vim/Neovim 中使用 GitHub Copilot
有关在 Vim/Neovim 中使用 GitHub Copilot 的指导,可以查看插件文档。 要查看文档,请打开 Vim/Neovim 并运行以下命令:
关于 GitHub Copilot 和 Azure Data Studio
GitHub Copilot 在编写代码时提供 AI 对程序员的自动完成样式的建议。 有关详细信息,请参阅“关于 GitHub Copilot Individual”。
如果使用 Azure Data Studio,可以直接在编辑器中查看和采用来自 GitHub Copilot 的建议。 本指南演示如何在适用于 macOS、Windows 或 Linux 的 Azure Data Studio 中使用 GitHub Copilot。
先决条件
若要使用 GitHub Copilot,必须拥有有效的 GitHub Copilot 订阅。 有关详细信息,请参阅“关于 GitHub Copilot 的计费”。
若要在 Azure Data Studio 中使用 GitHub Copilot,必须安装 Azure Data Studio 1.44.0 或更高版本。 有关详细信息,请参阅 Azure Data Studio 文档中的 Azure Data Studio 下载页。
在 Azure Data Studio 中安装 GitHub Copilot 扩展
若要使用 GitHub Copilot,必须先安装 GitHub Copilot 扩展。
在 Azure Data Studio 中,单击左侧菜单中的****“扩展”图标。
在“扩展”选项卡中,搜索 “GitHub Copilot”,然后单击“安装”。****
如果 Azure Data Studio 中的弹出窗口提示登录,以便使用 GitHub Copilot,请按下“登录到 GitHub”并按照屏幕上的说明进行操作。****
如果以前已在 GitHub 上的帐户中授权 Azure Data Studio,系统将会自动授权 GitHub Copilot。
如果没有收到授权提示,可以通过单击 Azure Data Studio 窗口底部面板中的钟形图标来查看通知。
如果在浏览器中按照授权步骤进行操作,GitHub 将请求 GitHub Copilot 必需的权限。 若要批准这些权限,请单击“授权 Azure Data Studio****”。
查看第一个建议
注意:如果为 GitHub Copilot 启用了重复检测,则使用提供的代码示例时,可能会收到有限的建议或没有建议。 作为替代方法,你可以首先键入自己的代码,以查看来自 GitHub Copilot 的建议。 有关重复检测的详细信息,请参阅“在 GitHub.com 上配置 GitHub Copilot 设置”。
在 Azure Data Studio 中创建 SQL 数据库时,GitHub Copilot 可以提供内联建议。 例如,如果要编写联接两个表的查询,Copilot 可以建议联接条件,包括打开的编辑器中的列、工作区中的其他文件和常见语法模式。
In Azure Data Studio, create a new SQL file.
在 SQL 文件中,键入以下查询。 GitHub Copilot 将自动以灰色文本建议联接条件。 具体的建议可能会有所不同。
SQL
SELECT [UserId], [Red], [Orange], [Yellow], [Green], [Blue], [Purple], [Rainbow]
FROM [Tag].[Scoreboard]
INNER JOIN
要接受建议,请按 Tab。
查看替代建议
对于某些建议,GitHub Copilot 可能会提供多个替代方法。 可以选择要采用的建议,或拒绝所有建议。
In Azure Data Studio, create a new SQL file.
在 SQL 文件中,键入以下查询。 GitHub Copilot 将向你显示建议。
SQL
SELECT [UserId], [Red], [Orange], [Yellow], [Green], [Blue], [Purple], [Rainbow]
FROM [Tag].[Scoreboard]
INNER JOIN
(可选)如果有其他建议,可以选择查看。
OS查看下一个建议查看上一个建议WindowsAlt+[Alt+]LinuxAlt+[Alt+]macOS选项+[选项+]
部分接受建议
你可能不希望全部接受 GitHub Copilot 建议。 可以使用键盘快捷键来接受建议的下一个字词或下一行。
In Azure Data Studio, create a new SQL file.
在 SQL 文件中,键入以下查询。 GitHub Copilot 将向你显示建议。
SQL
SELECT [UserId], [Red], [Orange], [Yellow], [Green], [Blue], [Purple], [Rainbow]
FROM [Tag].[Scoreboard]
INNER JOIN
要仅接受建议的下一个字词,请使用以下键盘快捷键中的一种。
操作系统接受下一个字词macOSCommand+→WindowsControl+→LinuxControl+→
如果要接受下一行建议,则需要为命令 设置自定义键盘快捷键。 有关设置自定义键盘快捷键的详细信息,请参阅 Microsoft 文档中的“Azure Data Studio 中的键盘快捷方式”。
或者,可以将鼠标悬停在建议上方,查看 GitHub Copilot 命令面板以选择建议。
从注释生成代码建议
可以在注释中使用自然语言描述要执行的操作,GitHub Copilot 会提供代码建议来实现你的目标。
In Azure Data Studio, create a new SQL file.
在 SQL 文件中,键入以下查询和注释。 GitHub Copilot 将建议查询的实现。
SQL
SELECT TokenColor, COUNT(UserID) AS UserCount
FROM Tag.Users
GROUP BY TokenColor
-- pivot that query on tokencolor for Purple, Blue, Green, Yellow, Orange, Red
-- and rename the columns to match the colors
SELECT [Purple], [Blue], [Green], [Yellow], [Orange], [Red]
启用或禁用 GitHub Copilot
可从 Azure Data Studio 启用或禁用 GitHub Copilot。 Azure Data Studio 窗口底部面板中的 GitHub Copilot 状态图标指示 GitHub Copilot 已启用或已禁用。 启用后,图标的背景色将与状态栏颜色相匹配。 禁用后,图标的背景色将与状态栏颜色形成对比。
若要启用或禁用 GitHub Copilot,请单击 Azure Data Studio 窗口底部面板中的状态图标。

如果要禁用 GitHub Copilot,系统会询问是全局禁用建议,还是要禁用当前正在编辑的文件的语言。
若要全局禁用 GitHub Copilot 的建议,请单击“全局禁用”。
若要禁用指定语言的 GitHub Copilot 的建议,请单击“对 LANGUAGE 禁用”。
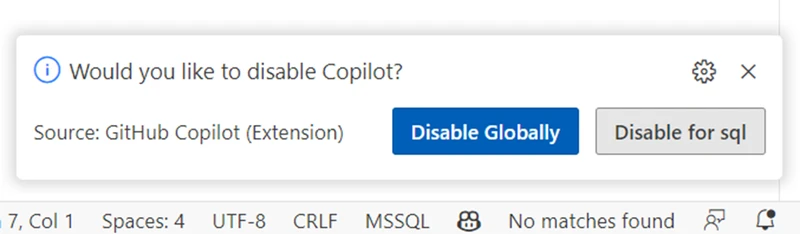
后续步骤
你已成功安装 GitHub Copilot 并收到了你的第一个建议,但这只是开始! 以下是一些有用的资源,可帮助你对 GitHub Copilot 执行后续操作。
GitHub Copilot:查看 GitHub Copilot 如何帮助你工作的实用示例。
“在 IDE 中使用 GitHub Copilot Chat”:了解如何要求 GitHub Copilot 提供信息和帮助。
“配置 GitHub Copilot”:这些指南提供有关如何将 GitHub Copilot } 配置为个人首选项的详细信息。
“管理 GitHub Copilot 的计费”:了解有关 GitHub Copilot 的计费的详细信息。
“GitHub Copilot 故障排除”:这些指南提供了有关 GitHub Copilot 故障排除的信息。
其他阅读材料
GitHub Copilot 网站
“关于 GitHub Copilot Individual”
“关于 GitHub Copilot Business”
