手把手教你如何利用VS Code设置提高编码效率
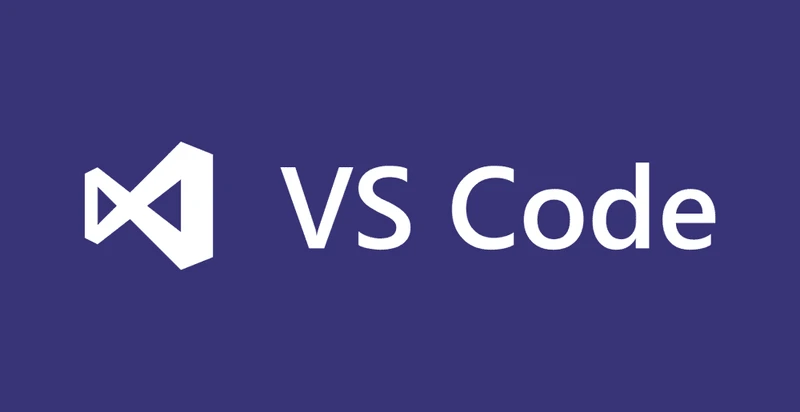
来源:做工程师不做码农
代码编辑器很多,有些是免费的,有些是付费的。其中最喜欢的代码编辑器是 Visual Studio Code。它是免费的,并具有强大的功能,我陆续抛弃了Atom、Sublime Text以及也很强大的WebStorm。
今天,我将分享我最喜欢的代码编辑器设置,用于我的 Web 开发。我将从代码编辑器的外观开始。毕竟外观颜值很重要。
主题
我最常用的 VS Code 主题是Snazzy Operator,目前正在使用。
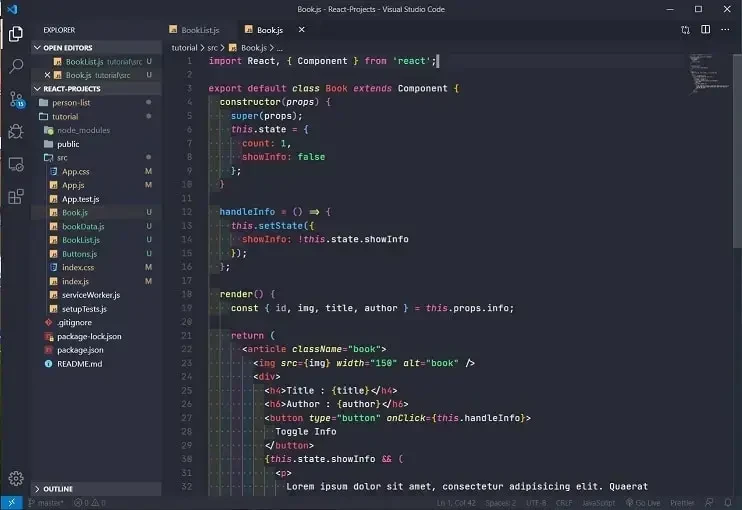
此主题基于 hyper-snazzy 并针对与 Operator Mono 字体一起使用进行了优化。我喜欢 这个主题。
⭐ 我之前使用过的其他一些主题:Oceanic Next - 我使用了 Oceanic Next (dimmed bg)emedy - 我使用了 Remedy Dark (straight)
✒ 字体
对我的代码编辑器来说,另一个重要的事情是,我用于代码编辑器的字体是 JetBrains Mono。这是带有连字支持的免费字体。
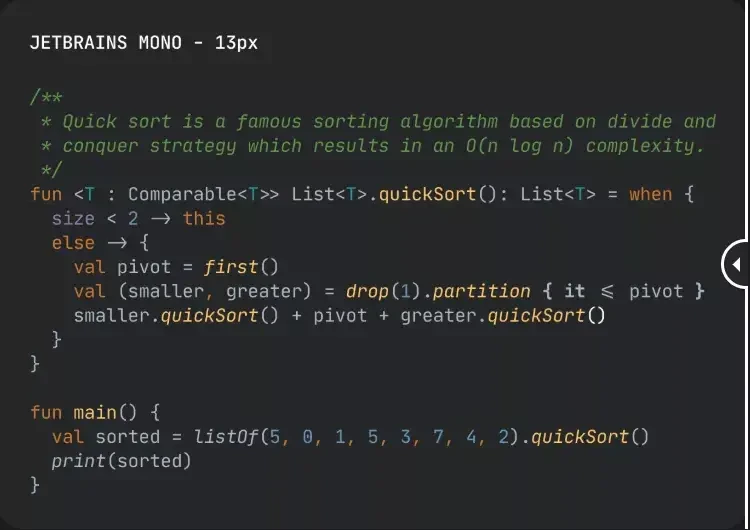
连字是一种新的字体格式,支持符号装饰,而不是= >、< =。
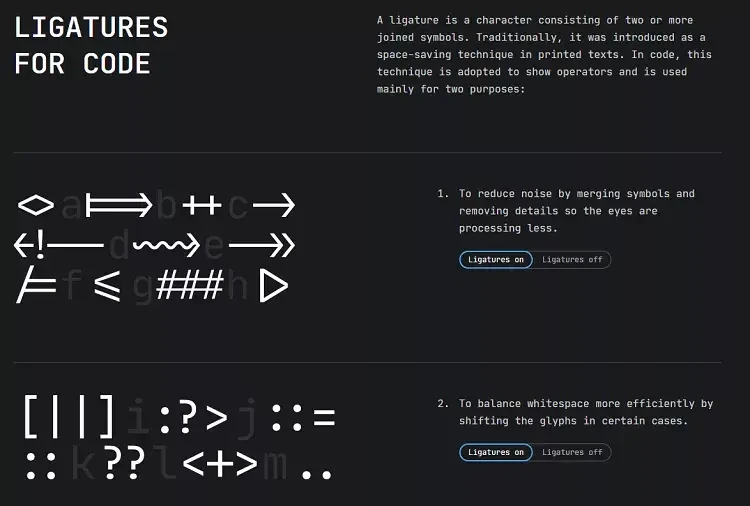
在使用 JetBrains Mono 之前,我使用了Operator Mono。这也是一个不错的字体。
⭐ 我以前使用过的其他一些字体:Operator Mono - 支持连字。Fira Code - 免费并支持连字。Dank Mono - 付费并支持连字。
您要使用我的设置,使用我的 VS Code 字体吗?在 VS Code 中,按 Ctrl + P,输入 settings.json 并打开该文件。现在,用我的给定值替换下面的属性值。
图标
文件图标增强了 VS Code 的外观,主要是它可以帮助我们通过给定的图标区分不同的文件和文件夹。对于我的 VS Code,我使用两个文件图标:Material Icon Theme - VS Code 最受欢迎的图标主题之一。Material Theme Icons - 目前正在使用。
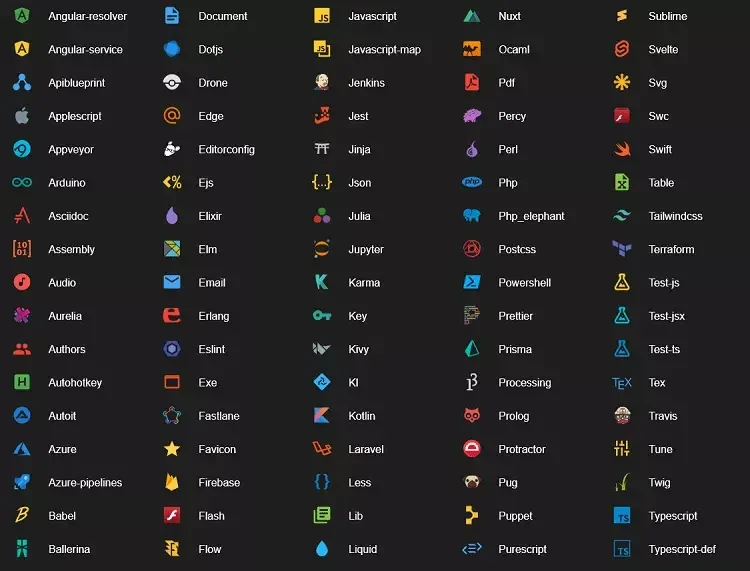
我使用的扩展
Auto Rename Tag
自动重命名配对的 HTML / XML 标签,也可以在 JSX 中使用。
在 settings.json 文件中的 auto-rename-tag.activationOnLanguage 中添加一项以设置扩展名将被激活的语言。默认情况下,它是**[“ *”]**,将为所有语言激活。
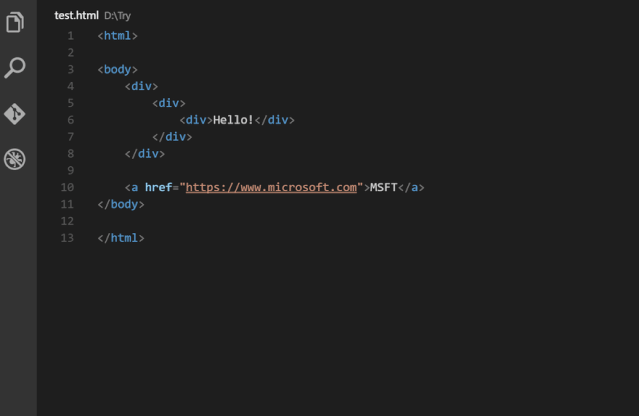
Bracket Pair Colorizer 2
此扩展名允许用颜色标识匹配的括号,用户可以定义要匹配的符号,以及要使用的颜色。

Color Highlight
此扩展程序设置在文档中找到的 css / web 颜色的样式。
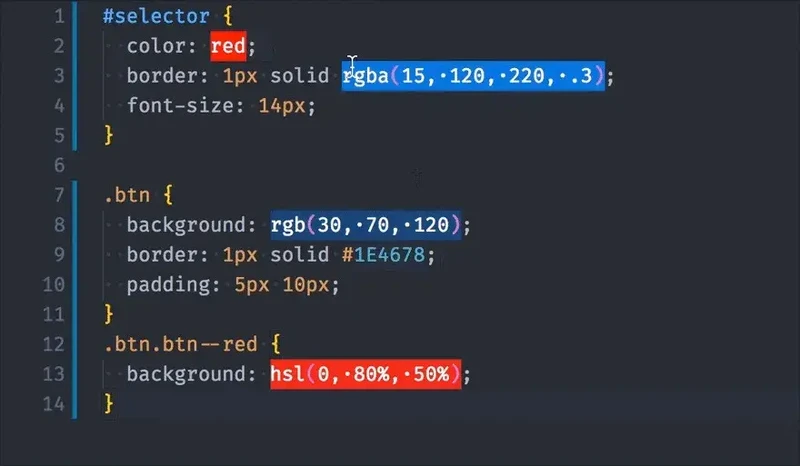
CSS Peek
Peek:内联加载 css 文件并在那里进行快速编辑。(Ctrl + Shift + F12)Go to:直接跳转到 CSS 文件或在新的编辑器(F12)中打开Hover:在符号上悬停显示定义(Ctrl + hover)

DotENV
在 .env 文件中高亮显示键值对。
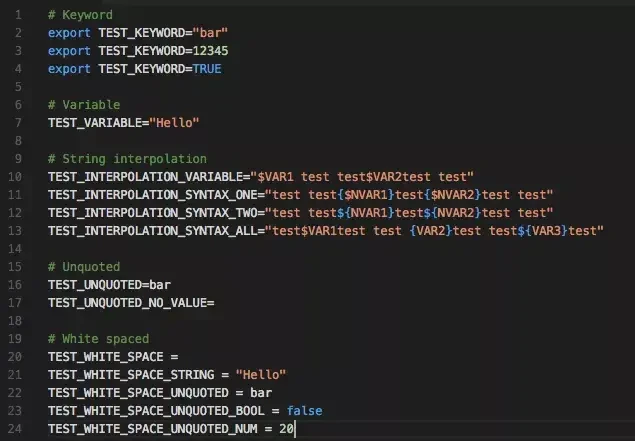
ES7 React/Redux/GraphQL/React-Native snippets
该扩展为您提供 ES7 中的 JavaScript 和 React / Redux 片段,以及 VS Code 的 Babel 插件功能。
Highlight Matching Tag
突出显示匹配的开始或结束标签。

我使用的扩展的样式:
Image preview
悬停时显示图像预览。
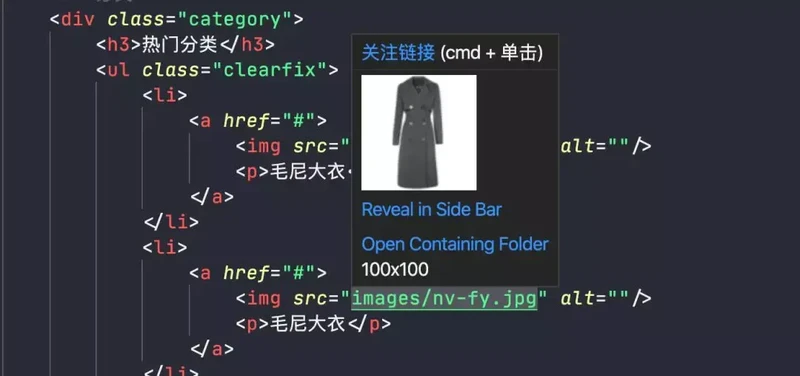
Indent Rainbow
此扩展使文本前面的缩进着色,在每个步骤上交替使用四种不同的颜色。
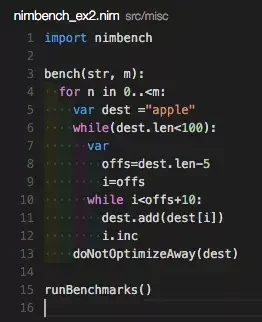
REST Client
REST Client 允许您发送 HTTP 请求并直接在 Visual Studio Code 中查看响应。
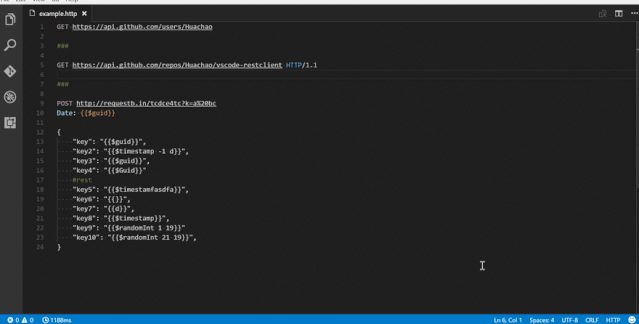
Settings Sync
使用 GitHub Gist 在多台机器上同步设置,代码片段,主题,文件图标,启动,键绑定,工作区和扩展。具体操作可以看我的这篇文章《小技巧|同步你的 VSCode 设置及扩展插件,换机不用愁!》
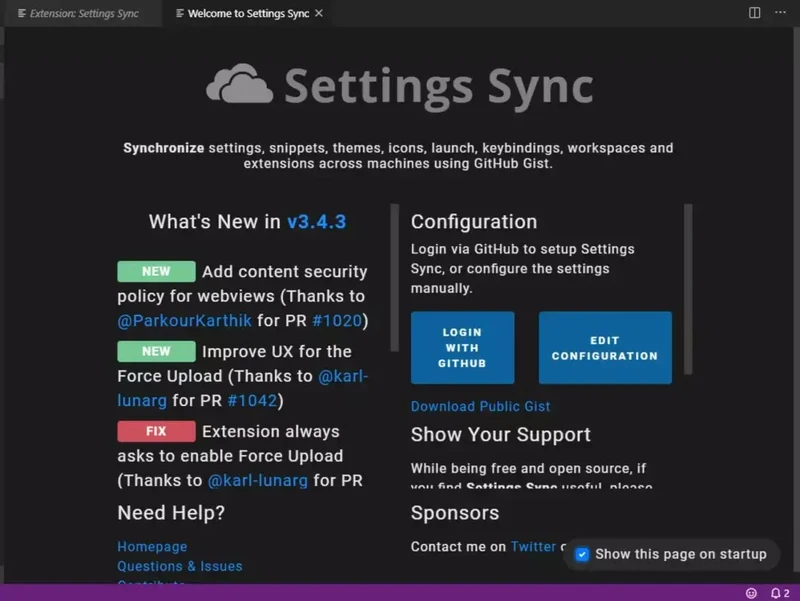
TODO Highlight
在代码中突出显示 TODO,FIXME 和其他注释。
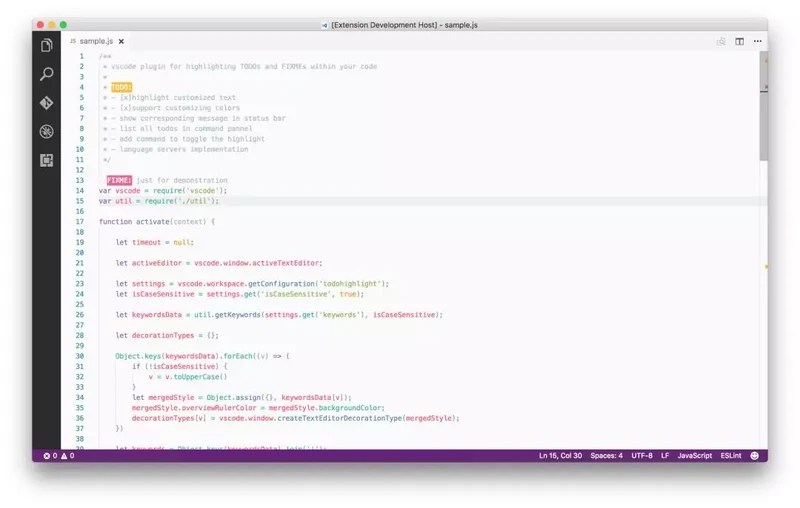
Version Lens
显示 package.json 文件中每个软件包的最新版本。

Terminal 设置
我的操作系统是 Windows,我通过命令行使用 Git,所以我有一个 Git terminal,我用这个终端作为我的集成 terminal。我的 terminal 设置如下:
✔ 有用的 VS Code 快捷键
我在日常生活中使用了一些重要的键盘快捷键,这些快捷方式使 Visual Studio Code 提高了我的工作效率。Ctrl + P :转到文件,您可以在 Visual Studio Code 中移动到打开的文件/文件夹的任何文件。Ctrl + ` :在 VS Code 中打开 terminalAlt + Down:下移一行Alt + Up:上移一行Ctrl + D:将选定的字符移动到下一个匹配字符串上Ctrl + Space:触发建议Shift + Alt + Down:向下复制行Shift + Alt + Up:向上复制行Ctrl + Shift + T:重新打开最新关闭的窗口
