如何在pycharm里安装pytorch环境-GPU版
1、安装Anaconda
在官网下载安装:https://www.anaconda.com/download
2、安装pycharm
https://www.jetbrains.com/pycharm/download/#section=windows 使用社区版即可。
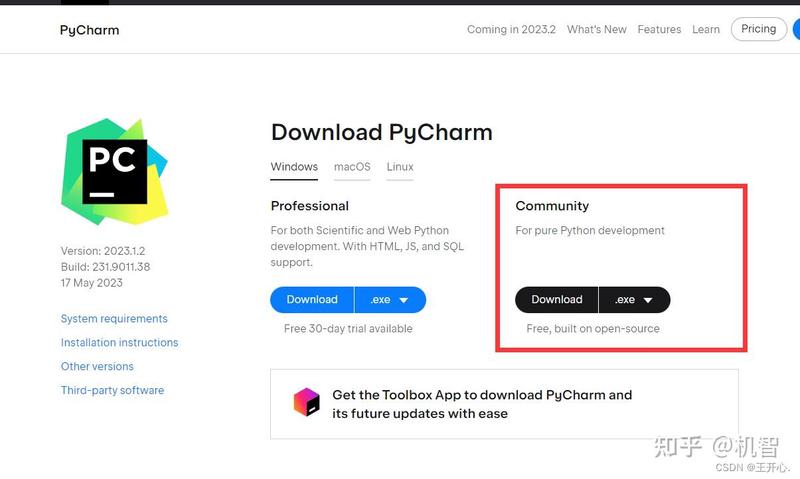
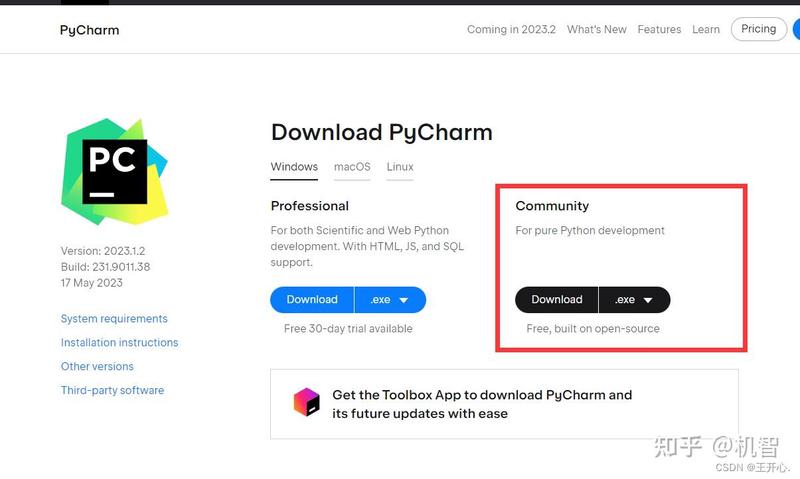
在这里插入图片描述
3、检查conda环境
按win+r,输入cmd回车打开命令窗
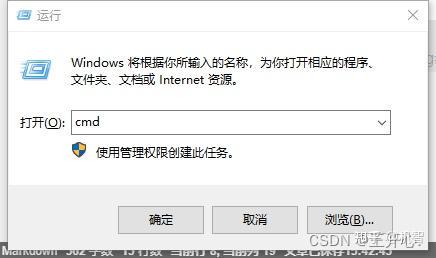
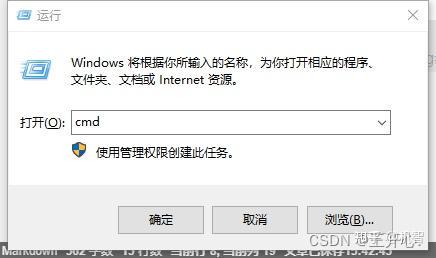
在这里插入图片描述
在命令窗内输入
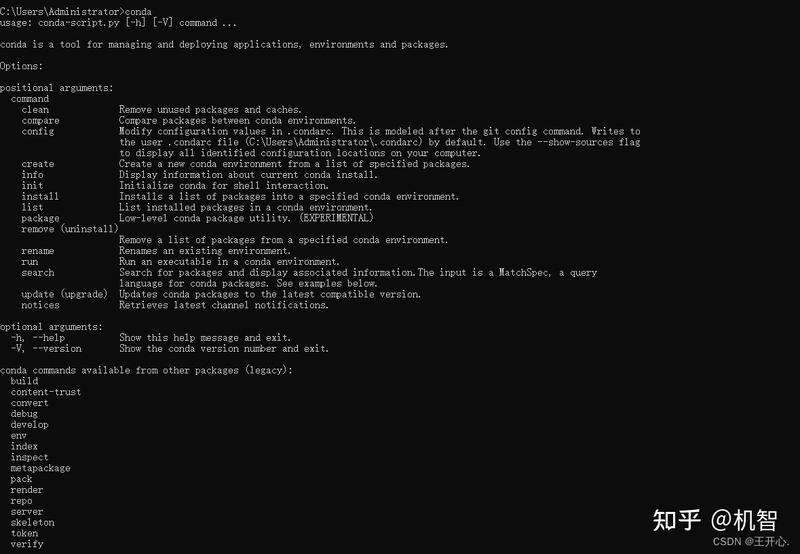
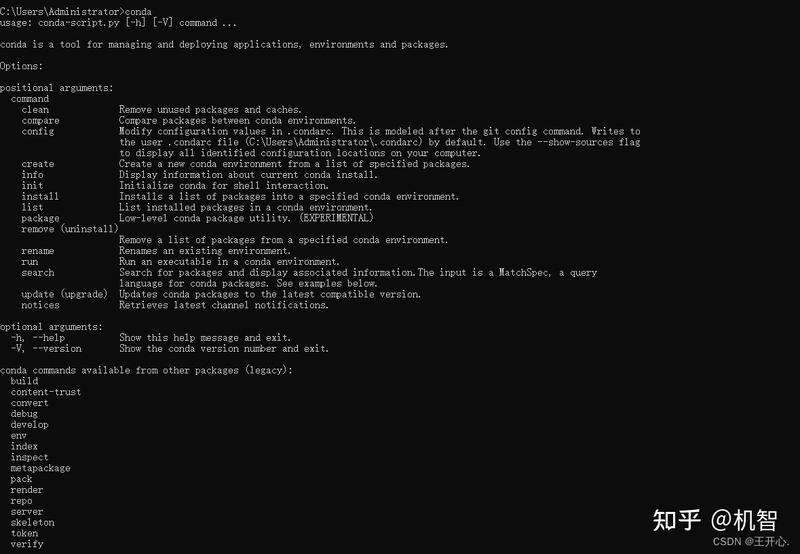
在这里插入图片描述
环境无问题。
4、创建虚拟环境:
其中包括环境名称和python版本名称。 格式:
如,我的环境名称为pytorch_gpu_23.5.30 ,使用python3.8,输入:
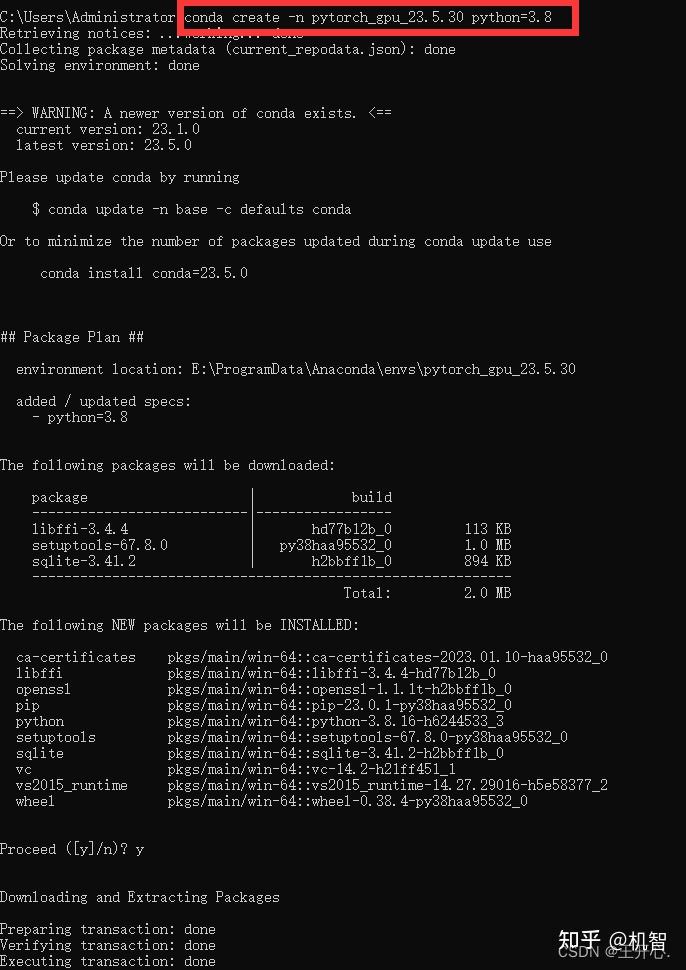
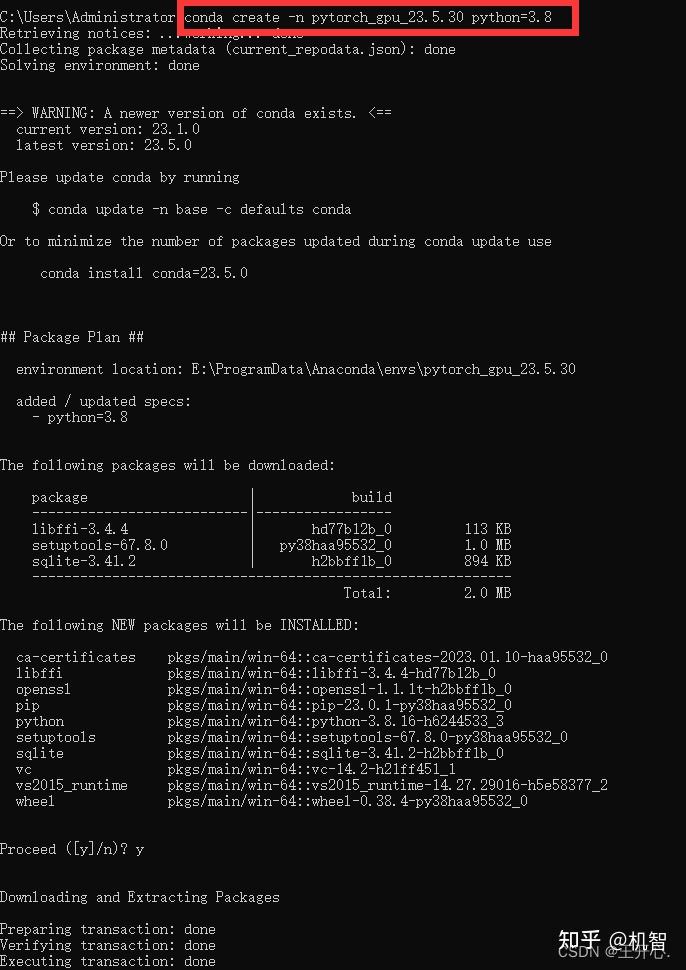
在这里插入图片描述
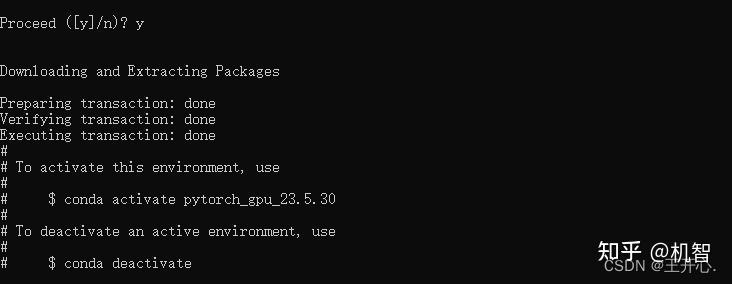
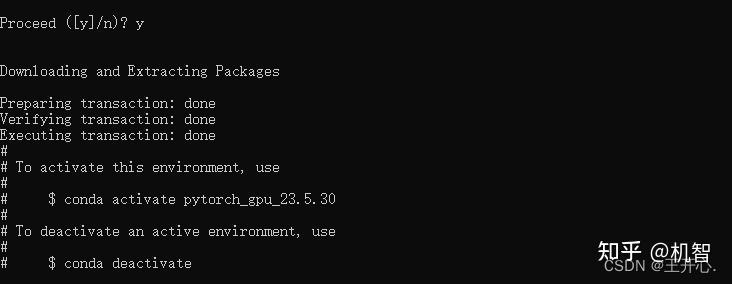
在这里插入图片描述
输入激活当前环境后,输入,检查所安装python版本是否正确,输入退出


在这里插入图片描述
输入退出当前环境
5、设置解释器
打开pycharm,点击文件-设置
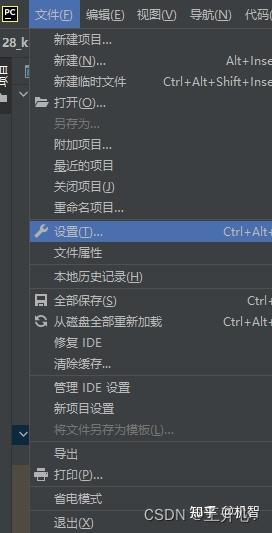
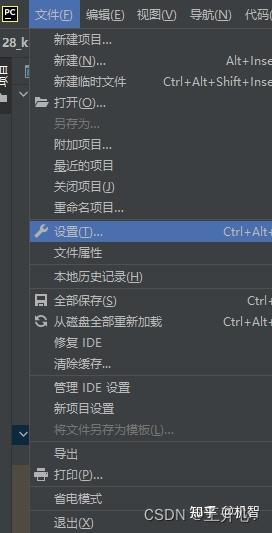
在这里插入图片描述
添加解释器
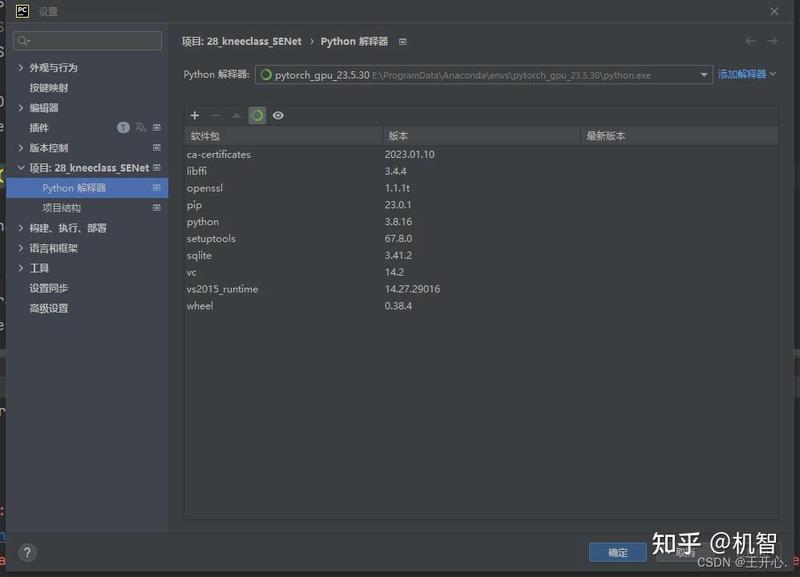
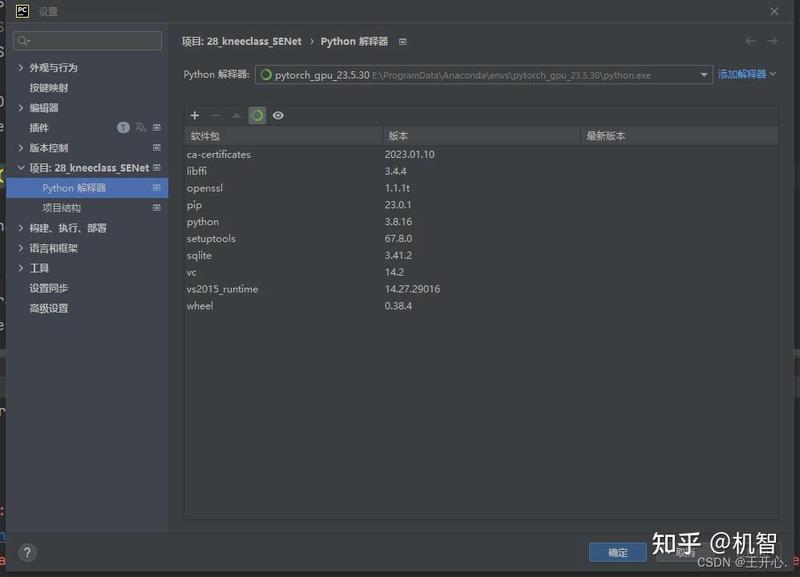
在这里插入图片描述
点击添加解释器,使用现有环境,把刚刚创建的添加进去
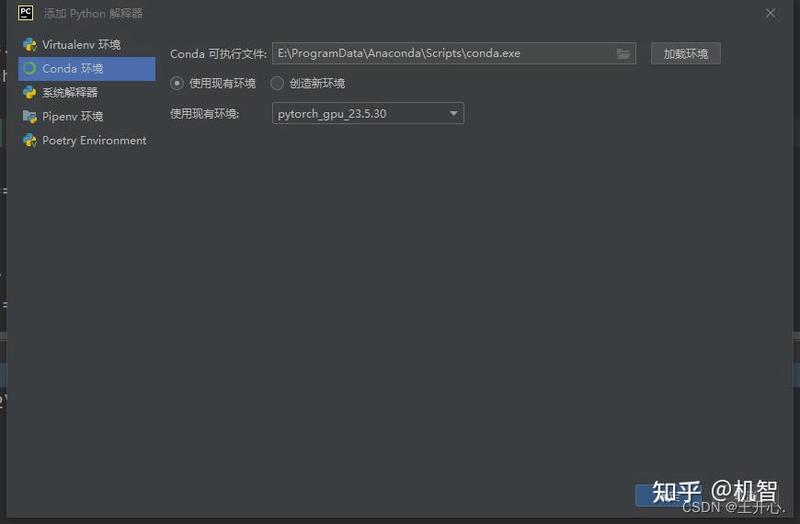
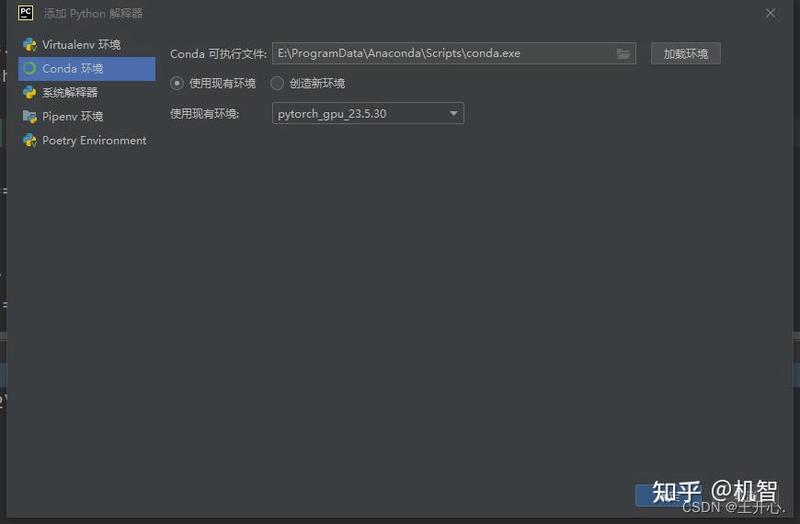
在这里插入图片描述
6、安装cuda
打开pytorch官网:https://pytorch.org/
点击Get started
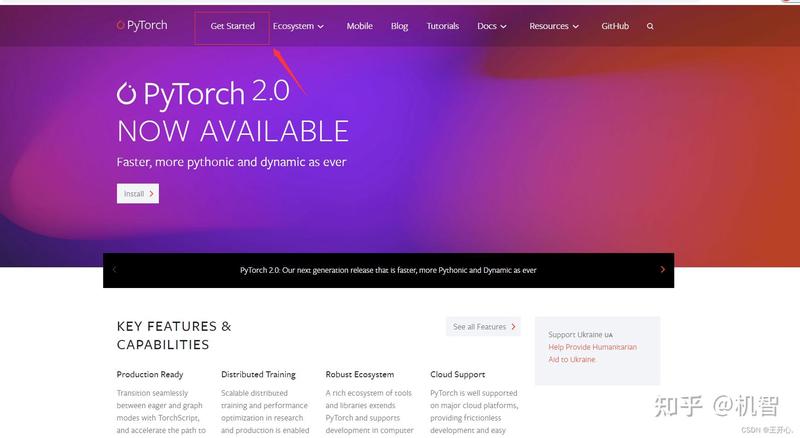
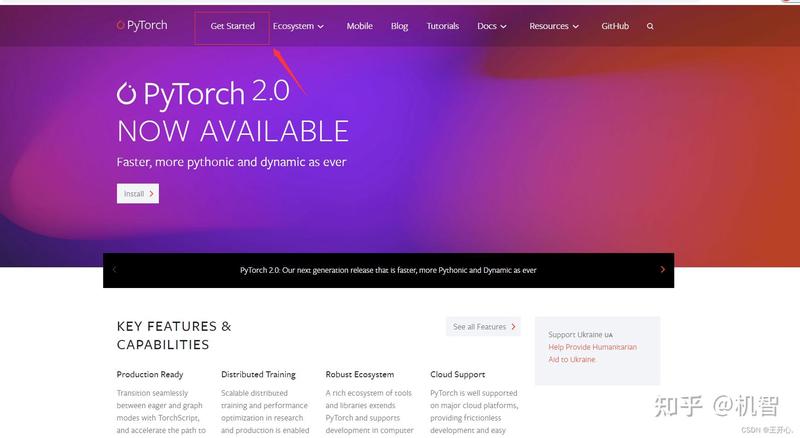
在这里插入图片描述
按照自己的需求选择好选项,我的电脑支持版本为CUDA11.7和CUDA11.8
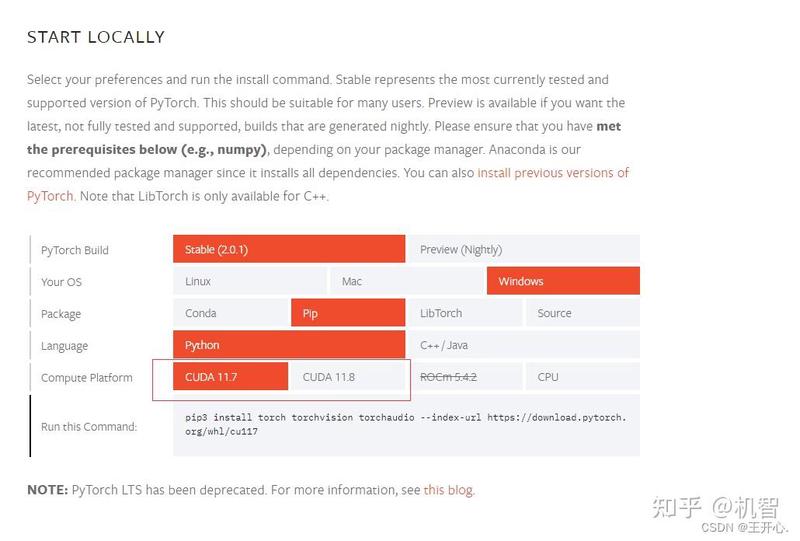
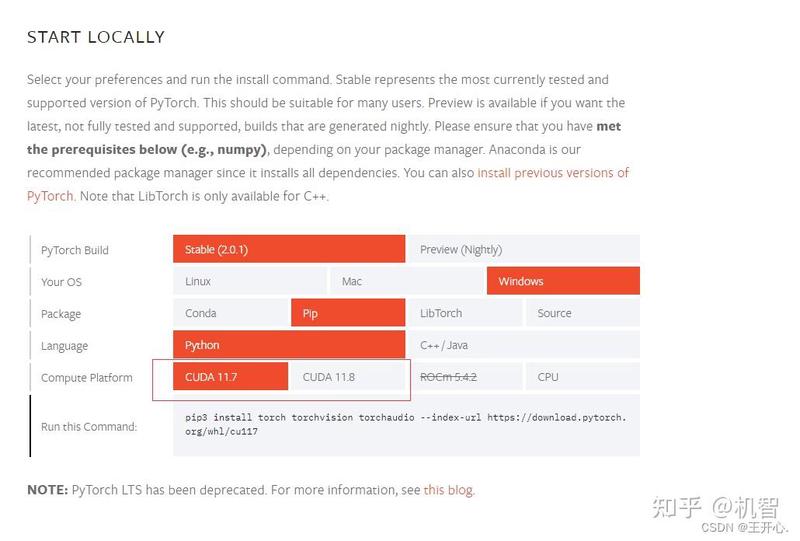
在这里插入图片描述
打开CUDA官网下载地址:https://developer.nvidia.com/cuda-downloads 选择好自己的选项之后点击下载
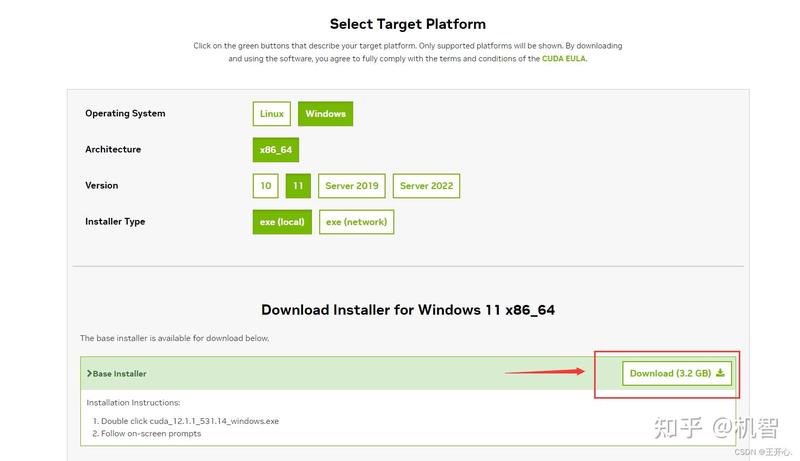
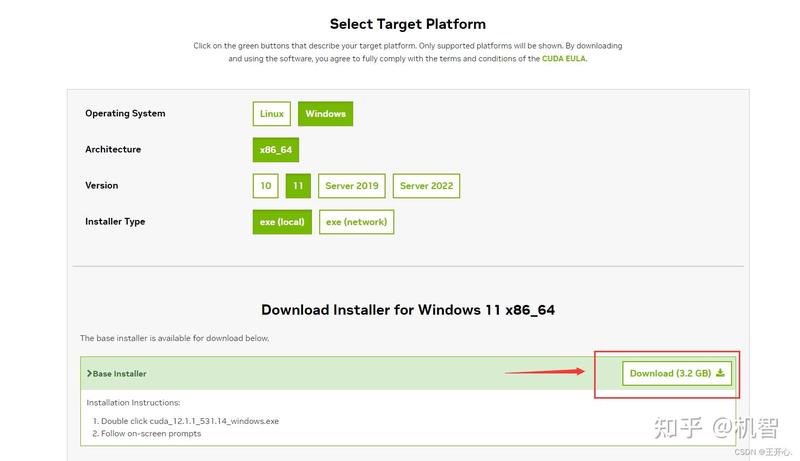
在这里插入图片描述
下载完成后,直接双击安装,最好安装在默认路径,因为后面需要用到。


在这里插入图片描述
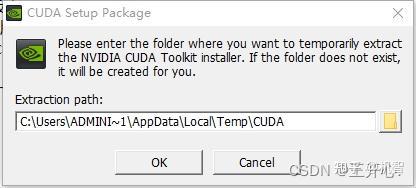
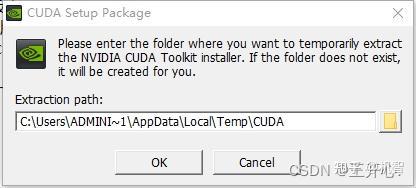
在这里插入图片描述
7、验证cuda是否安装成功
进入路径C:\Program Files\NVIDIA GPU Computing Toolkit\CUDA查看自己的版本安装是否正确
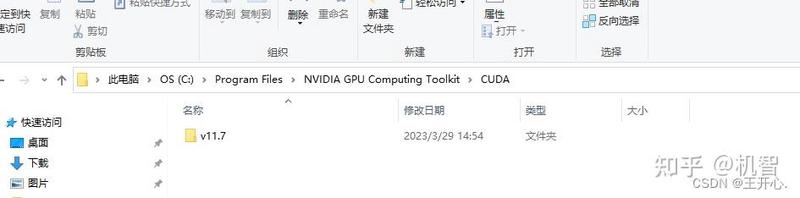
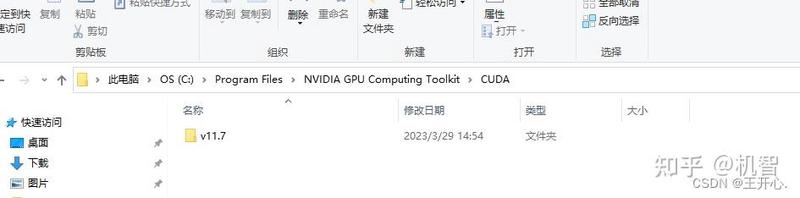
在这里插入图片描述
进入文件夹v11.7-bin,并复制路径,在终端里输入:
然后输入:
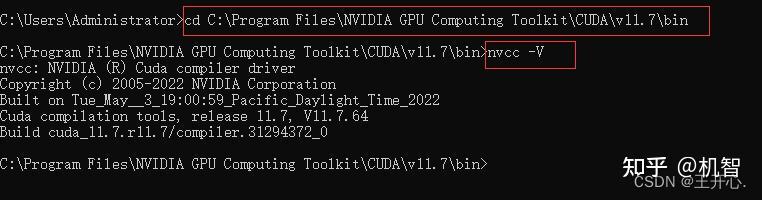
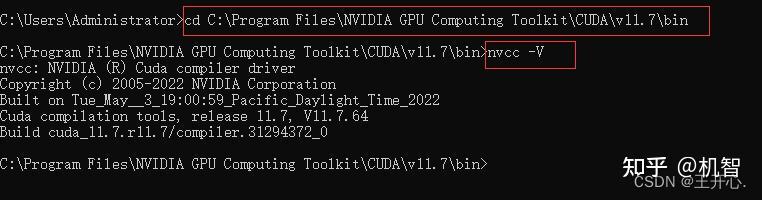
在这里插入图片描述
输出里显示出cuda版本
8、下载cudnn
官网地址:https://developer.nvidia.com/cudnn 下载解压完成后,分别打开三个文件夹,将文件夹里的复制到CUDA路径下同名文件夹中,注意是复制bin、include、lib文件夹里的内容,不是复制整个文件夹过去
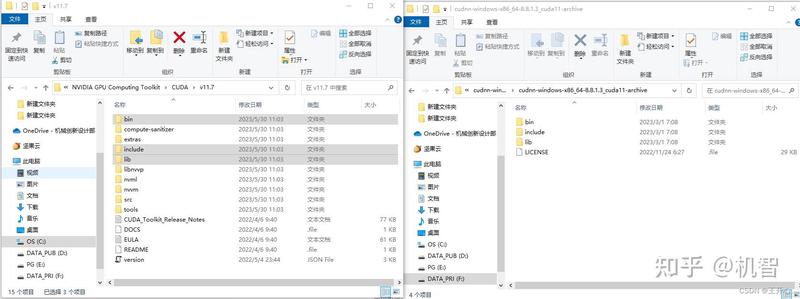
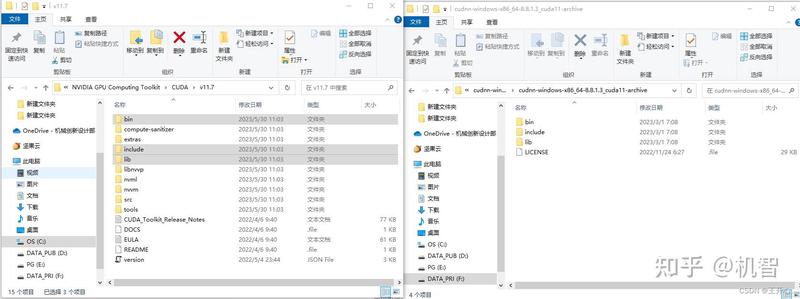
在这里插入图片描述
9、验证是否安装成功
进入文件夹:C:\Program Files\NVIDIA GPU Computing Toolkit\CUDA\v11.7\extras\demo_suite
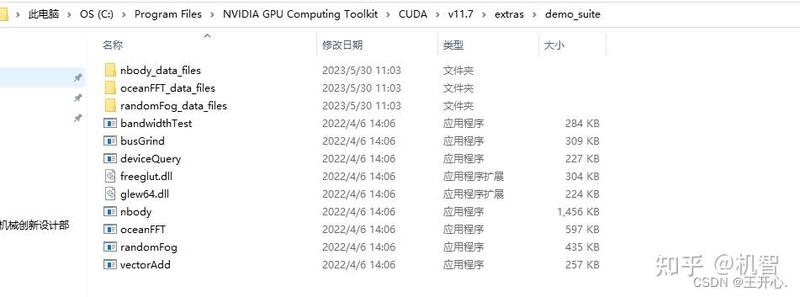
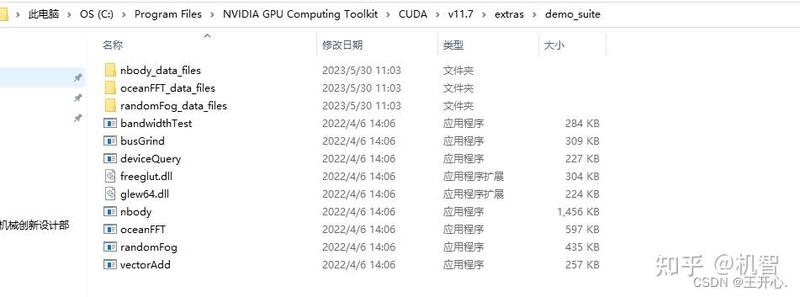
在这里插入图片描述
复制路径,在命令行里输入:
然后输入:
运行成功出现PASS
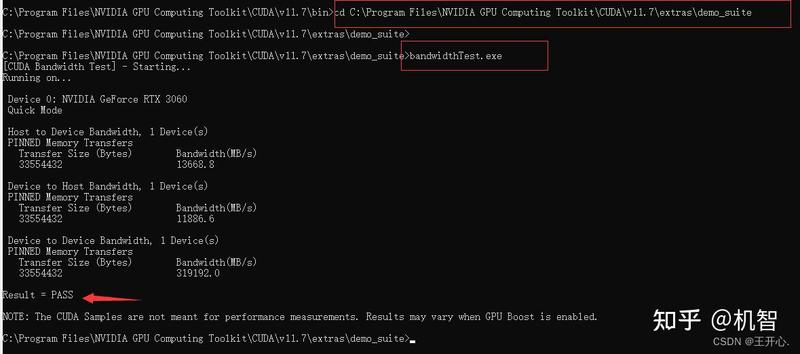
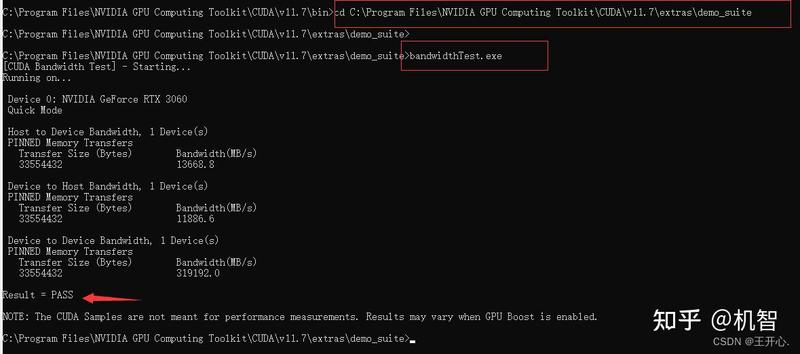
在这里插入图片描述
输入:
运行后会显示安装的CUDA版本,同样也会出现PASS,即代表成功。
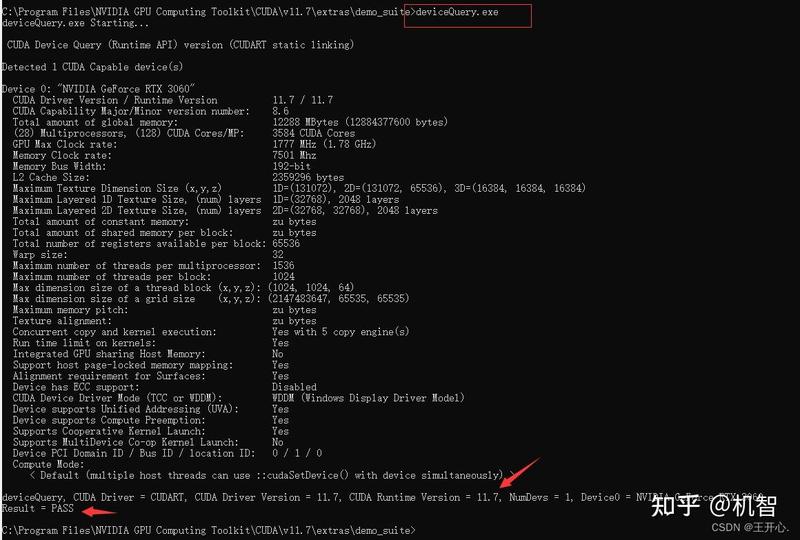
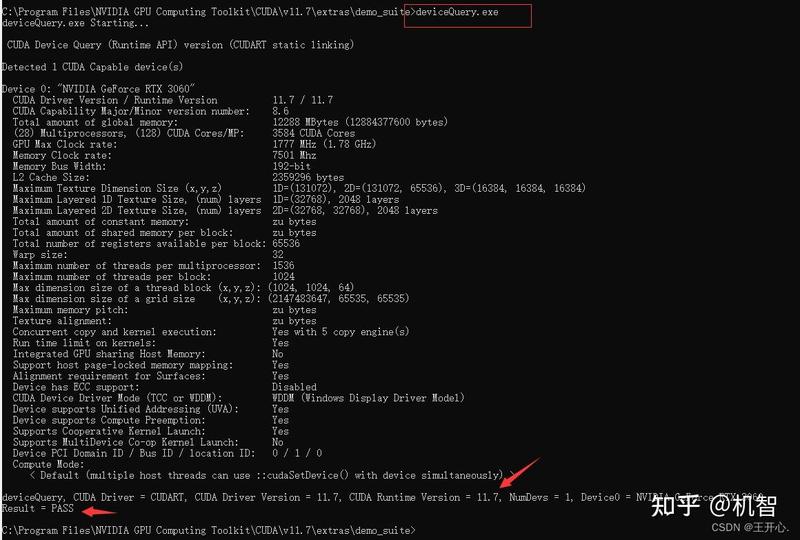
在这里插入图片描述
10、安装pytorch
进入pytorch的pip界面显示的网址,我的是:https://download.pytorch.org/whl/cu117
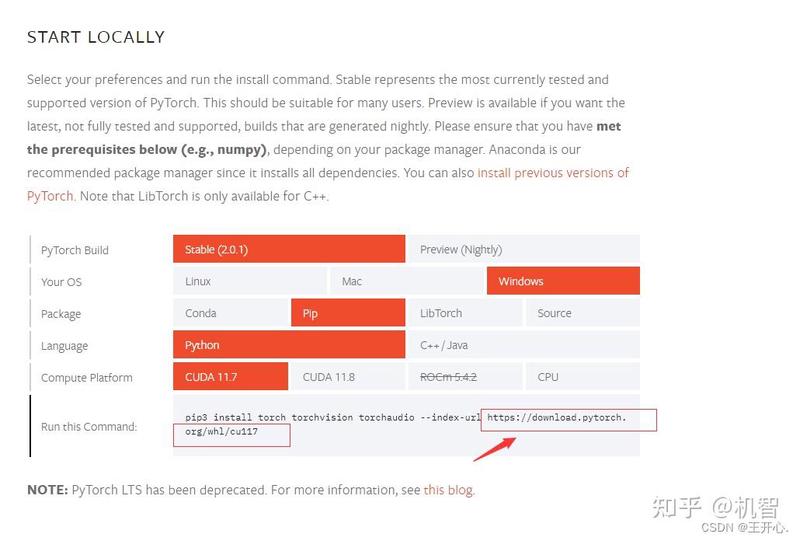
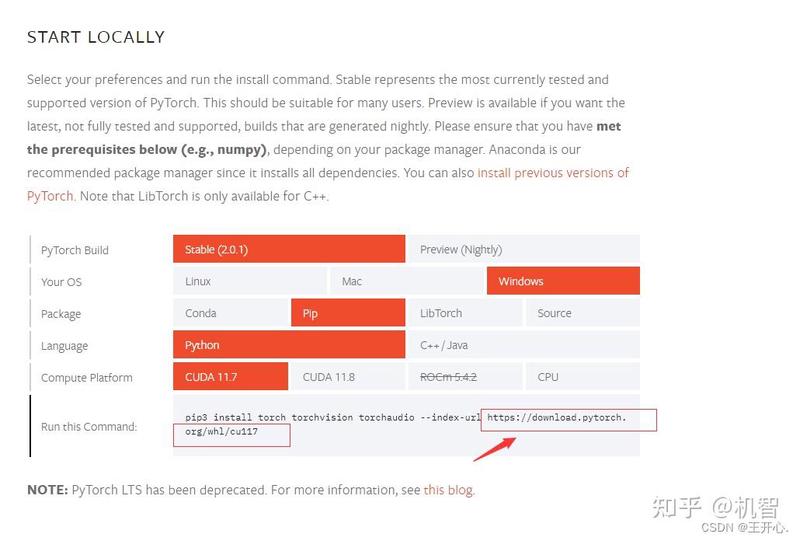
在这里插入图片描述
点击torch,根据自己的需求找到对应版本,python3.8对应cp38,cuda11.7对应cu17
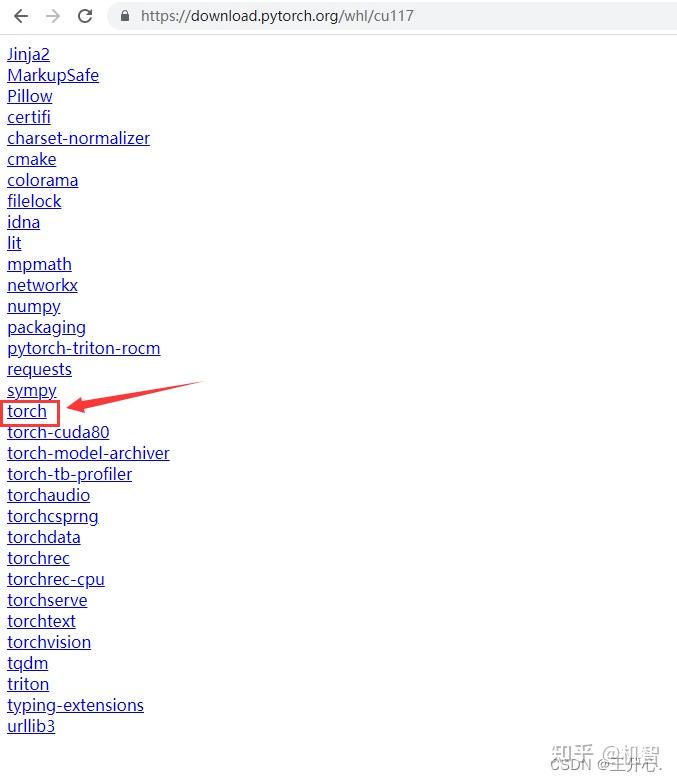
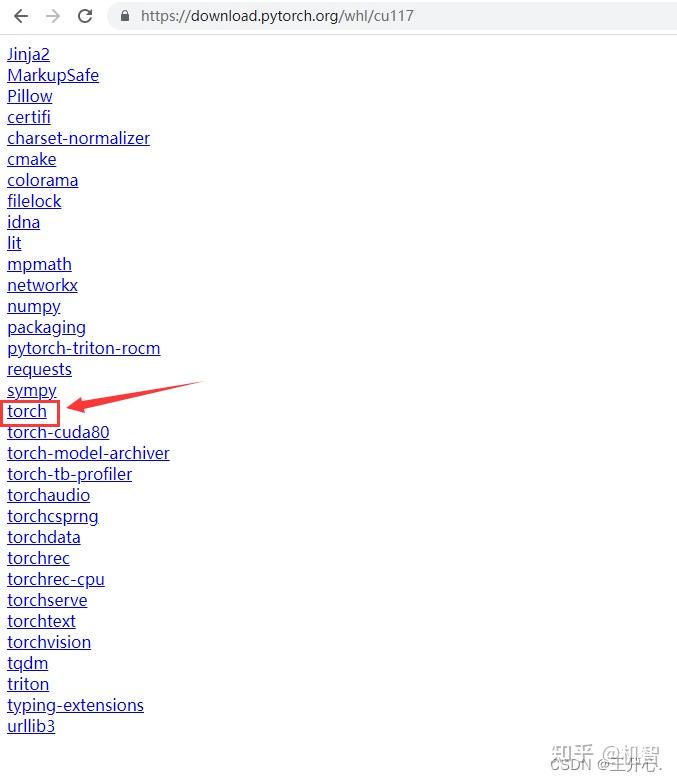
在这里插入图片描述


在这里插入图片描述
下载好之后,下载torchvision,依然按照自己的版本选择,根据下面的表选择适合自己下载的torch的torchvision
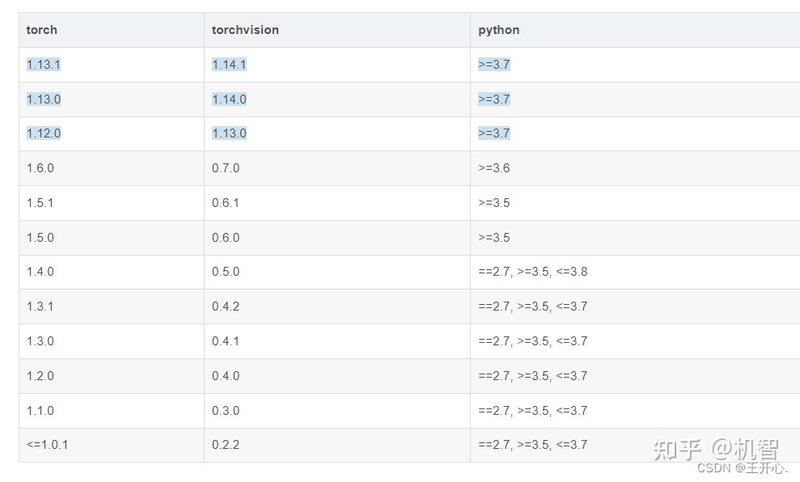
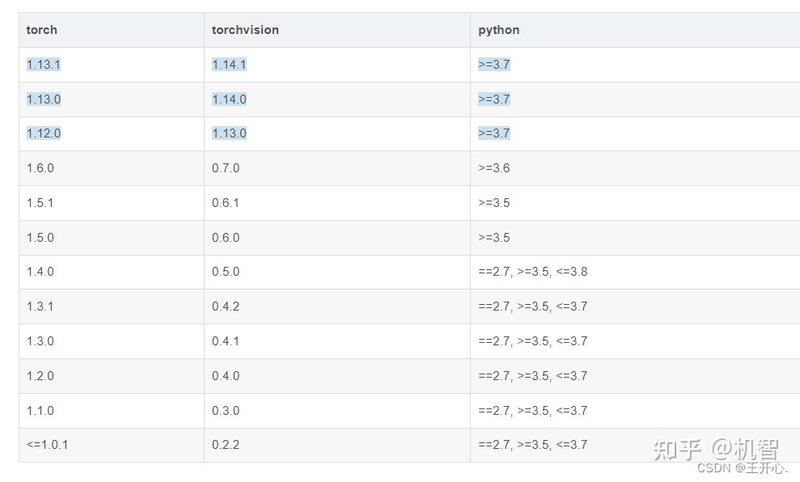
在这里插入图片描述
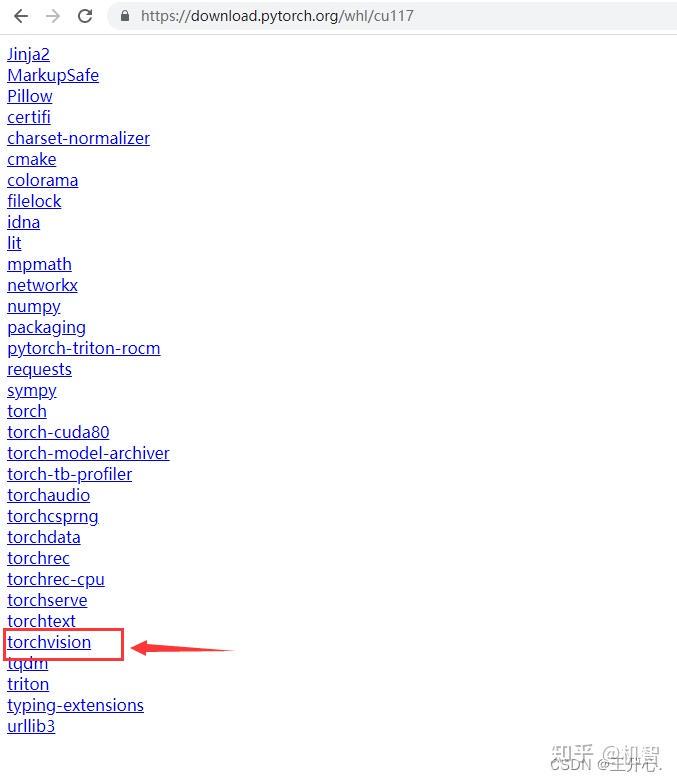
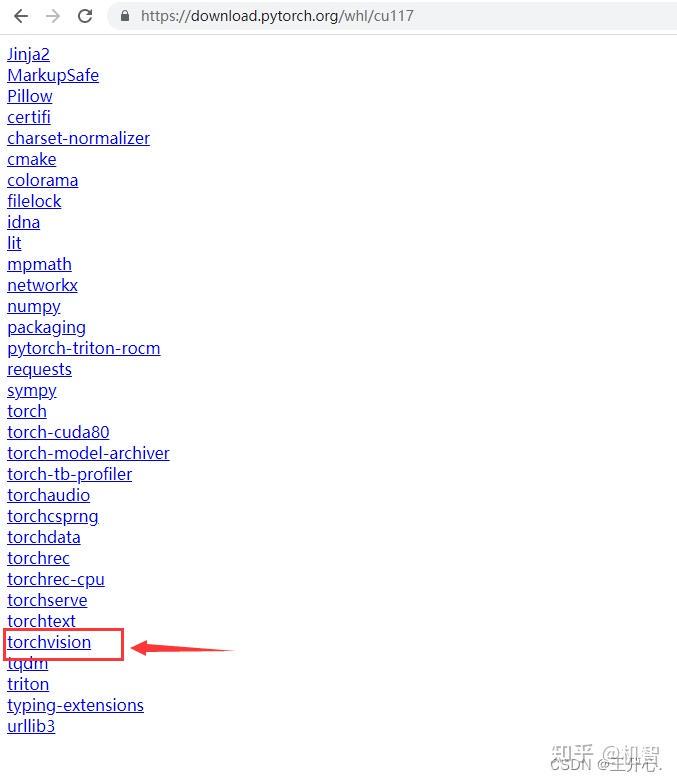
在这里插入图片描述


在这里插入图片描述
11、安装torch和torchvision
打开pychram的终端,如,我的文件下载在了F盘的install文件夹内,首先输入进入此文件夹,然后输入:安装torch


在这里插入图片描述
再输入安装torchvision。
12、验证是否安装成功
新建python文件,输入:
运行后,系统输出安装版本即代表安装成功。
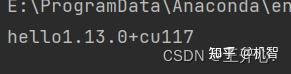
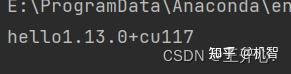
在这里插入图片描述
