Pycharm安装教程(2023)附许可证申请
目录
1 官网下载2 软件安装3 许可证申请4 激活
安装Pycharm之前应该已经安装好Python了,不会安装Python的UU可以先去看下教程。
1 官网下载
Pycharm官网
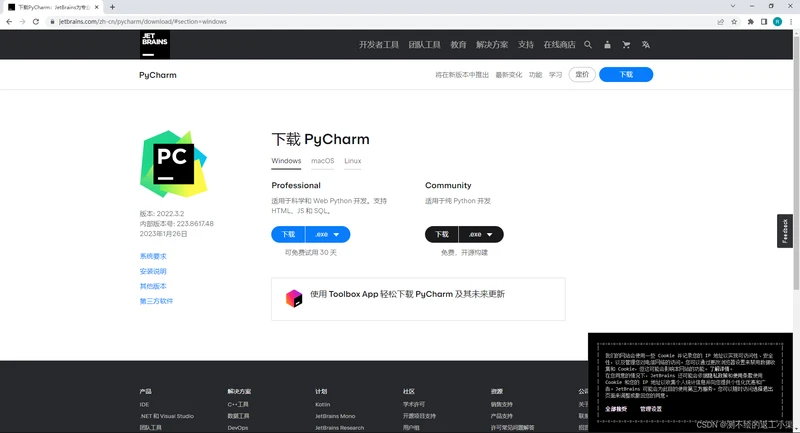
2 软件安装
双击运行我们刚刚下载好的Pycharm安装包,点击Next
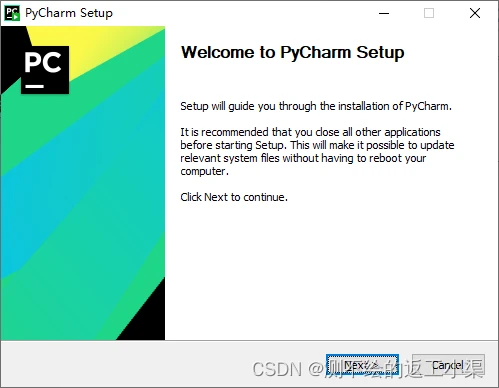
自定义安装路径,这里我选择D:PythonPycharmInstallPyCharm 2022.3.2,点击Next
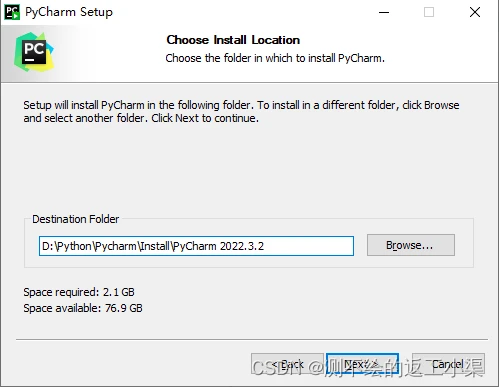
每个选项都已汉化,根据个人习惯选择即可,这里我全部勾选,点击Next
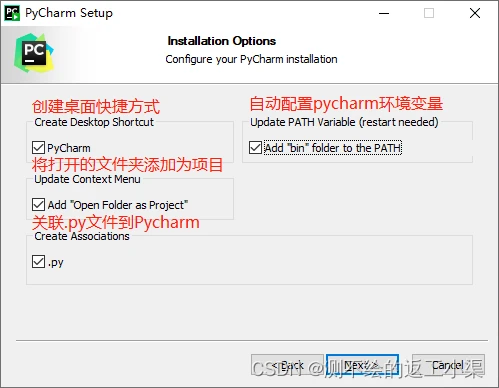
选择Pycharm在开始菜单中的位置,默认即可;我这里放到了Python3.10下面,点击Install
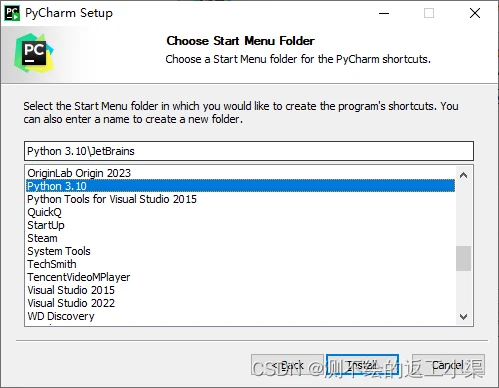
之前勾选了Update PATH Variable这里就需要重启,可以选择立即重启,但要注意未保存的文件,这里就直接默认设置,点击Finish
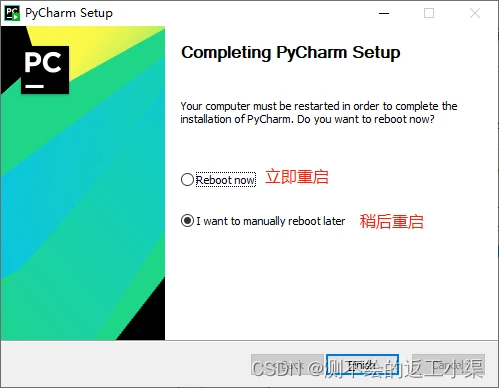
3 许可证申请
jetbrains官网支持三种免费教育许可证:学生和教师的个人许可证、教育机构的教室许可证、训练营和商业培训课程的许可证。我们以学生版申请为例(教师和学生个人许可证步骤一致),其他人群大概这里不会造成困扰(关键是测试不了😂)。
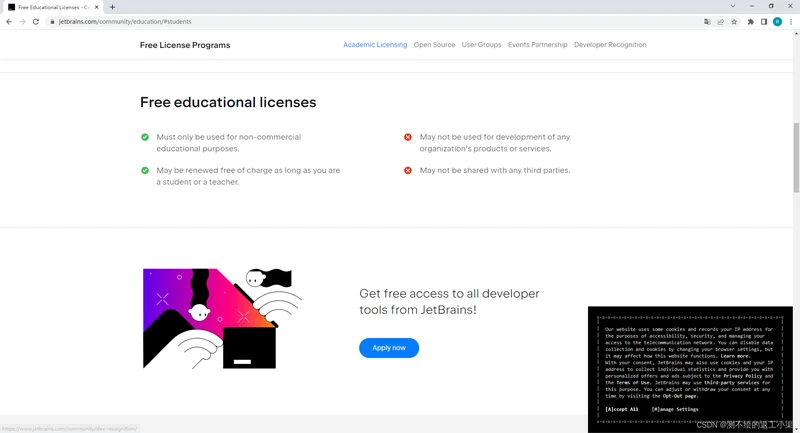
这里点击Apply now,在弹出的网页中填入个人基本信息。
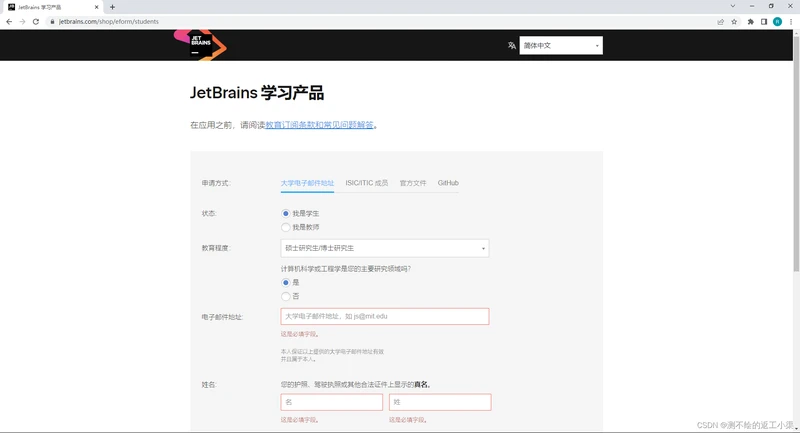
点击申请按钮后,提示我们已经向edu邮箱发送了一封邮件。、
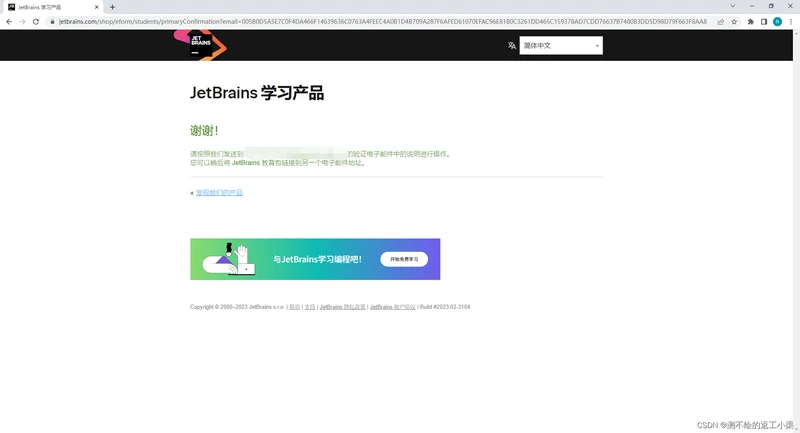
我们打开邮箱收到这样一封邮件
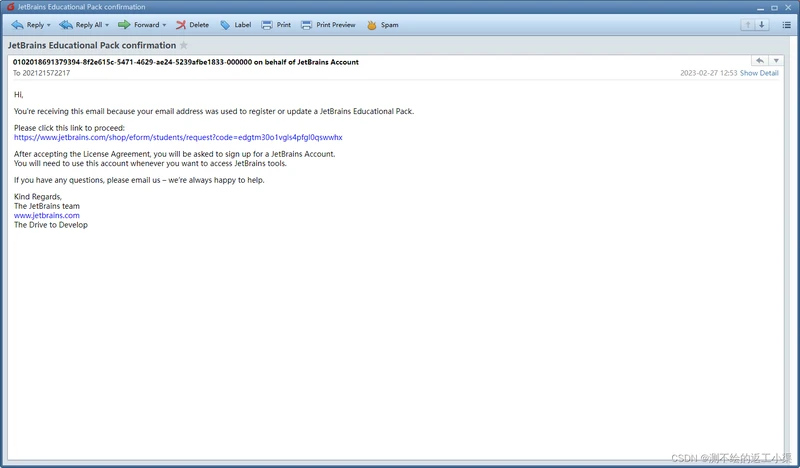
我们点击进入邮箱给到的链接,每个人的不一样
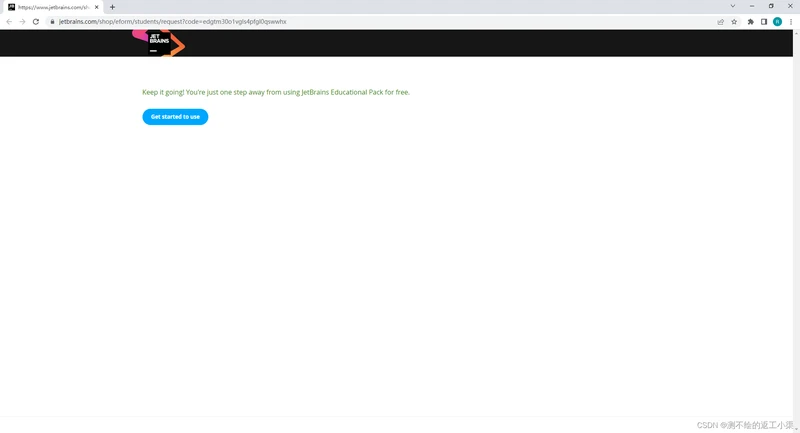
点击Get strarted to use,在弹出的网页中拖到最下面点击I Accept接受条款
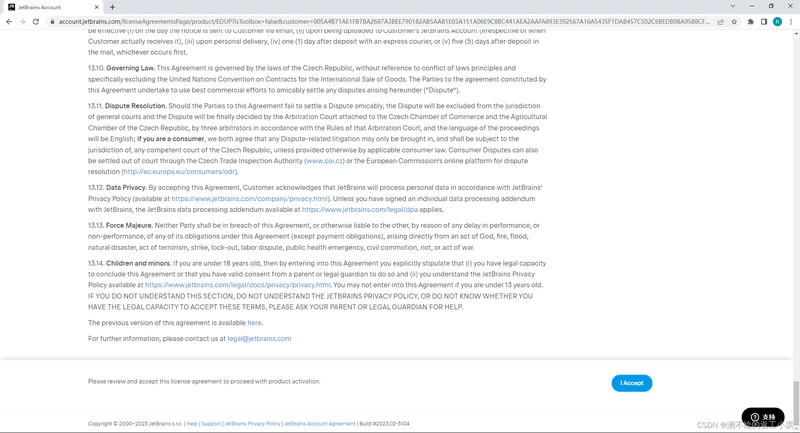
这里就要登录JetBrains账户,有就直接在上面登录,没有就在下面输入邮箱注册,简单展示下注册过程
输入邮箱,点击Sign Up
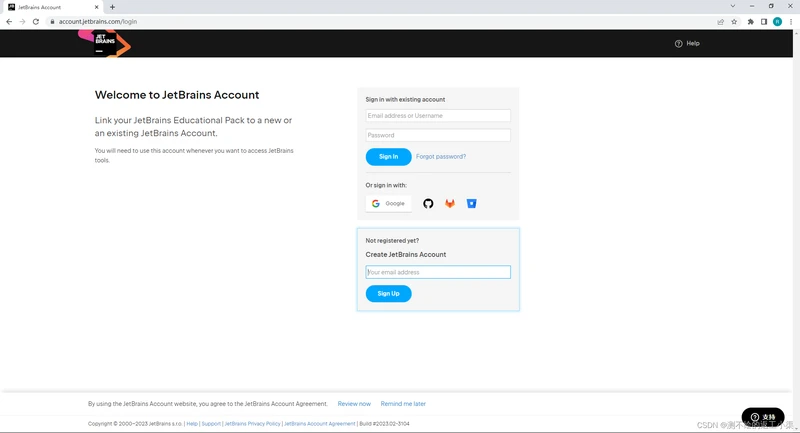
输入用户名&两次密码,勾选I have read and I accept the JetBrains Account Agreement,更改语言偏好为简体中文,点击Submit
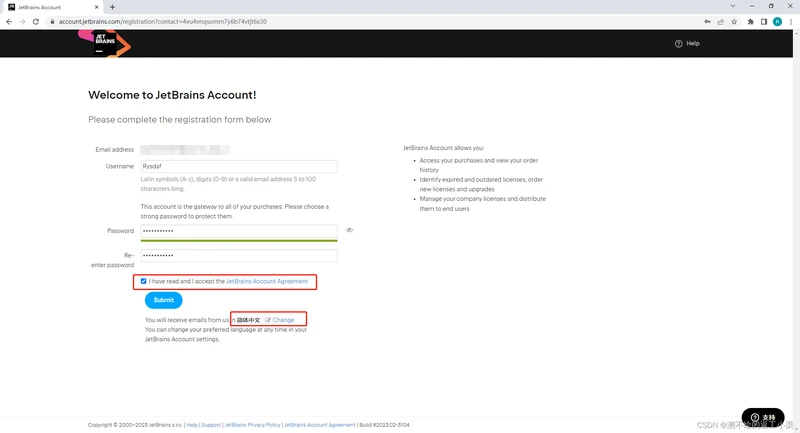
注册完成后返回登录界面,登录后就能看到我们的License ID了。
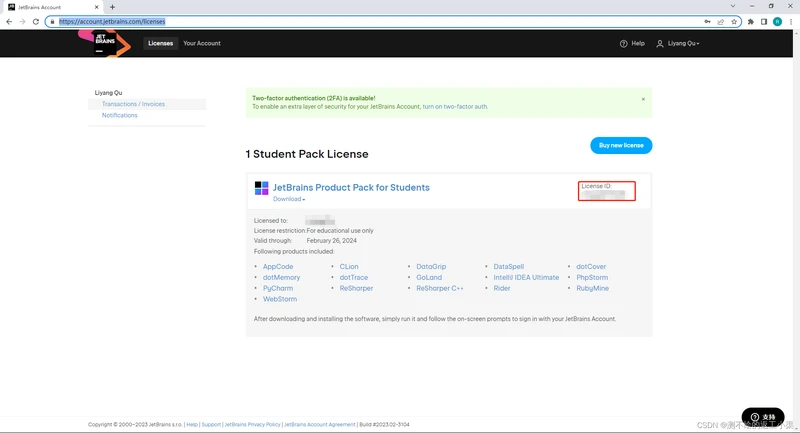
4 激活
返回桌面,双击运行PyCharm,勾选用户协议,点击Continue
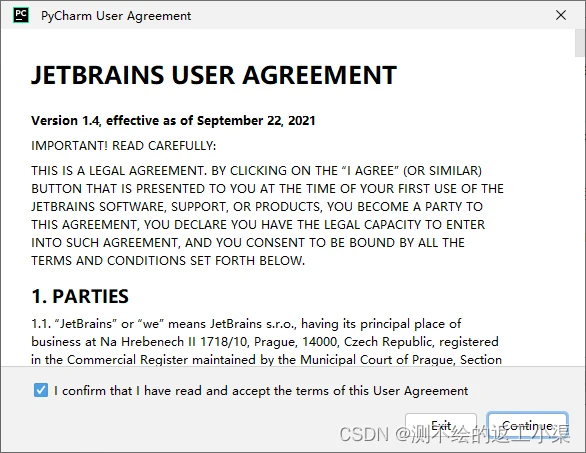
如果您是选择30天试用,直接选择Start trail;对于已经获得许可的用户来说这里有三种激活方式,因为我们上面已经注册了JetBrains账号,直接点击Log In to JetBrains Account…
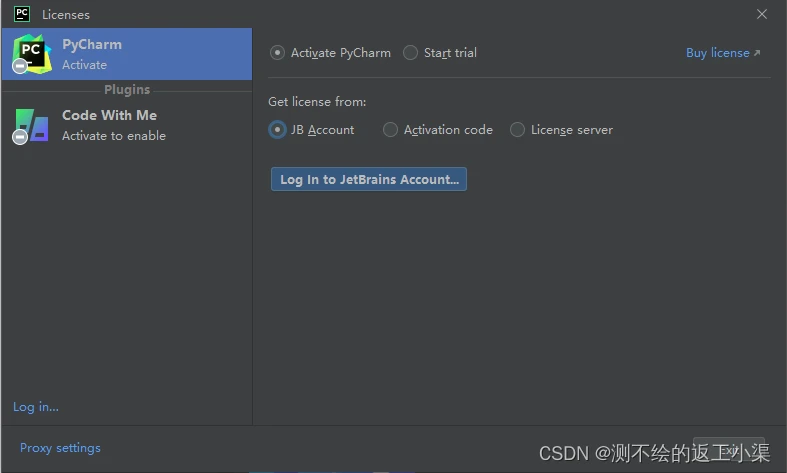
输入JetBrains账号,点击Sign In
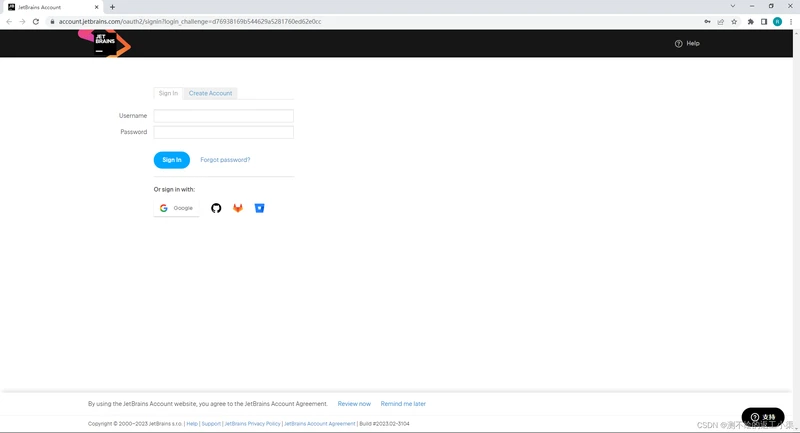
得到网页返回如下界面后直接关闭浏览器
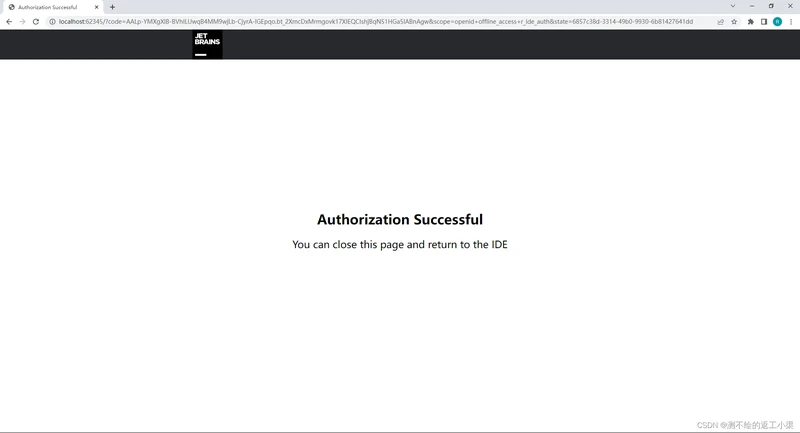
点击Activate后,点击continue
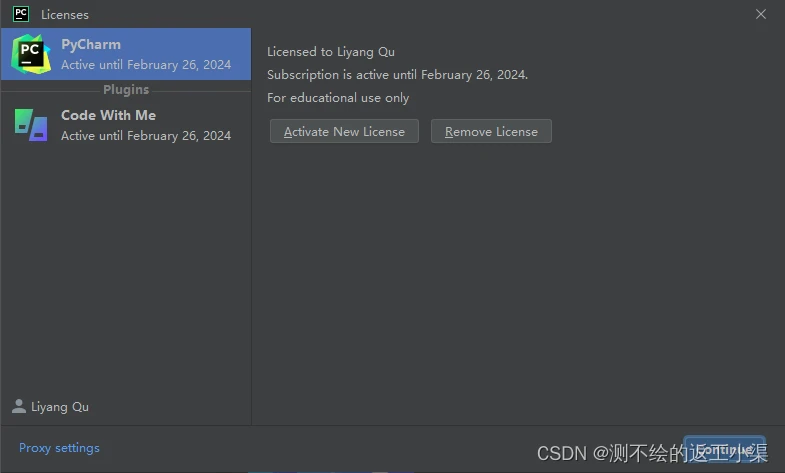
显示如下界面代表Pycharm已经成果激活,就可以开始快乐的编辑之旅啦~
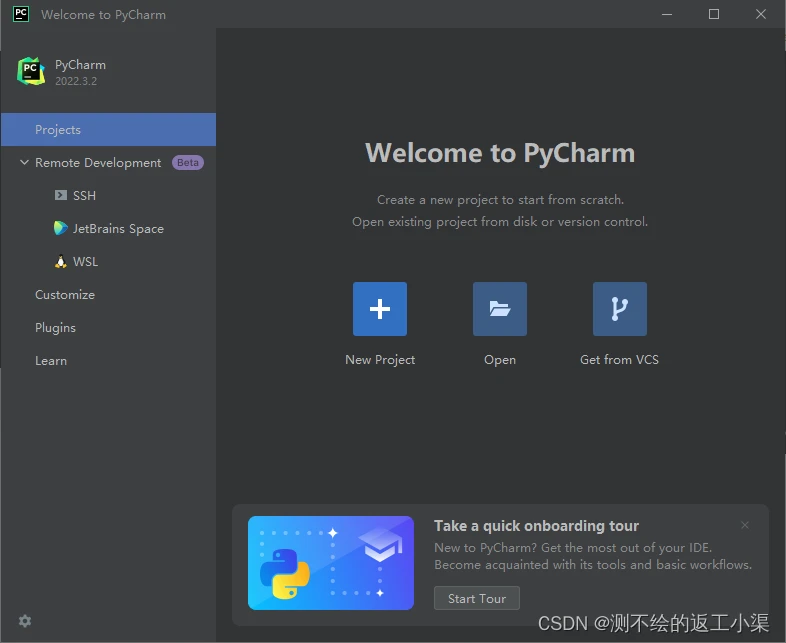
赶紧点赞、收藏起来吧!不然下次就找不到了💕
