window Goland 2020.3 常用配置 +golang安装
一、Window Golang 安装
1.1 下载地址 :https://golang.google.cn/dl/ 下载对应的版本,如下,安装过程一直按下一步即可
1.2 检查GOPATH,一般会默认配置一个,也可以如下图自定义一个路径放GOPATH(用途:拉第三方包的时候会放在此路径下)
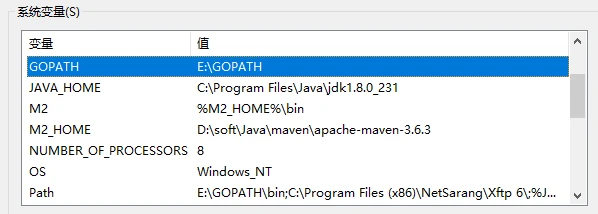
1.3 [重要]配置代理,打开执行指令(用途:部分包源需要墙,如google的,用代理不需要墙速度也快)
检查环境指令,能看见下图所示即可

1.4 测试golang是否安装好,cmd执行

1.5 写一个helloworld,任意文件夹新建文件,代码如下,然后cmd再执行
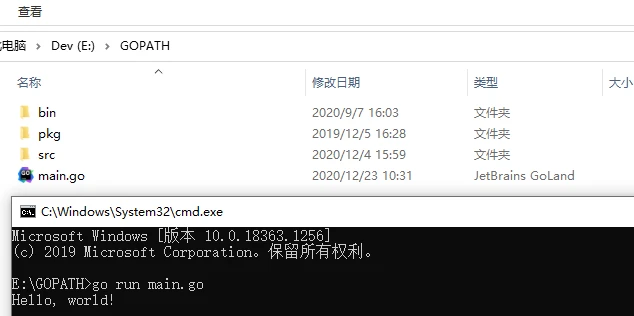
二、Goland下载安装
Goland是golang常用的IDE之一,除此之外还有LiteIDE和Vscode,个人比较常用Goland
网址:https://www.jetbrains.com/go/
下载链接:https://download-cf.jetbrains.com/go/goland-2020.3.exe
三、常用插件列表(File -> Settings -> Plugins)
组件名
组件说明
推荐指数
配置/使用说明
ide-eval-resetter
重置试用期神器
★★★★★
File -> Setting -> Manage Plugins repo... -> Add -> https://plugins.sigusoft.com
GitToolBox
代码行显示git记录
★★★★
点击对应代码行即可查看
Material Theme UI
主题皮肤
★★★★
貌似很多人用,JetBrain TOP Downloads
Key Promoter X
快捷键提醒
★★
菜单上点击过操作后在右下角提醒操作的快捷键
Statistic
代码统计
★★
View -> Tool Windows -> Statistic
插件安装,File -> Settings -> Plugins
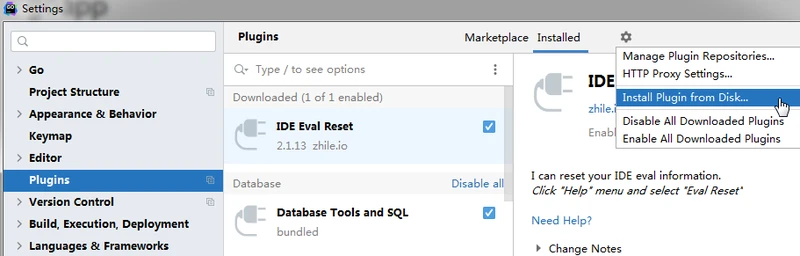
四、常用配置配置
2.1 开启Go Modules ,并检查go env中的GOPROXY,如未设置CMD执行
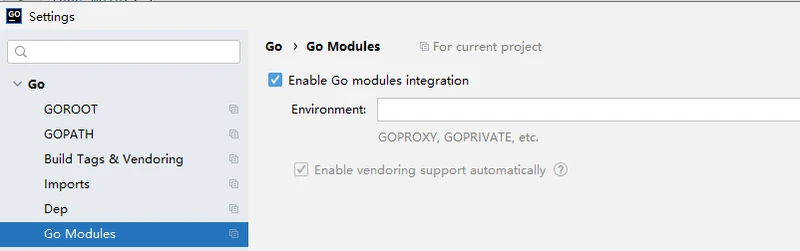
2.2 打开多项目时避免弹窗,把默认的改为
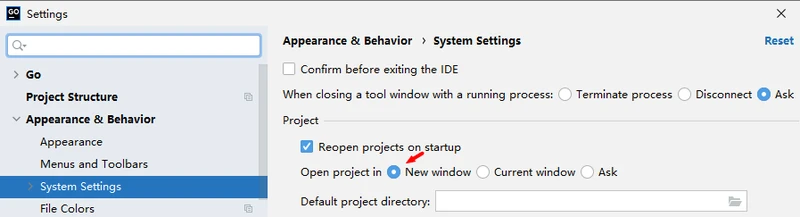
2.3 默认打开所在文件夹在鼠标右键->Open in Explorer里,隐藏的比较深,配置一个按钮直接点击
2.3.1 先勾选上 View -> Appearance -> Toolbar ,打开工具栏
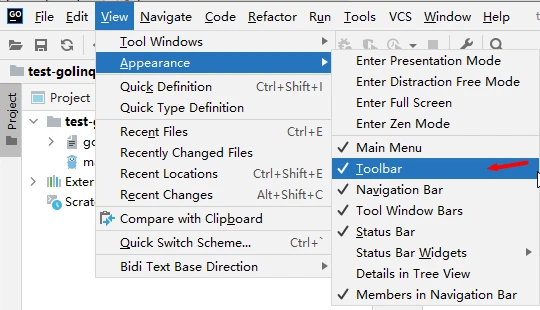
2.3.2 在工具栏上右键 -> Customize Menus and Toolbars.. -> Main Toolbar -> Add Action -> 选择Others -> 搜索并添加
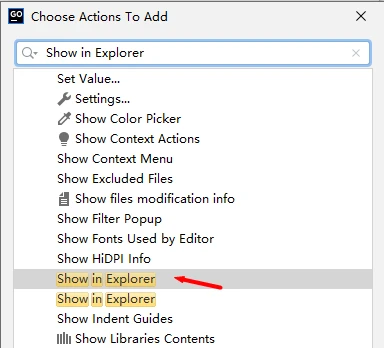
2.3.3 添加后对应的位置 (点击文件或者目录才会呈现此按钮)

2.4 设置IDE主题样式
2.5 Ctrl+鼠标滚轮控制字体大小
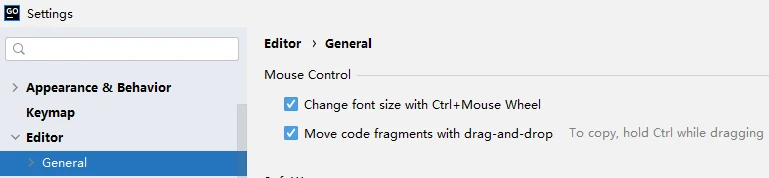
2.6 保存文件格式化代码+自动导入,注意箭头处选Global,没有的话点击下方的增加即可
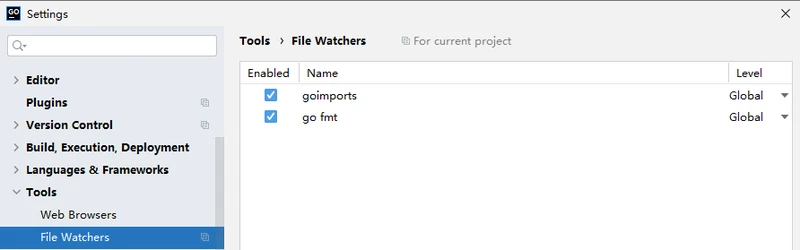
2.7 Terminal从默认的cmd设置为Git Bash,Shell Path 修改为 需安装Git
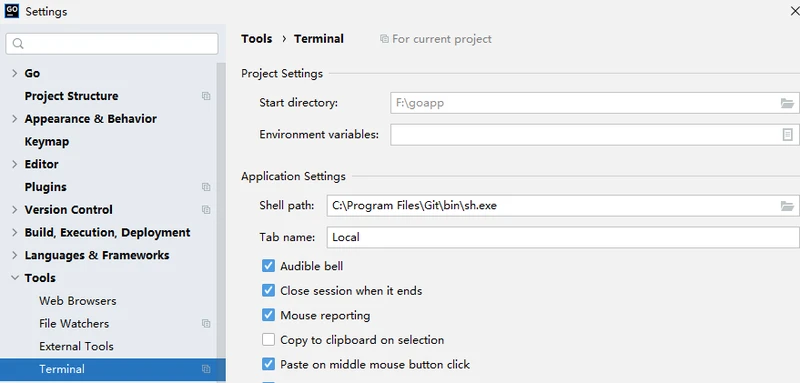
2.8 调用方法不想显示参数名,勾掉下图选项
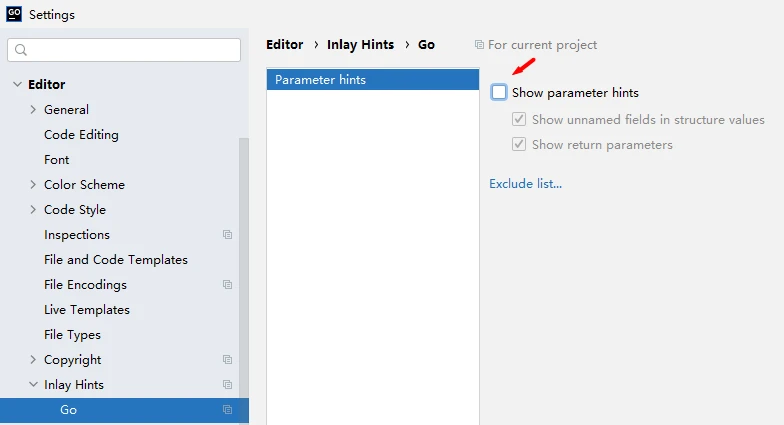
2.9 设置运行和调试,一般Run kind选择 Directory
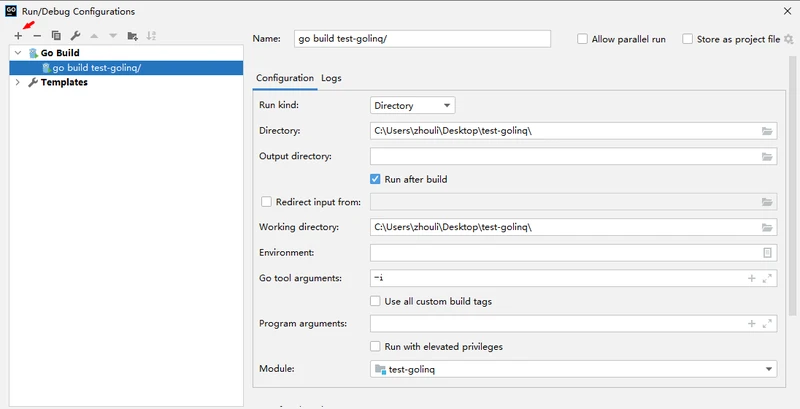
2.10 JSON设置为小驼峰格式
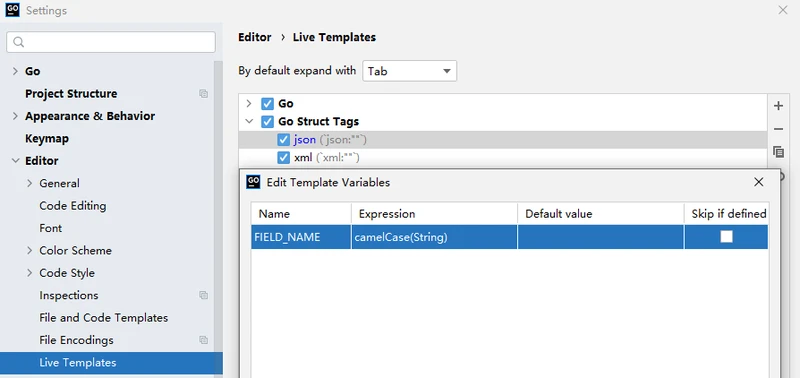
五、Goland配置同步
File -> Manage IDE Settings 如下图(需要登录),在IDE视窗右下角"云图标"处,检查并勾选
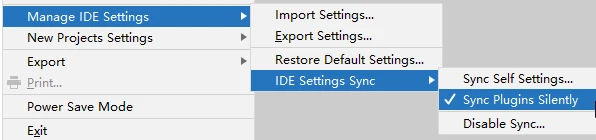
六、部分快捷键
快捷键
说明
Ctrl+B
转到定义
Alt+方向左键
返回定义
Shift+F6
重命名文件or文件夹
Ctrl+Q
显示注释文档
Ctrl+F
查找
Ctrl+R
查找并替换
forr + tab
for循环
err + tab
自动判断error
七、常用指令
7.1 编译指令, -o 指定编译后的名称
