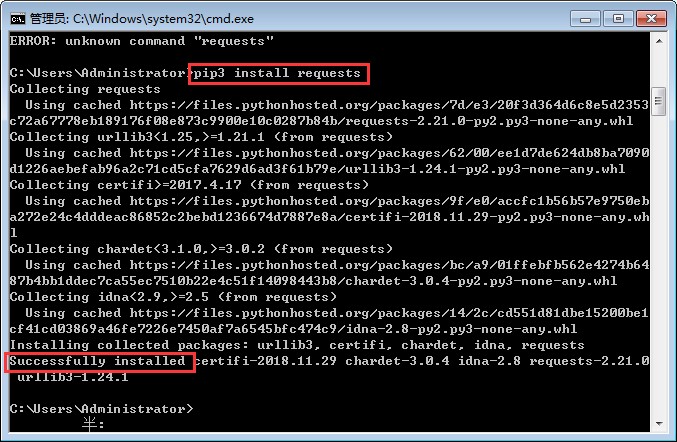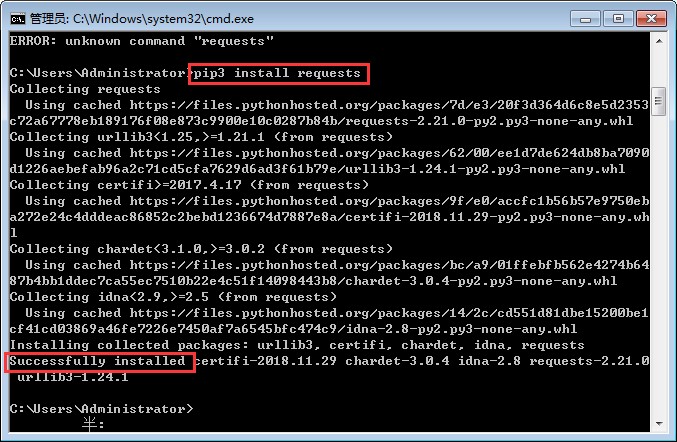Pycharm安装使用教程
前言:
此文为笔者自学过程中,从网络上收集整理的资料,想为自学Python的同学提供方便,如有侵权,请留言告知,谢谢!
同时,笔者并非专业程序员,只了解最基本的使用,因此对于各位同学使用过程中的各种疑问,一是没时间,二是没能力解答,有疑问还请多实践并到其他地方求解,先说声抱歉了!
在看完runoob Python教程后,是不是很想做点实际的项目,进入程序猿状态呢?好吧,让我们来掌握PyCharm这个IDE工具吧:
共包含五章:
(一)Pycharm安装教程
(二)Pycharm激活教程
(三)Pycharm使用教程
(四)Pycharm依赖包安装教程
(五)PyCharm使用详细教程(在另一篇)
(一)Pycharm安装教程
简介
pycharm官网下载是分为两个版本的,第一个版本是Professional(专业版本),这个版本功能更加强大,主要是为Python和web开发者而准备的。第二个版本是社区版,一个专业版的阉割版,比较轻量级,主要是为Python和数据专家而准备的。一般我们做开发,下载专业版本比较合适。
PyCharm 是我用过的python编辑器中,比较顺手的一个。可以跨平台,在macos和windows下面都可以用。
安装包
PyCharm
笔者使用PyCharm2020.3.2,请根据机器是64位还是32位来选择对应的PyCharm版本。(相信绝大部分人都可以很从容的来查看自己机器的位数,在这里就不赘述了,如果不清楚自己可以百度一下就可以)
安装包下载
第一步:进入PyCharm官网,点击Tools,如下图所示:
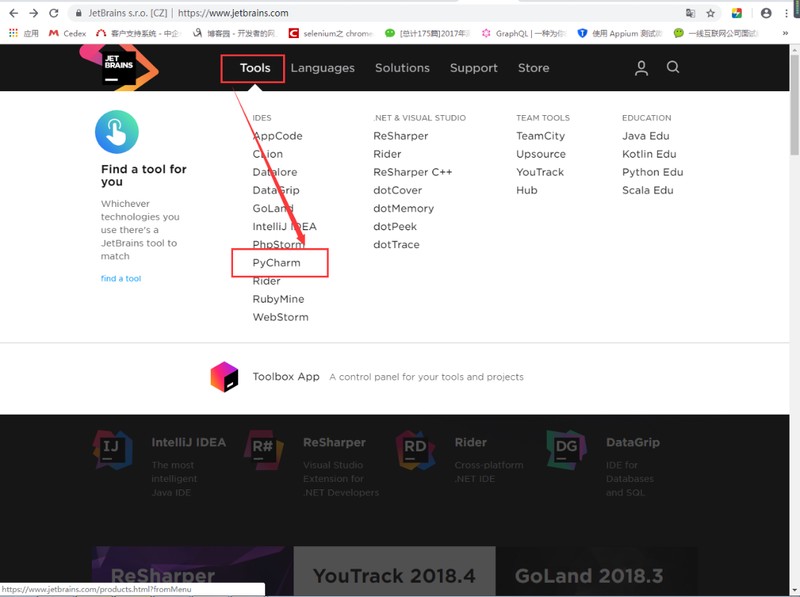
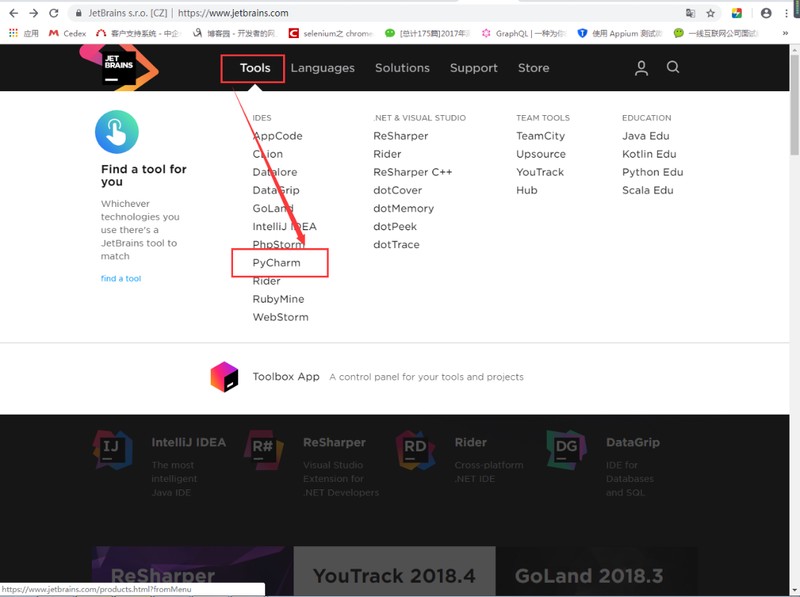
第二步:点击“PyCharm”,进入安装包现在页面,如下图所示:
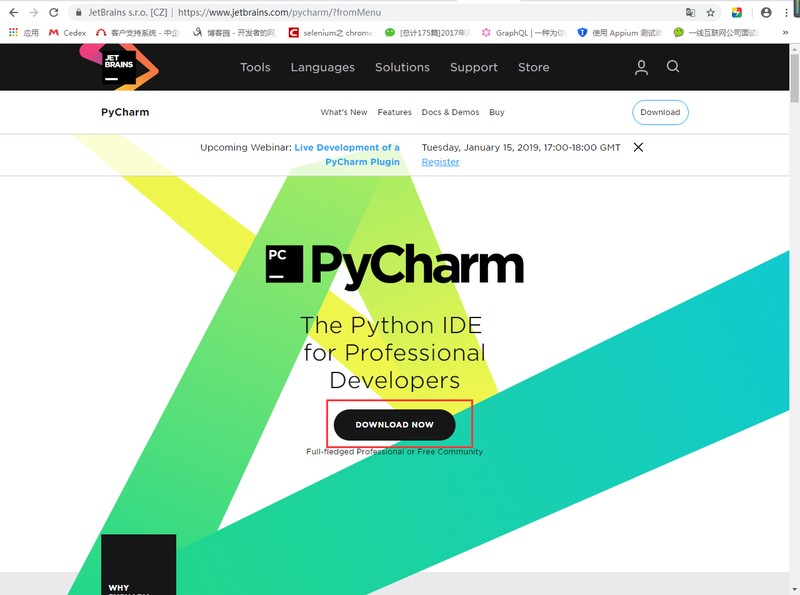
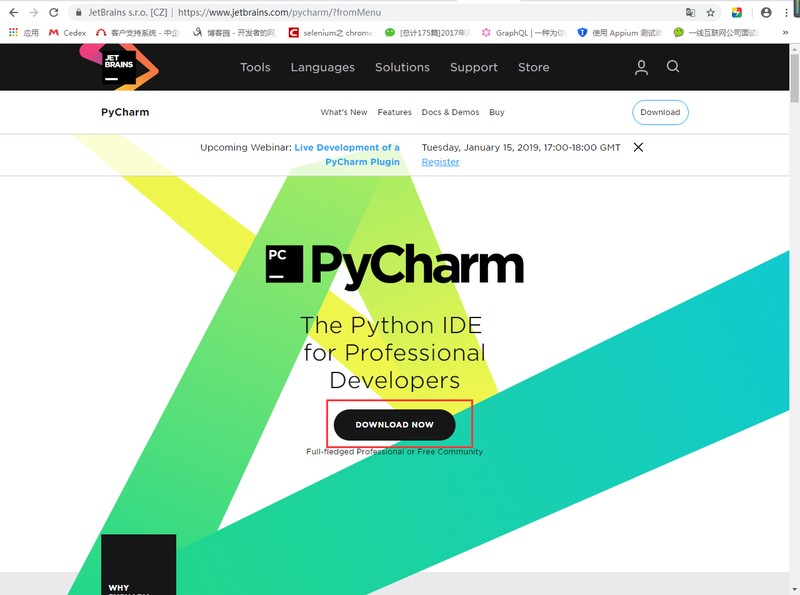
第三步:点击“DOWNLOAD NOW”,根据自己需要下载匹配的操作系统的安装包,如下图所示:
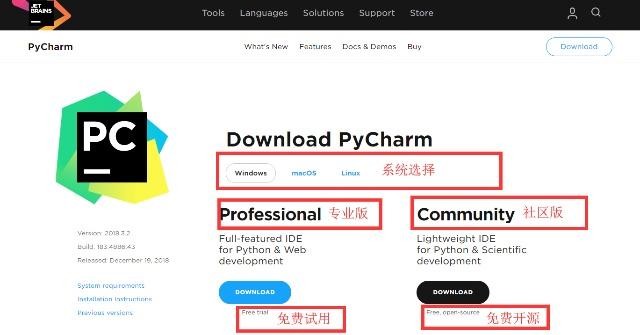
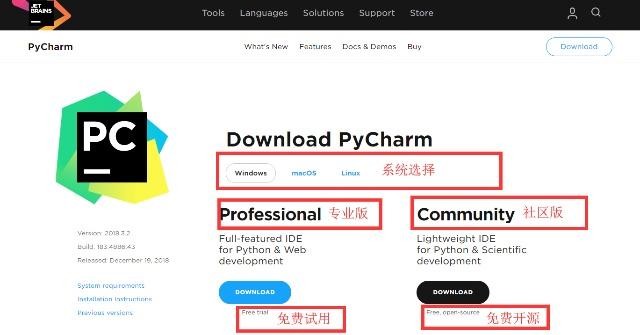
第四步:等待安装包下载完,运行即可。
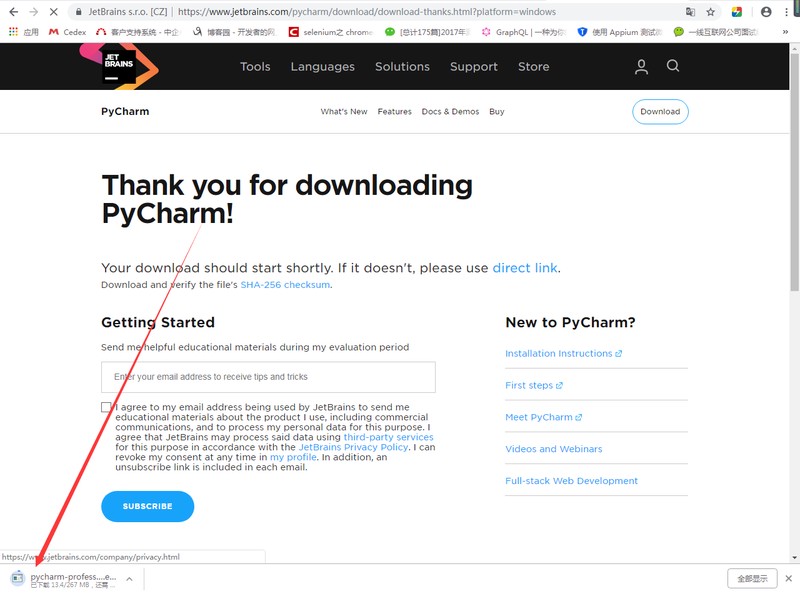
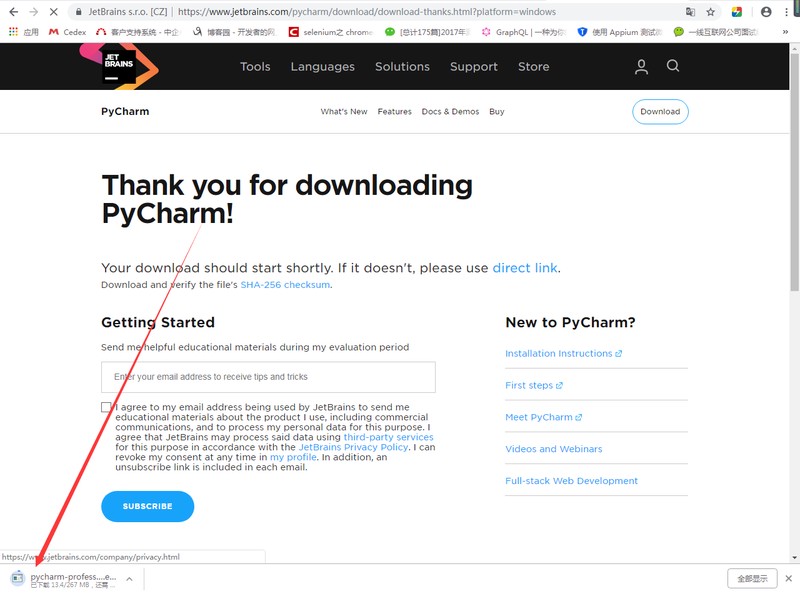
Python安装过程
第一步:找到下载好的PyCharm安装包,如下图所示“
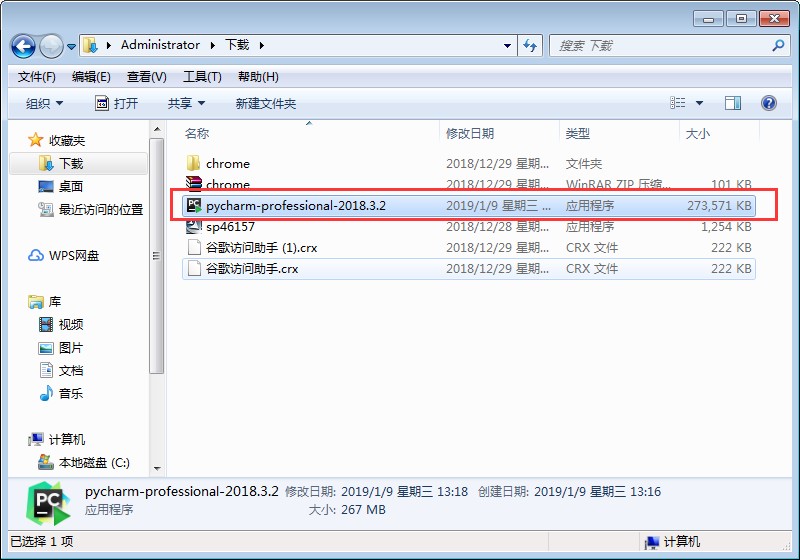
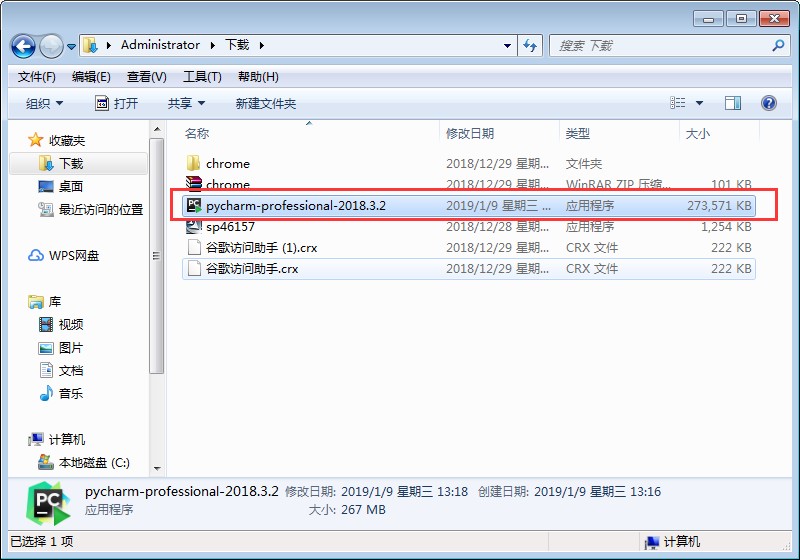
第二步:双击已下载的PyCharm安装包,出现如下图所示的界面,点击“next”
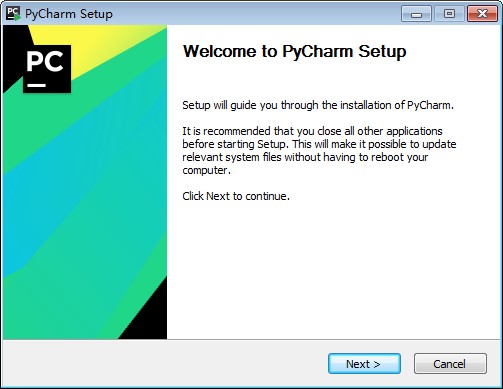
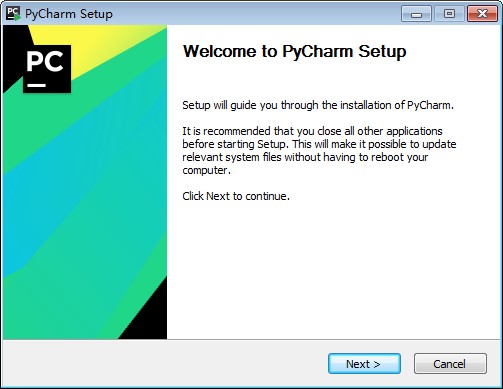
第三步:选择安装目录,Pycharm需要的内存较多,建议将其安装在D盘或者E盘,不建议放在系统盘C盘:
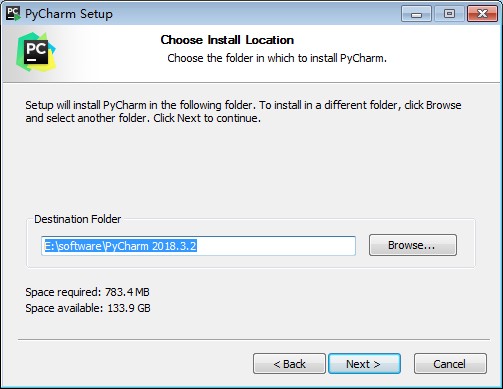
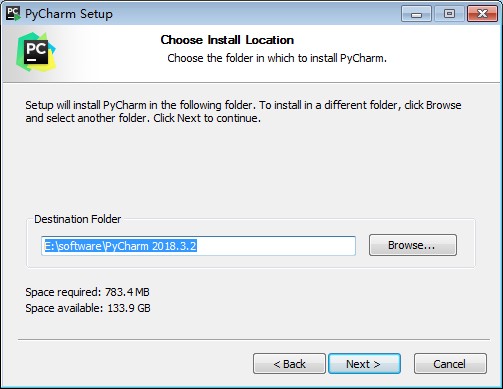
第四步:点击Next,进入下图的界面:
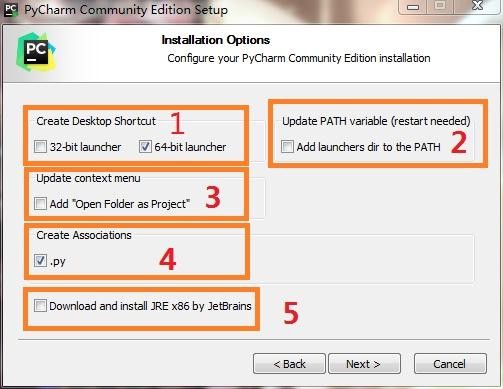
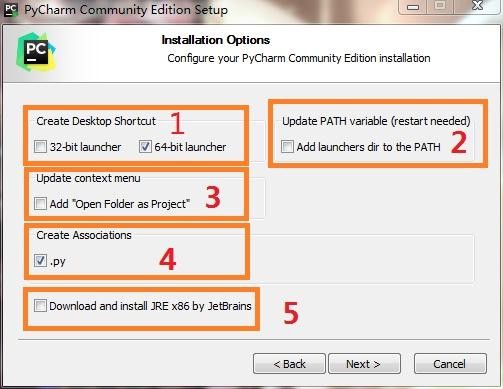
数字1:create desktop shortcut(创建桌面快捷方式),系统32位就选32-bit,系统64位就选64-bit。现在大多数都是64位了,不清楚系统类型:我的电脑=》右键=》属性
笔者的电脑是64位系统,所以选择64位。
数字2:update path variable(restart needed)更新路径变量(需要重新启动),add launchers dir to the path(将启动器目录添加到路径中)。上一个PyCharm版本没有的,所以没有选择。
数字3:update context menu(更新上下文菜单),add open folder as project(添加打开文件夹作为项目)。上一个PyCharm版本没有的,所以没有选择。
数字4:create associations 创建关联,关联.py文件,双击都是以pycharm打开。
数字5:不要选,我第一次安装的时候就是勾选了,差点放弃。pycharn网站在国外,下载速度很慢。有人选上等一两个小时,我等半小时,直接强制关掉。没勾选安装很快完成。把数字1和数字4勾选就好,数字2和数字3看你自己需求。(数字5如果有需求,自己可以单独去官网下载安装JRE)
第五步:点击Next,进入下图界面:
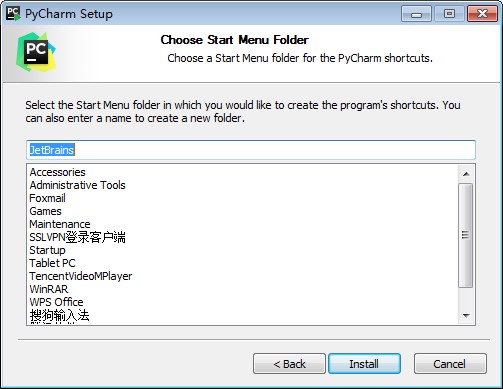
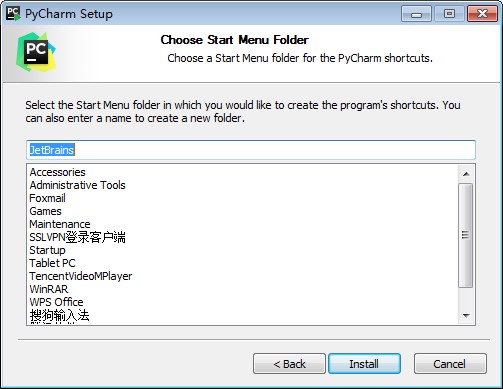
默认安装即可,直接点击Install。
第六步:耐心的等待两分钟左右,如下图:
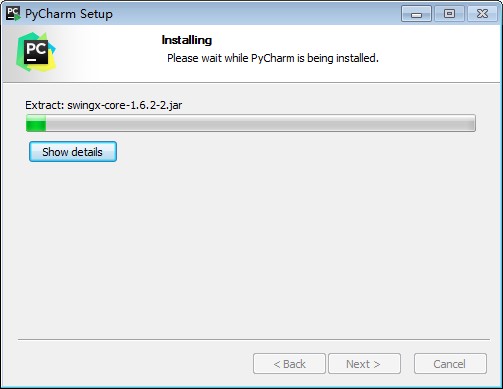
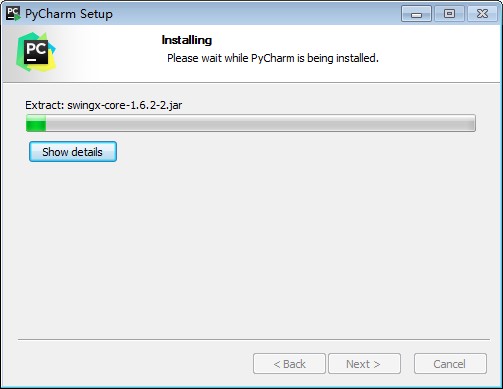
第七步:之后就会得到下面的安装完成的界面:
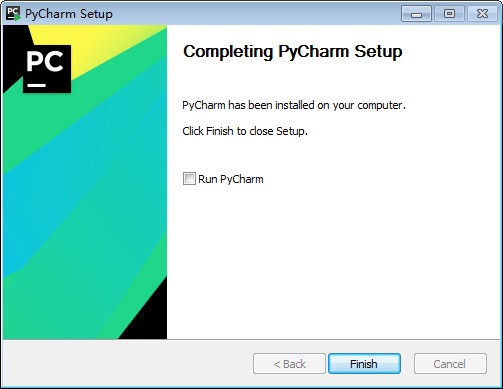
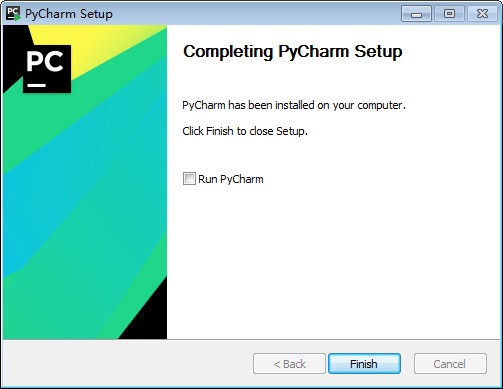
第八步:点击Finish,Pycharm安装完成。接下来对Pycharm进行配置,双击运行桌面上的Pycharm图标,进入下图界面:
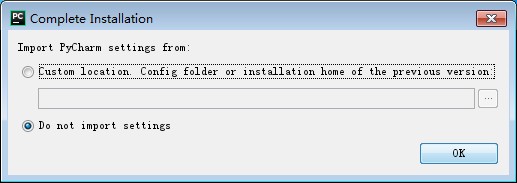
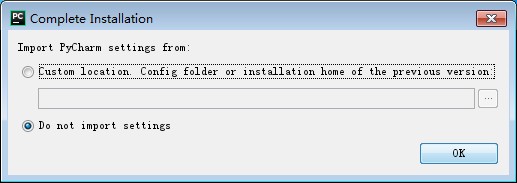
从哪里导入pycharm设置,直接第三个(Do not import settings),以后还可以导入。选择Do not import settings,之后选择OK,进入下一步。
第九步:勾选I confirm that....... ,界面如下:
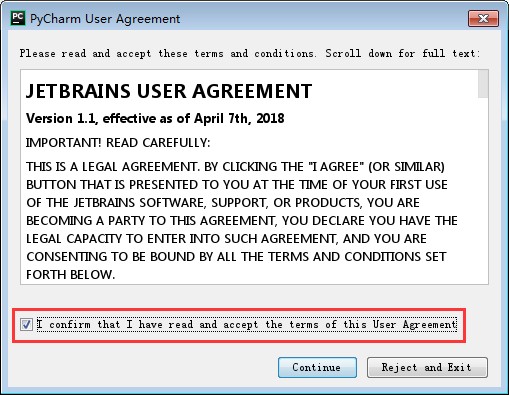
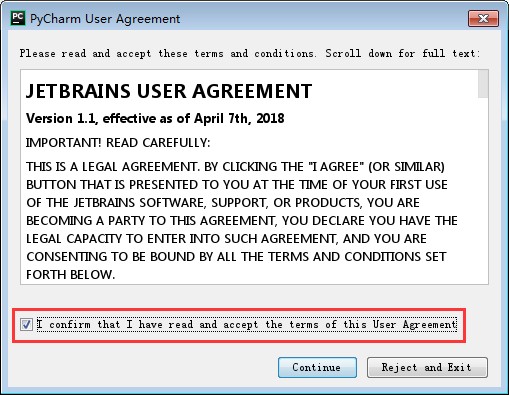
第十步:点击“continue”,界面如下:
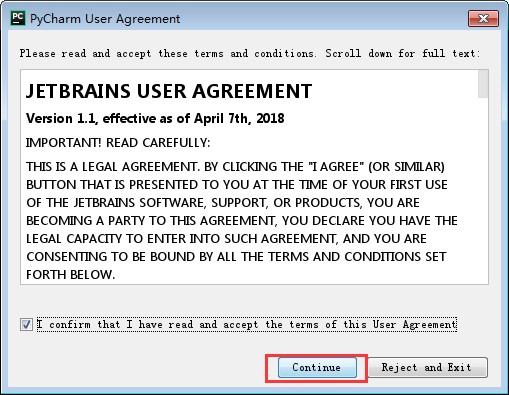
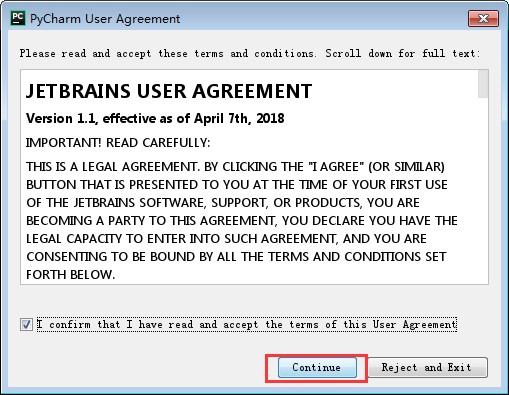
第十一步:数据分享,界面如下:
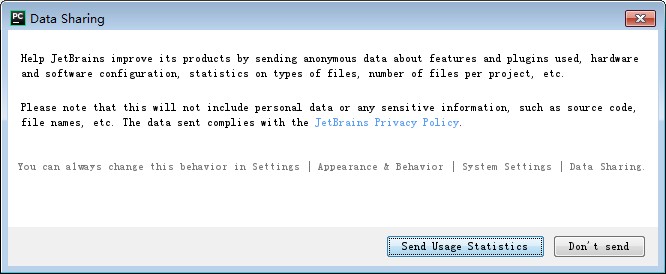
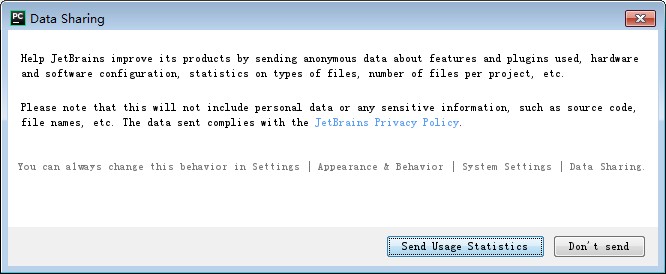
这个相当于一个问卷调查吧,看自己愿不愿将信息发送JetBrains来提升他们产品的质量
第十一步:点击“send”或者“Don't send”。进入如下界面:
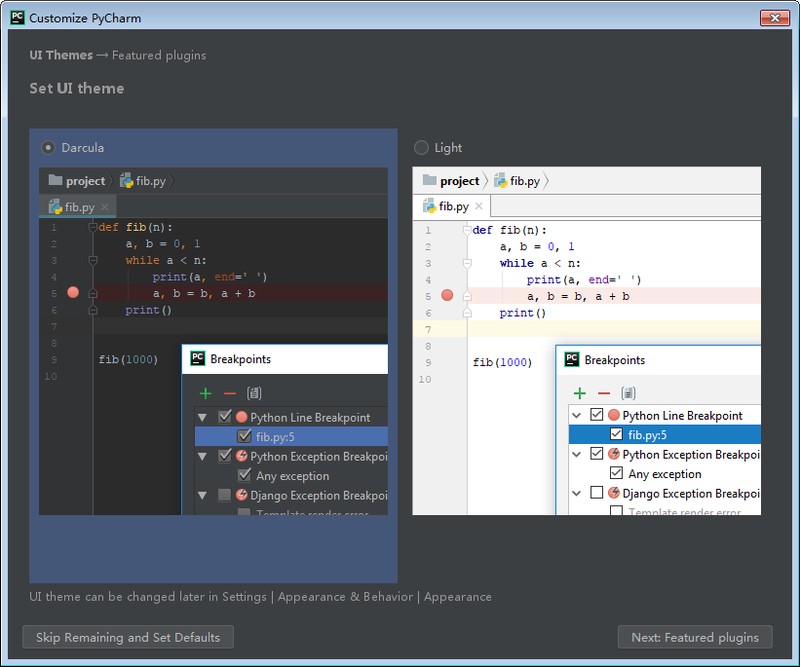
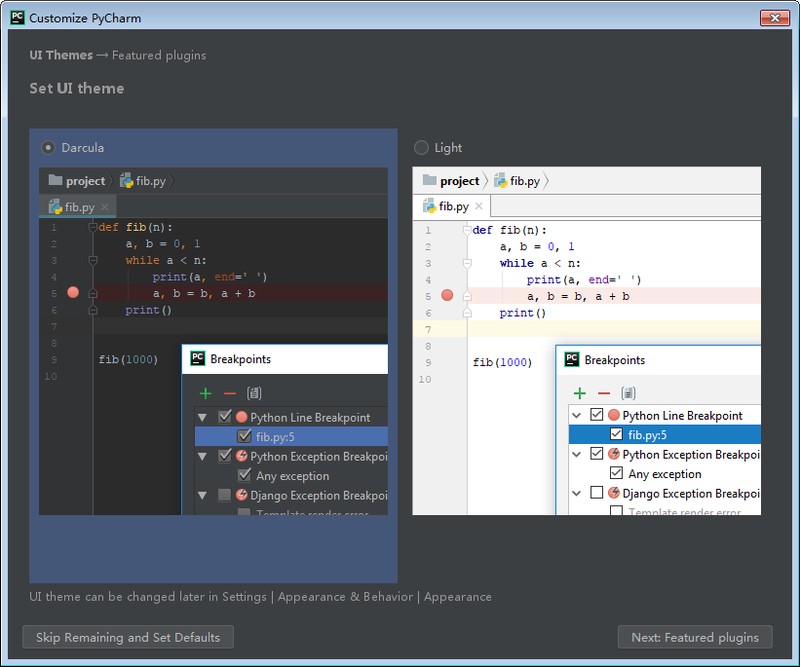
皮肤选择,建议选择Darcula主题,该主题更有利于保护眼睛,而且看上去也非常不错~~~
第十二步:可以右上角关掉,也可以左下角:skip remaining and set defaults(跳过其余和设置默认值)
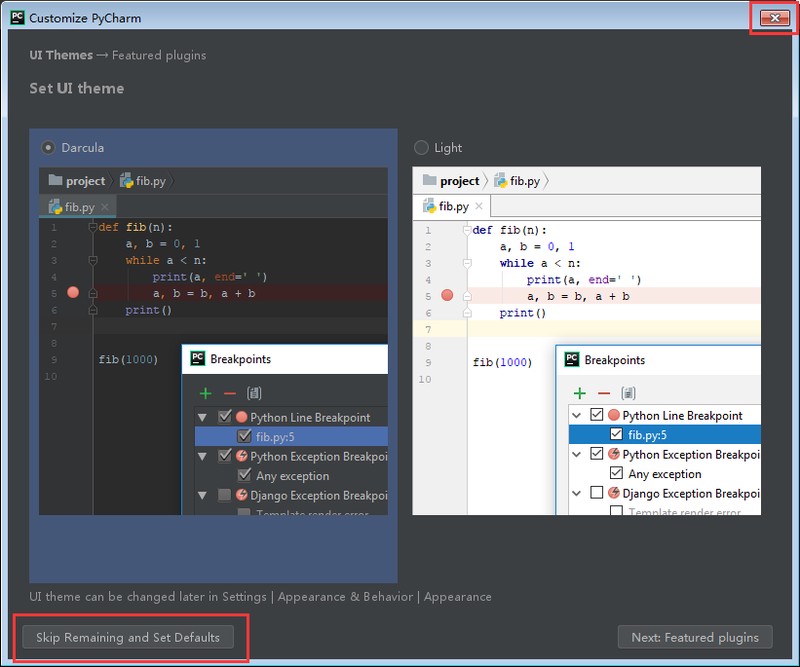
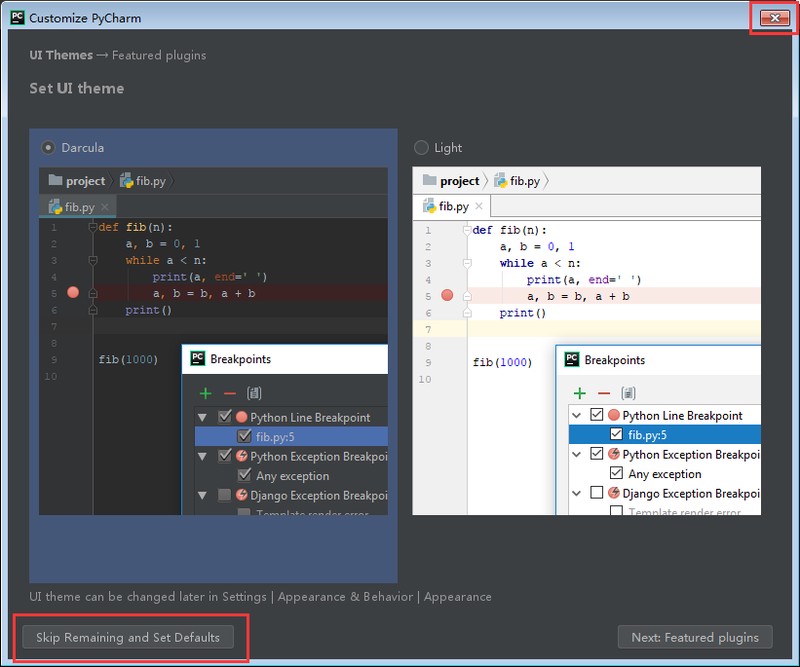
第十三步:点击左下角:skip remaining and set defaults(跳过其余和设置默认值)进入激活界面,选择第二个License server,如下图所示:
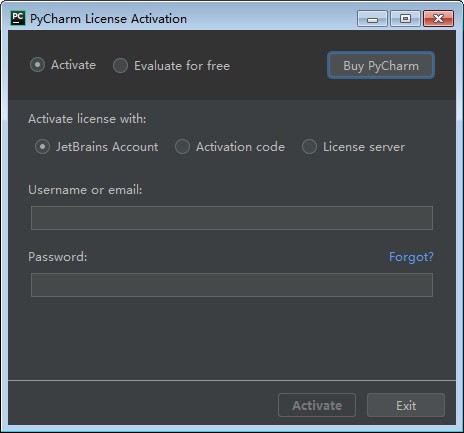
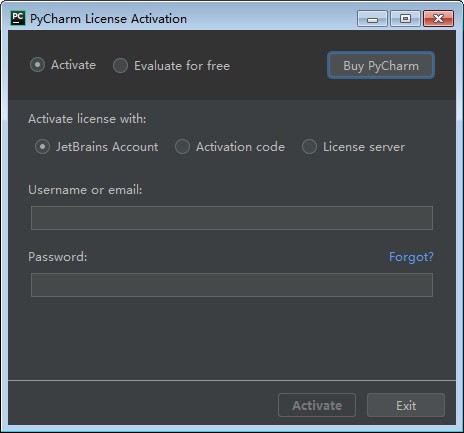
Active 激活分为三种:1、JetBrains Account 账户激活;2、Activation code激活码(推荐亲测);3、License server授权服务器激活(推荐)
Evaluate试用 一般是30天,不推荐
国内一般都是破解激活,到此安装已完成,具体激活请看激活的随笔。
(二)Pycharm激活教程
简介
Pycharm安装以后必须激活后,才能正常的使用。否则就不能使用。建议使用第三种激活码方式激活。
激活PyCharm
1、Activation code激活
优点:Window、Mac、Ubantu都稳定有效,关键是这种激活方式不会产生其他影响缺点:需要修改hosts文件
第一步:点击‘Activation code’,授权激活pycharm,如下图所示:
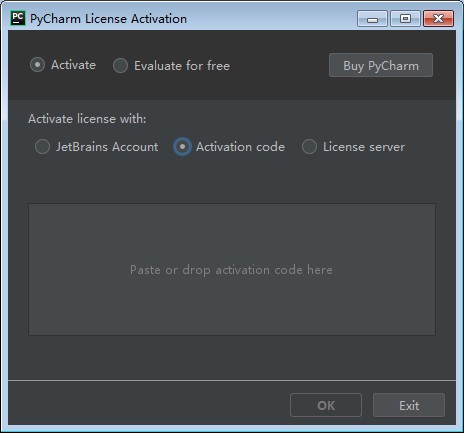
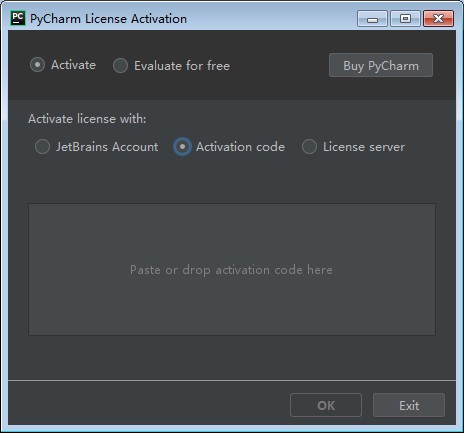
第二步:修改C:\Windows\System32\drivers\etc 目录下的hosts文件;将hosts文件复制到其他文件夹下,打开hosts文件,如下图所示:
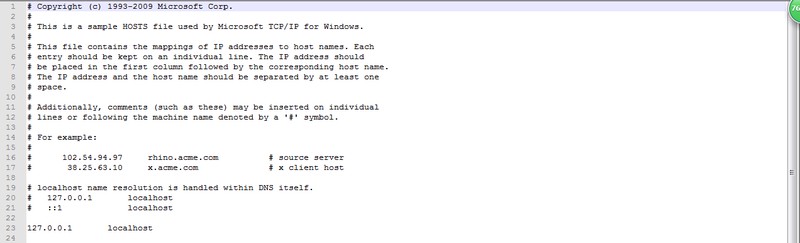
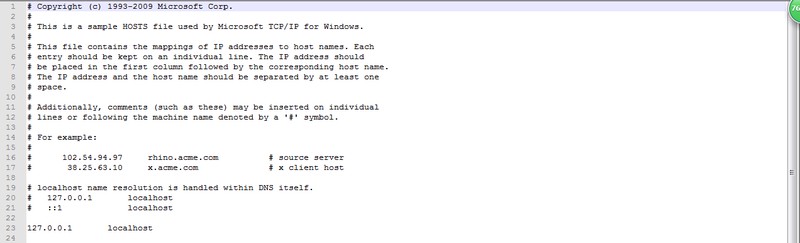
在文件的末尾添加“0.0.0.0 account.jetbrains.com”,如下图所示:
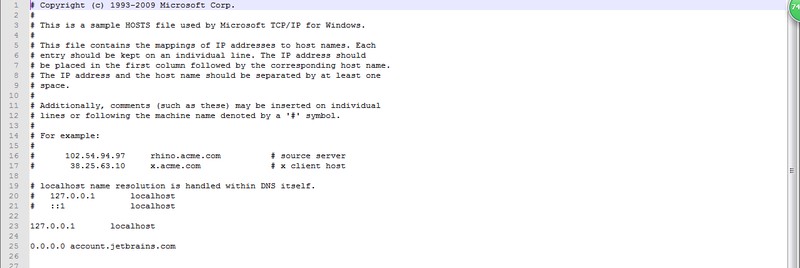
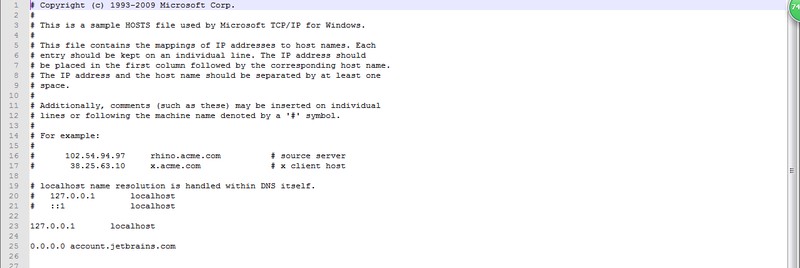
随后将修改后的hosts文件,重新复制到C:\Windows\System32\drivers\etc 目录下,并将原来的hosts文件覆盖
第三步: 打开网址:http://idea.lanyus.com/
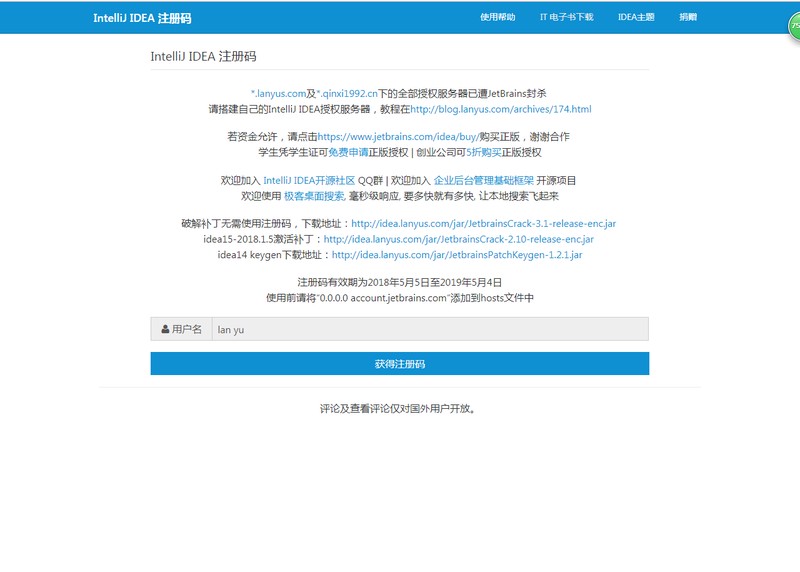
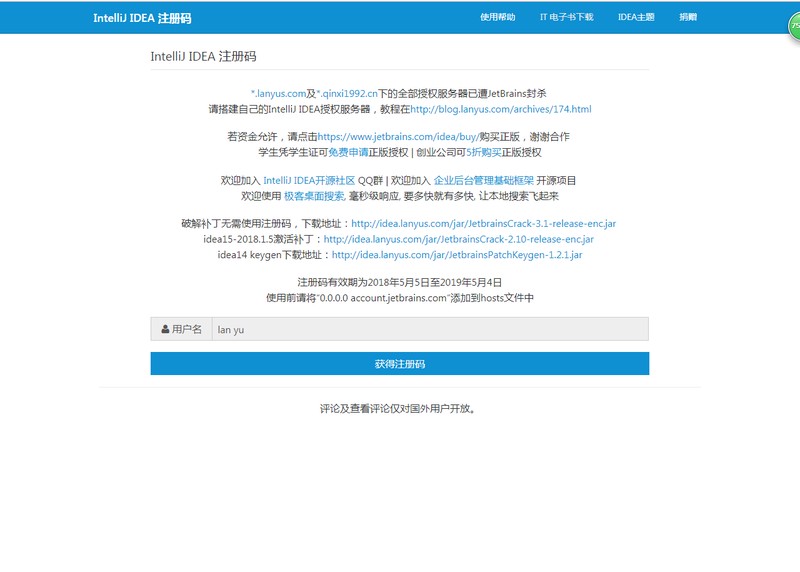
第四步:点击获取注册码,并复制
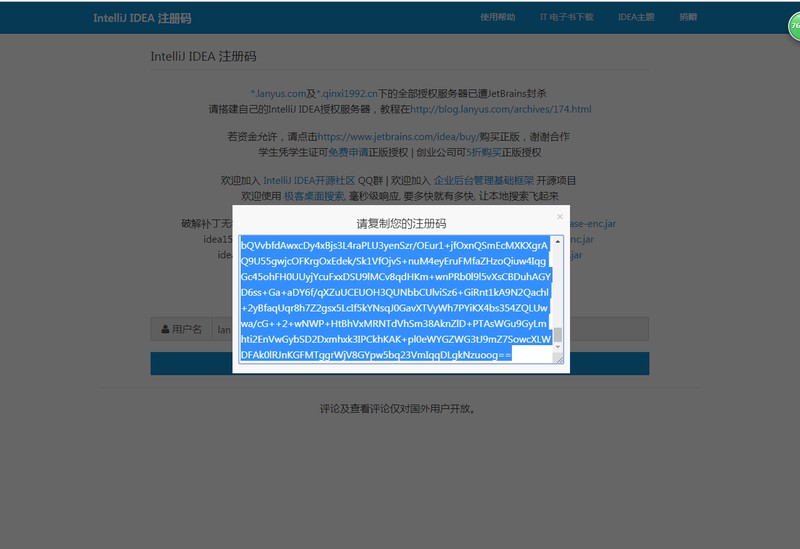
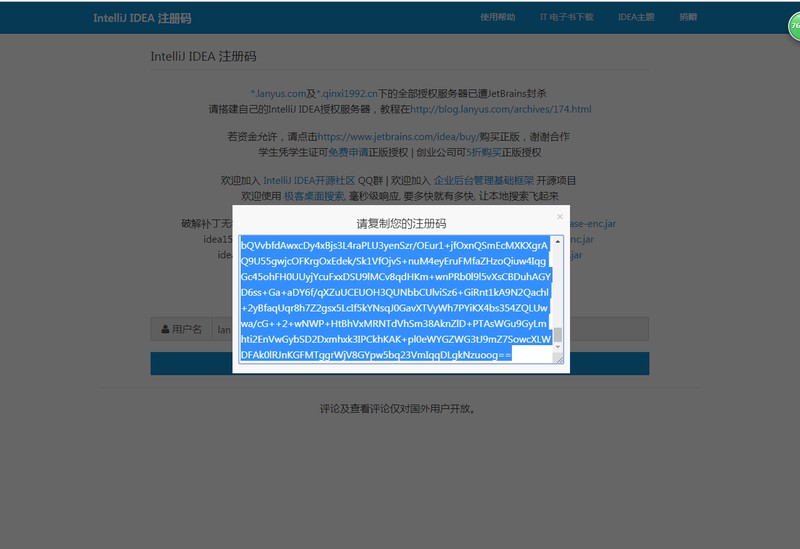
第五步:将注册码复制到Activation code的文本框中,点击ok!
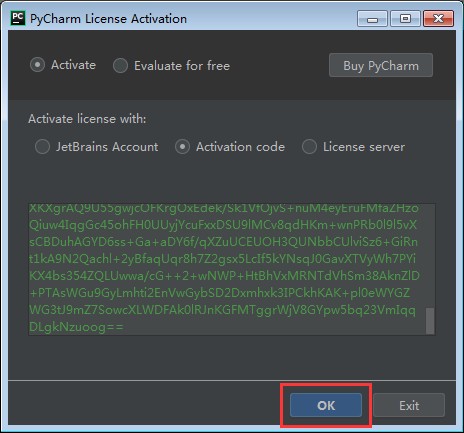
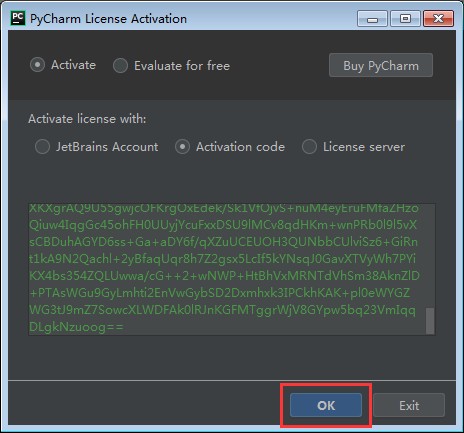
如果出现此种情况:
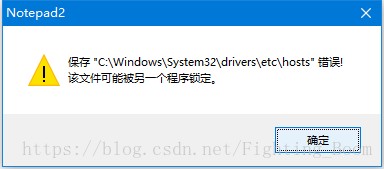
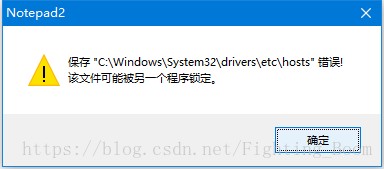
说明此文件权限不够,不能对此文件进行修改,解决方法如下:
1. 在桌面新建一个hosts文件,然后把 0.0.0.0 http://account.jetbrains.com 加到最后,保存,在直接复制到此文件夹,替换一下即可。
2. 修改权限方法如下:
右键,属性,安全,点击编辑,修改的权限(不同电脑计算机名字是不一样的,根据自己的计算机名来改)如下图,分别给修改和写入后边打上对勾
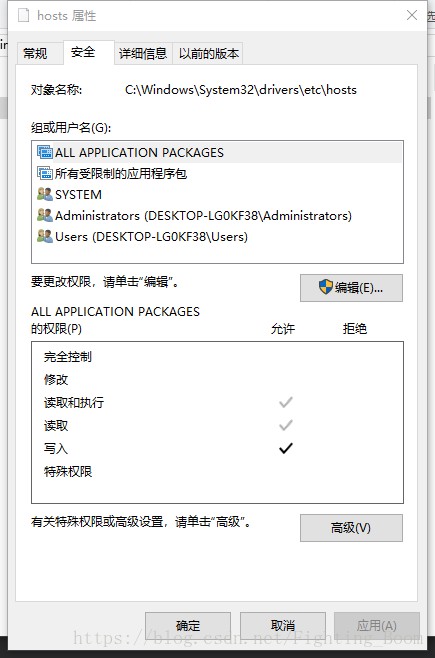
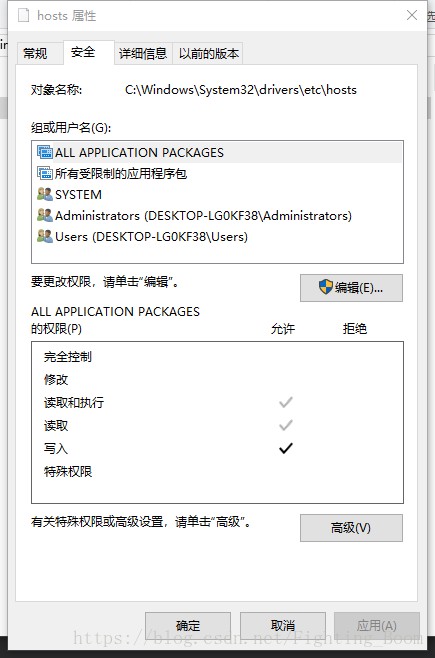
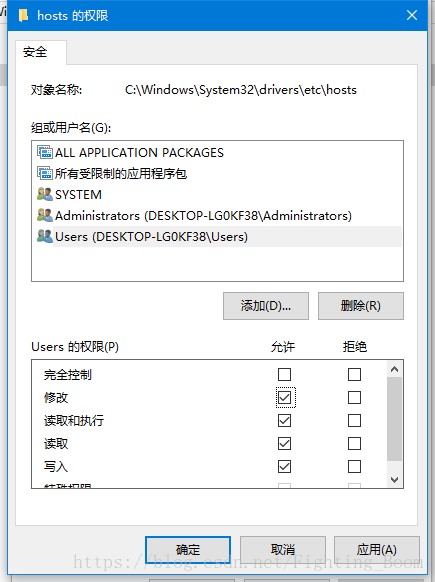
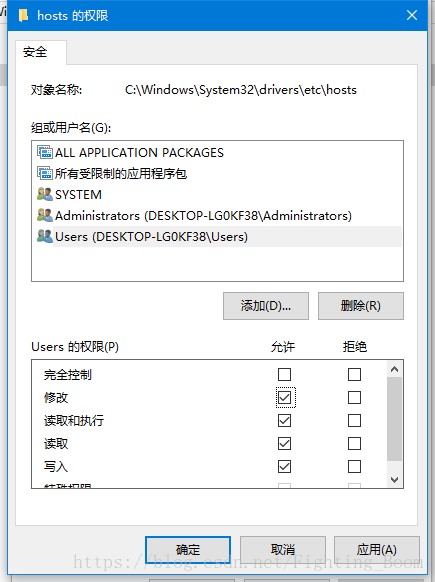
点击应用,确定,然后重复上边操作即可。
第六步:PyCharm激活后,如下界面:
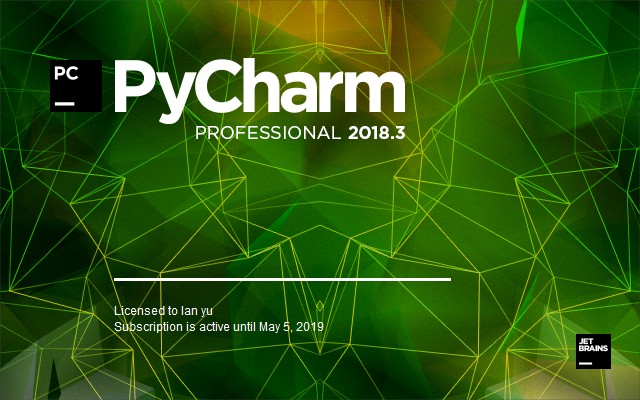
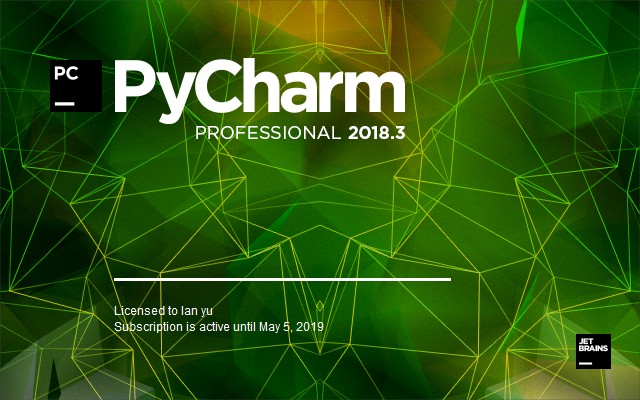
第七步:激活之后会自动跳转到下图界面,创建项目路径:Create New Project
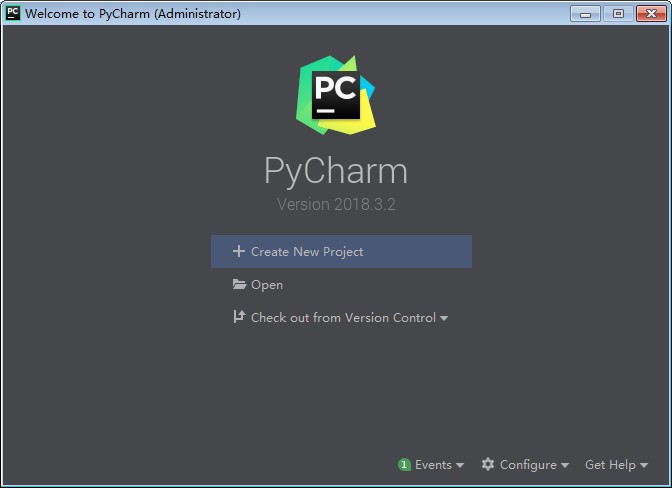
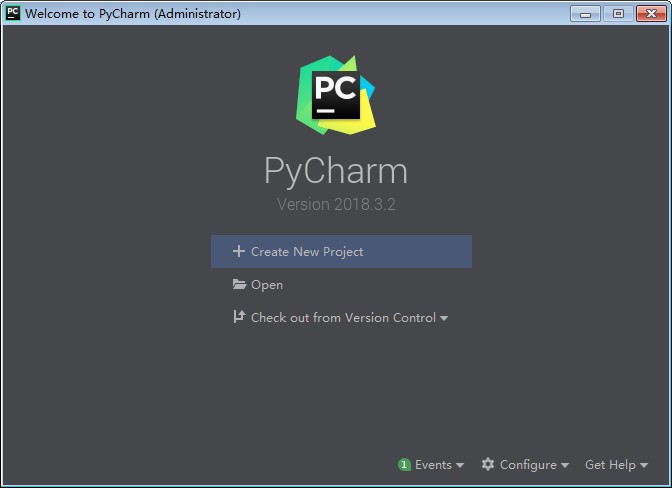
第八步:项目设置,在电脑的D盘、E盘等等创建一个空的文件夹(磁盘空间充足的位置),找到你的项目文件夹,直接点击右下角Create
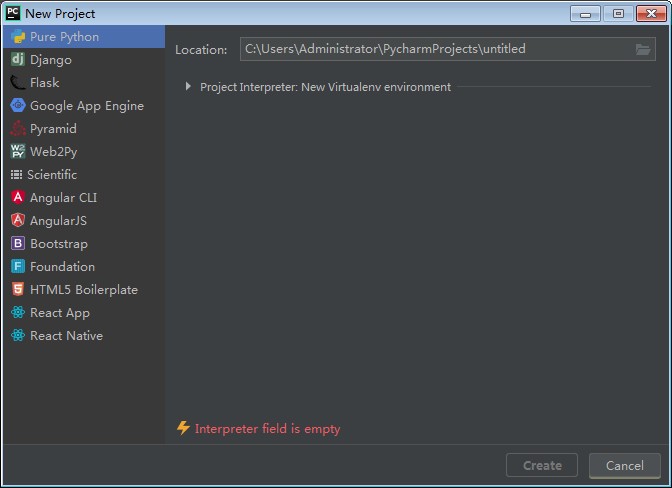
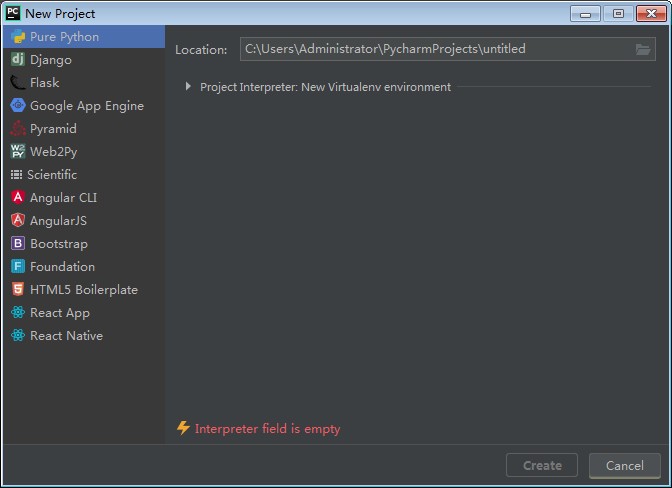
第九步:IDE提供的提示,直接close即可,不用理会。
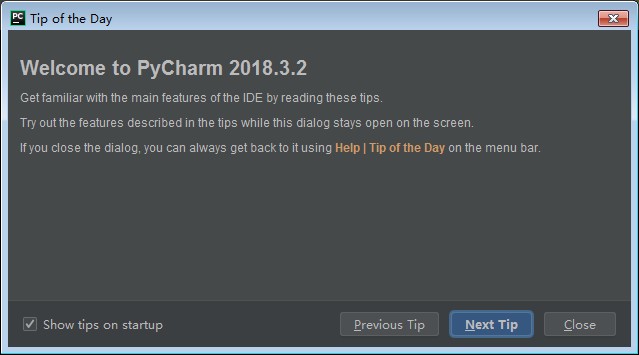
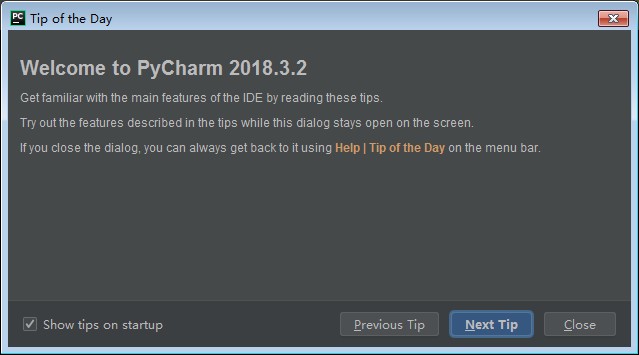
第十步:进入的界面如下图所示,鼠标右击图中箭头指向的地方,然后选择New,最后选择python file,在弹出的框中填写文件名(任意填写),本例填写:helloworld。
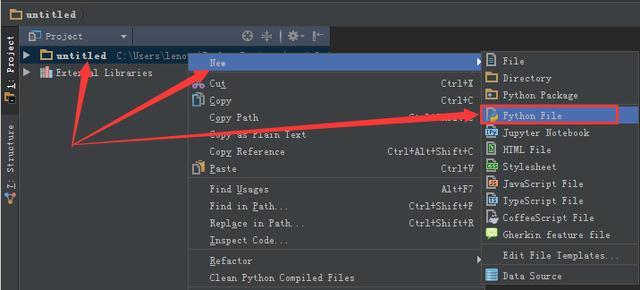
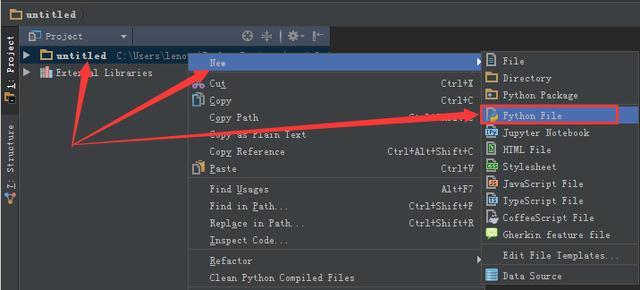
第十一步:之后得到下图,然后点击OK即可:
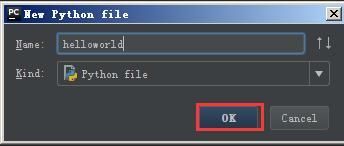
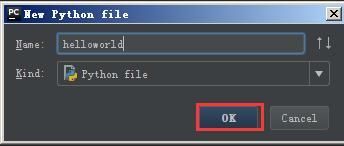
第十二步:文件创建成功后便进入如下的界面,便可以编写自己的程序了。
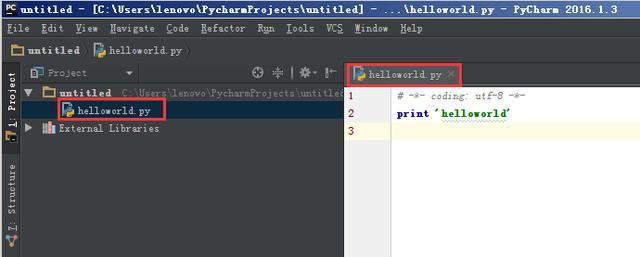
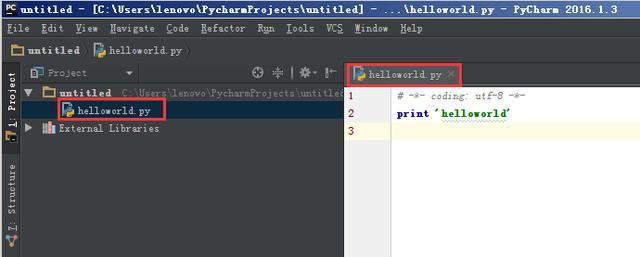
第十三步:这个界面是Pycharm默认的界面,大家完全可以自己去setting中设置自己喜欢的背景和字体大小、格式等等。
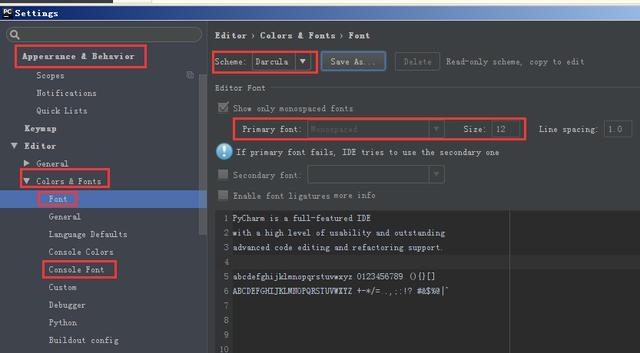
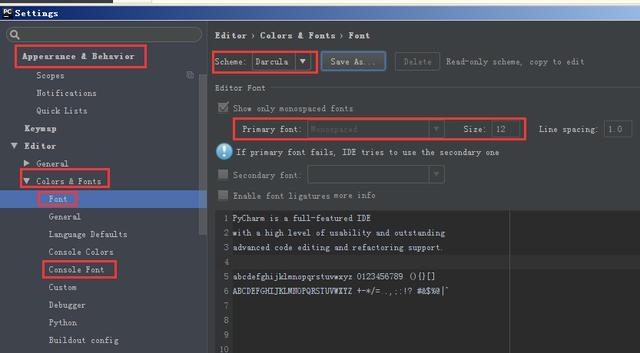
第十四步:在这里我就不一一赘述了,起码到这里我相信大家已经实现了Pycharm的安装和激活。
第十五步:查看激活,点击“Help”
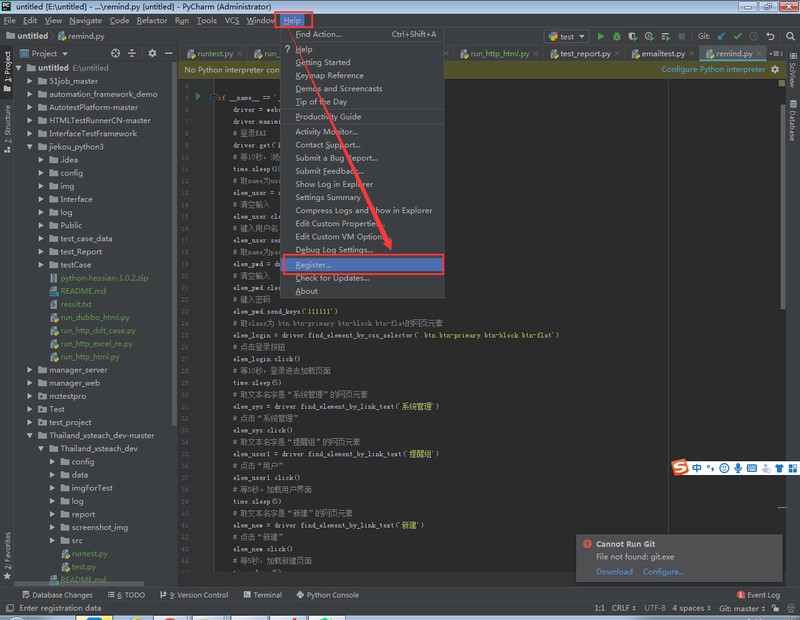
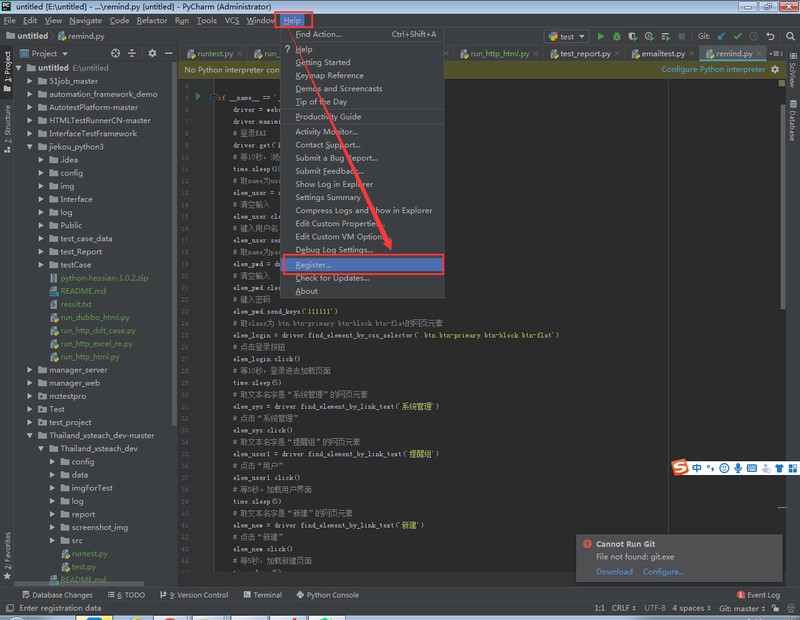
第十六步:点击“Register”,看到激活到2019年5月5日,如图:
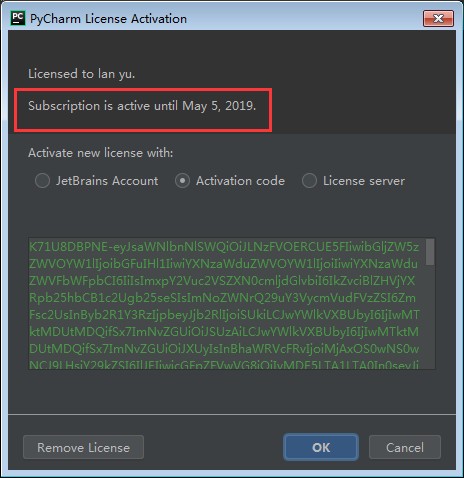
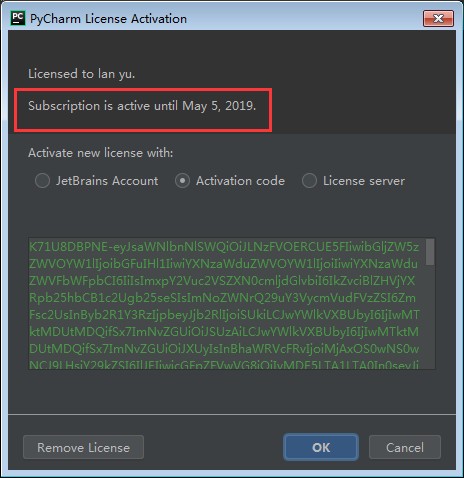
2、License server激活
优点:方便快捷缺点:激活的人数多了就容易被封杀,所以可能经常需要去激活
选择License server激活,然后填入: http://idea.qmanga.com或http://xidea.online,然后点Activate激活即可,如果这几个服务器都无法激活,建议使用第三种激活码方式激活。
3、破解补丁激活
优点:到期时间为2099年,基本为永久啦缺点:相对服务器激活麻烦些,但是一共只需要3个步骤,其实并不麻烦
(笔者2021/1/22注:强烈建议下载最新激活补丁‘’Jetbrains2020.3系列及以下永久破解补丁教程 亲测有效激活到2099年 http://down.123520.net/dir/195471-41857840-9bd3fb‘’,解压后里面有激活步骤,非常简单,不必采用下面的方法。)


将JetbrainsCrack-2.6.10-release-enc.jar放置到 pycharm安装目录的\bin目录下(位置可随意,只要配置文件填写相对应的路径)。在 Pycharm安装目录的\bin目录下找到 pycharm.exe.vmoptions 和 pycharm64.exe.vmoptions (如果你是idea激活则是:idea.exe.vmoptions和idea64.exe.vmoptions),以文本格式打开并同时在两个文件最后追加 -javaagent:E:\software\PyCharm 2018.3.2\bin\JetbrainsCrack-2.6.10-release-enc.jar,注意路径修改成你的pycharm安装路径( 注意:标红处是你自己的安装目录),然后保存
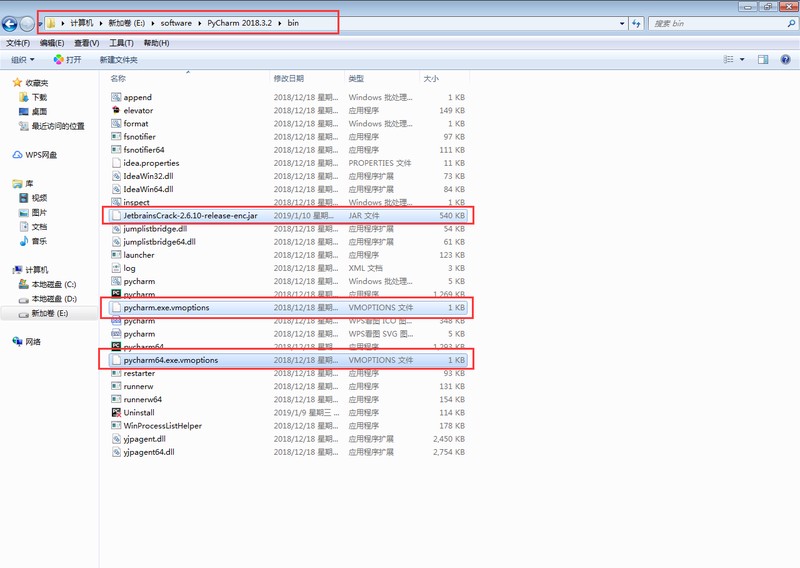
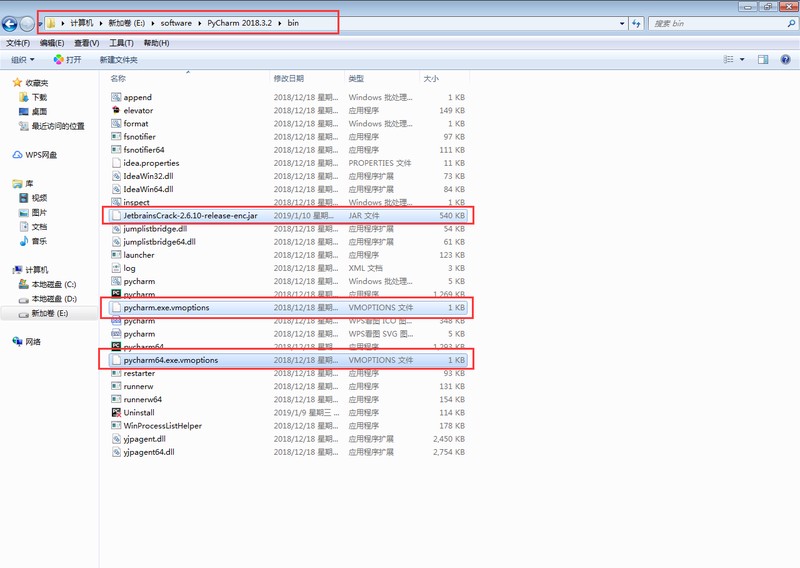
3. 重启PyCharm 注意!如果之前已经存在注册码,可以直接跳到第5步,如果没有注册码,则填写下面的注册码!1BIG3CLIK6F-eyJsaWNlbnNlSWQiOiJCSUczQ0xJSzZGIiwibGljZW5zZWVOYW1lIjoibGFuIHl1IiwiYXNzaWduZWVOYW1lIjoiIiwiYXNzaWduZWVFbWFpbCI6IiIsImxpY2Vuc2VSZXN0cmljdGlvbiI6IkZvciBlZHVjYXRpb25hbCB1c2Ugb25seSIsImNoZWNrQ29uY3VycmVudFVzZSI6ZmFsc2UsInByb2R1Y3RzIjpbeyJjb2RlIjoiQUMiLCJwYWlkVXBUbyI6IjIwMTctMTEtMjMifSx7ImNvZGUiOiJETSIsInBhaWRVcFRvIjoiMjAxNy0xMS0yMyJ9LHsiY29kZSI6IklJIiwicGFpZFVwVG8iOiIyMDE3LTExLTIzIn0seyJjb2RlIjoiUlMwIiwicGFpZFVwVG8iOiIyMDE3LTExLTIzIn0seyJjb2RlIjoiV1MiLCJwYWlkVXBUbyI6IjIwMTctMTEtMjMifSx7ImNvZGUiOiJEUE4iLCJwYWlkVXBUbyI6IjIwMTctMTEtMjMifSx7ImNvZGUiOiJSQyIsInBhaWRVcFRvIjoiMjAxNy0xMS0yMyJ9LHsiY29kZSI6IlBTIiwicGFpZFVwVG8iOiIyMDE3LTExLTIzIn0seyJjb2RlIjoiREMiLCJwYWlkVXBUbyI6IjIwMTctMTEtMjMifSx7ImNvZGUiOiJEQiIsInBhaWRVcFRvIjoiMjAxNy0xMS0yMyJ9LHsiY29kZSI6IlJNIiwicGFpZFVwVG8iOiIyMDE3LTExLTIzIn0seyJjb2RlIjoiUEMiLCJwYWlkVXBUbyI6IjIwMTctMTEtMjMifSx7ImNvZGUiOiJDTCIsInBhaWRVcFRvIjoiMjAxNy0xMS0yMyJ9XSwiaGFzaCI6IjQ3NzU1MTcvMCIsImdyYWNlUGVyaW9kRGF5cyI6MCwiYXV0b1Byb2xvbmdhdGVkIjpmYWxzZSwiaXNBdXRvUHJvbG9uZ2F0ZWQiOmZhbHNlfQ==-iygsIMXTVeSyYkUxAqpHmymrgwN5InkOfeRhhPIPa88FO9FRuZosIBTY18tflChACznk3qferT7iMGKm7pumDTR4FbVVlK/3n1ER0eMKu2NcaXb7m10xT6kLW1Xb3LtuZEnuis5pYuEwT1zR7GskeNWdYZ0dAJpNDLFrqPyAPo5s1KLDHKpw+VfVd4uf7RMjOIzuJhAAYAG+amyivQt61I9aYiwpHQvUphvTwi0X0qL/oDJHAQbIv4Qwscyo4aYZJBKutYioZH9rgOP6Yw/sCltpoPWlJtDOcw/iEWYiCVG1pH9AWjCYXZ9AbbEBOWV71IQr5VWrsqFZ7cg7hLEJ3A==-MIIEPjCCAiagAwIBAgIBBTANBgkqhkiG9w0BAQsFADAYMRYwFAYDVQQDDA1KZXRQcm9maWxlIENBMB4XDTE1MTEwMjA4MjE0OFoXDTE4MTEwMTA4MjE0OFowETEPMA0GA1UEAwwGcHJvZDN5MIIBIjANBgkqhkiG9w0BAQEFAAOCAQ8AMIIBCgKCAQEAxcQkq+zdxlR2mmRYBPzGbUNdMN6OaXiXzxIWtMEkrJMO/5oUfQJbLLuMSMK0QHFmaI37WShyxZcfRCidwXjot4zmNBKnlyHodDij/78TmVqFl8nOeD5+07B8VEaIu7c3E1N+e1doC6wht4I4+IEmtsPAdoaj5WCQVQbrI8KeT8M9VcBIWX7fD0fhexfg3ZRt0xqwMcXGNp3DdJHiO0rCdU+Itv7EmtnSVq9jBG1usMSFvMowR25mju2JcPFp1+I4ZI+FqgR8gyG8oiNDyNEoAbsR3lOpI7grUYSvkB/xVy/VoklPCK2h0f0GJxFjnye8NT1PAywoyl7RmiAVRE/EKwIDAQABo4GZMIGWMAkGA1UdEwQCMAAwHQYDVR0OBBYEFGEpG9oZGcfLMGNBkY7SgHiMGgTcMEgGA1UdIwRBMD+AFKOetkhnQhI2Qb1t4Lm0oFKLl/GzoRykGjAYMRYwFAYDVQQDDA1KZXRQcm9
4. 验证是否是有效期是否截止到2099年 点击 pycharm的help->about查看:
没有永久激活时如图:
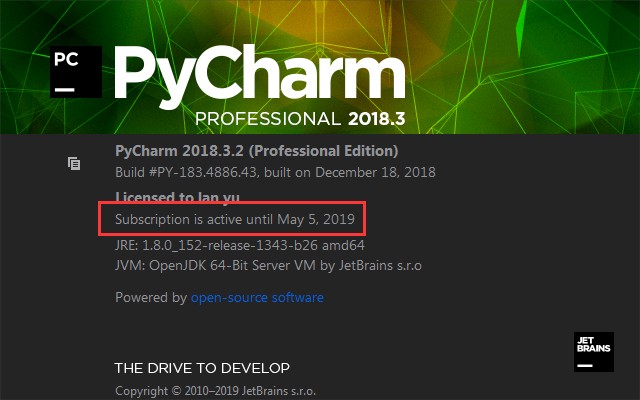
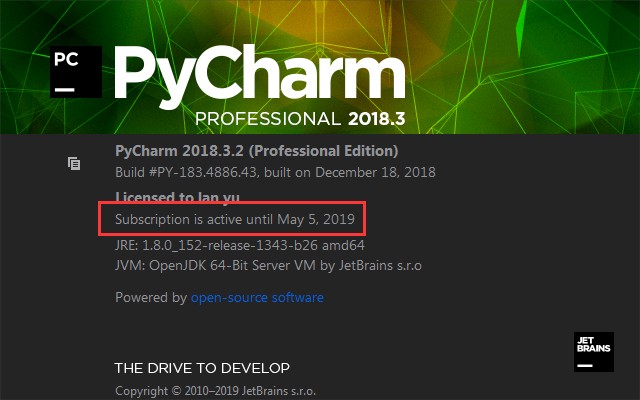
永久激活以后,如图:
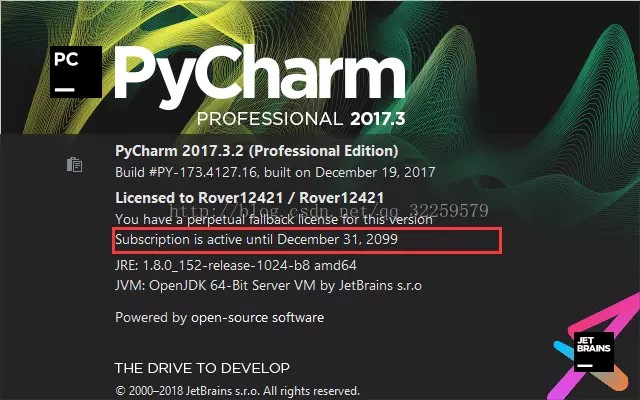
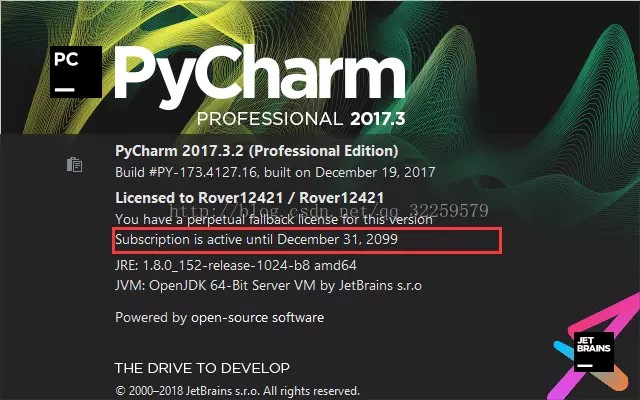
(三)Pycharm使用教程
汉化:
把resources_zh.jar拷贝到PyCharm的安装目录下的lib目录,重启Pycharm即可。
resources_zh.jar汉化包:


(整理者2021/1/22注:汉化还可通过“文件->设置->插件->搜索chinese”安装简体中文插件来实现,更简单更可靠,强烈推荐!)
如果打开后显示乱码,请先删除resources_cn.jar,然后打开pycharm2017,在菜单上依次选择 File -> Settings -> Appearance&Behavior -> Appearance -> 选中Override default fonts by(not recommended) Name: Microsoft YaHei (选择任意中文字体) 然后将resources_cn.jar 复制到 .\lib 目录,重新打开pycharm2017就能正常显示中文了哦!
整体结构:
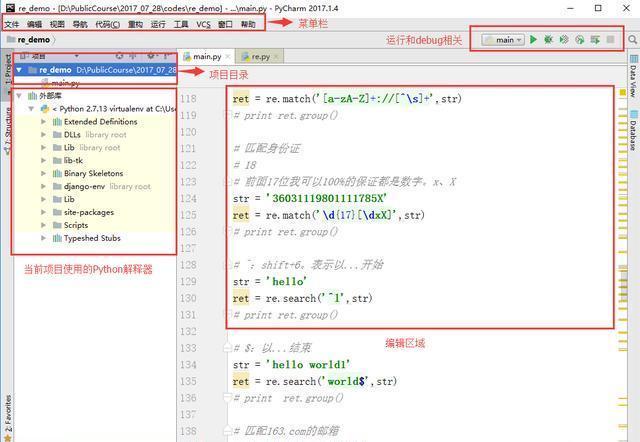
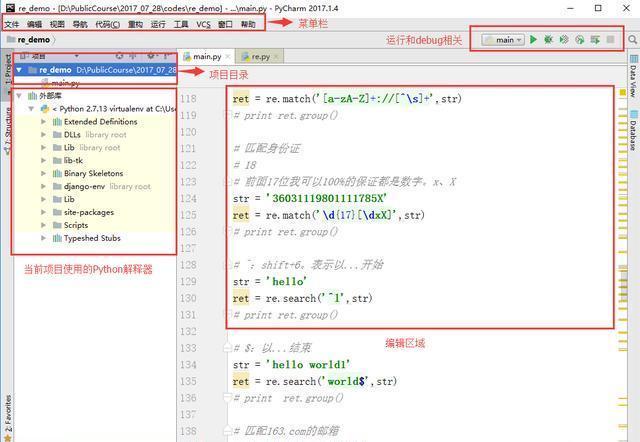
常用功能介绍:
(1) 如何更换Python解释器:
在文件->设置->项目:xxx下找到Project Interpreter。然后修改为你需要的Python解释器。注意这个地方一定要注意的是:在选择Python解释器的时候,一定要选择到python.exe这个文件,而不是python的安装文件夹。
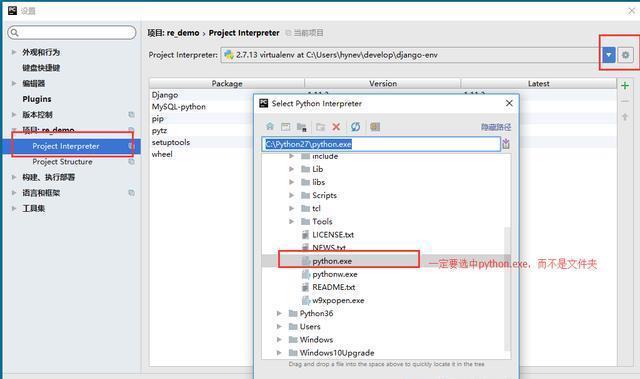
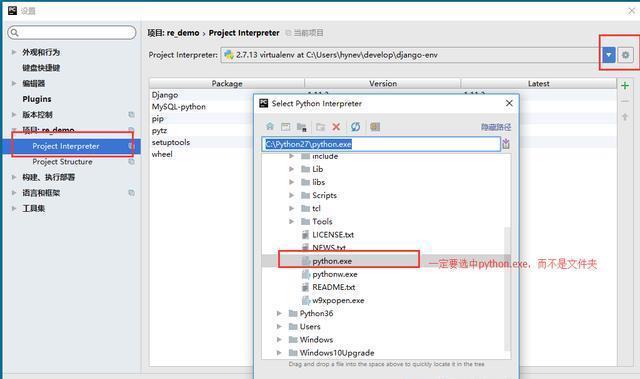
(2) 如何创建一个Python包:
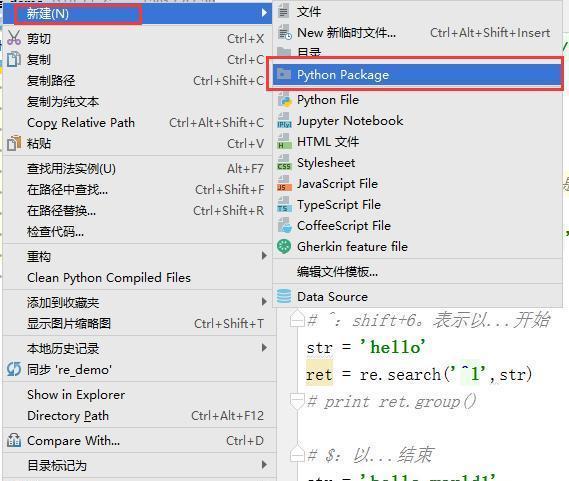
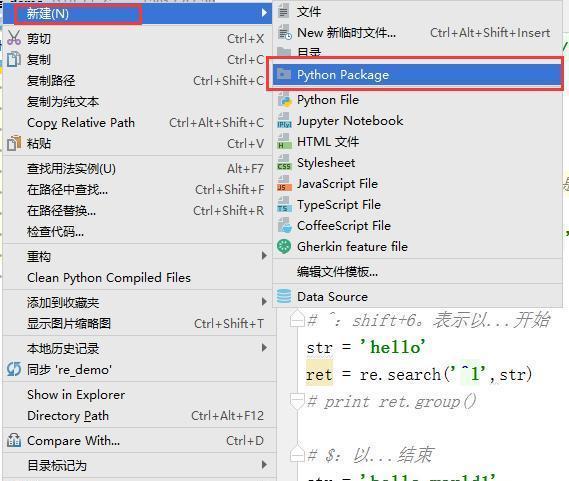
如何创建一个Python包
一定要选择Python Package,不然就不会创建一个__init__.py文件。
(3) 如何创建不同类型的文件:
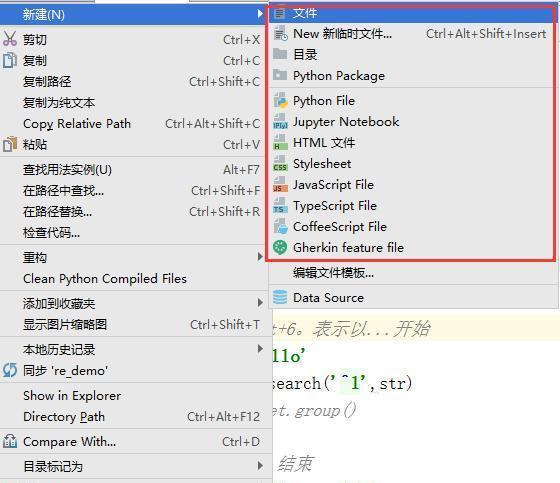
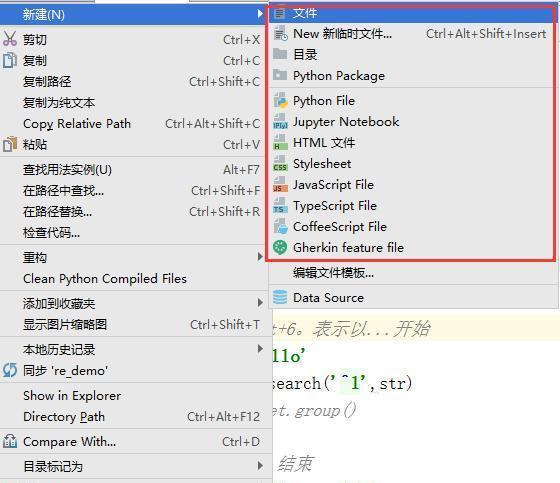
如何创建不同类型的文件
(4) 如何新建一个项目:
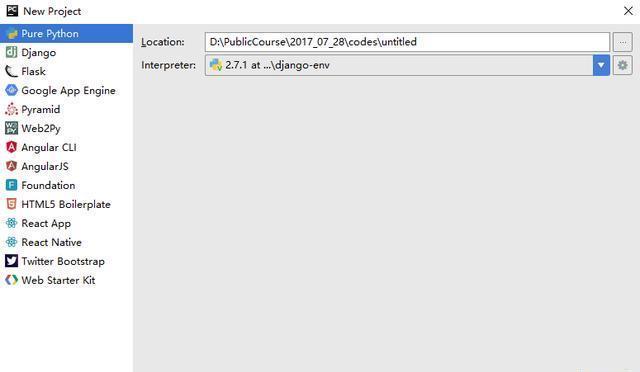
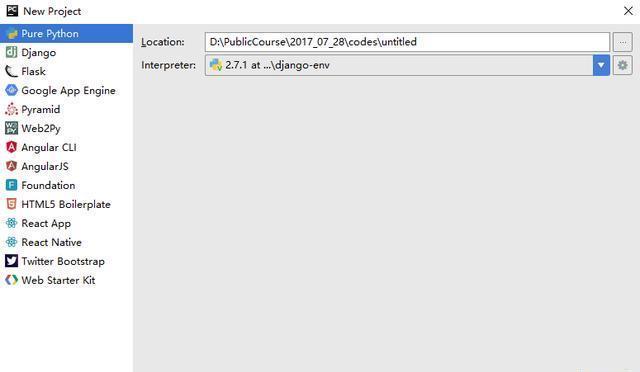
如何创建一个新项目
(5) 如何调整编辑器字体及其大小:
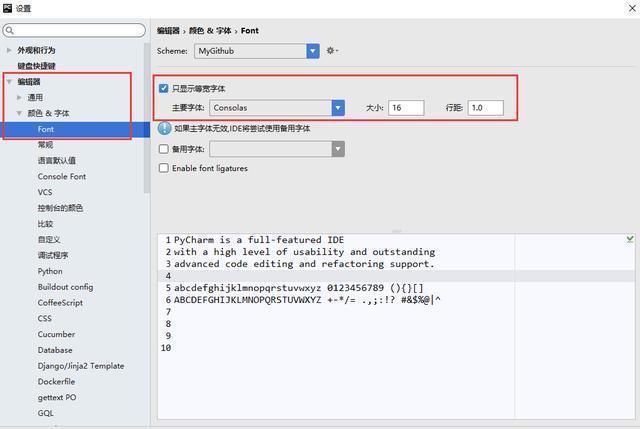
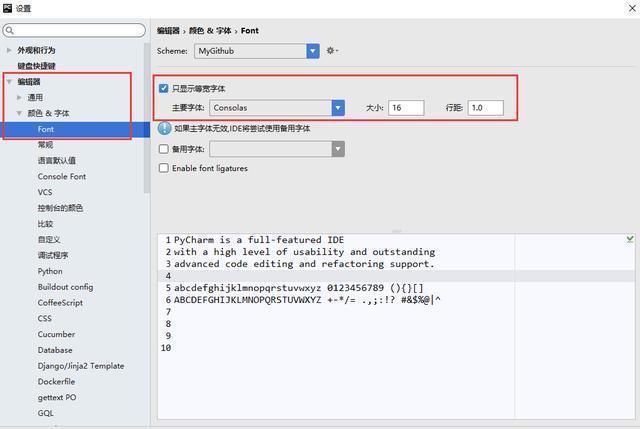
调整字体大小
(6) 如何调整控制台的字体及其大小:
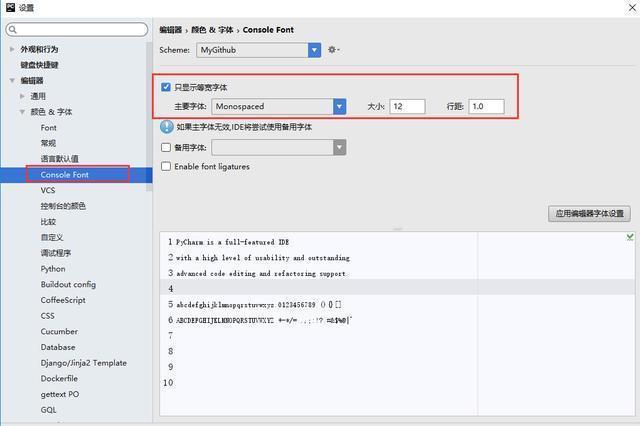
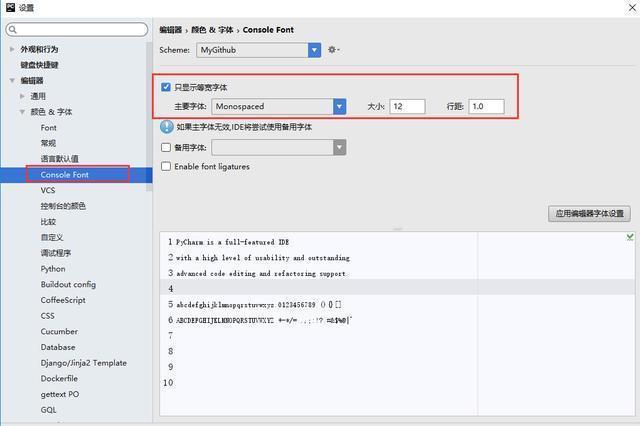
调整控制台字体
(7) 如何设置文件编码:
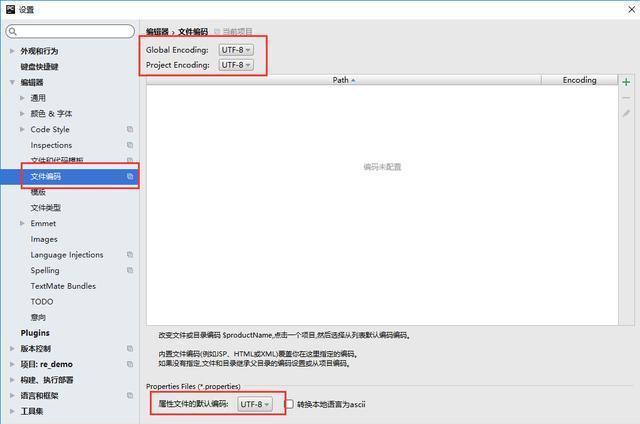
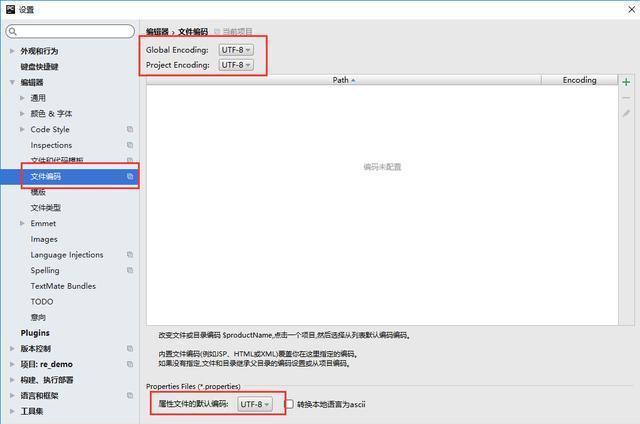
文件编码
(8) 如何修改文件背景颜色:
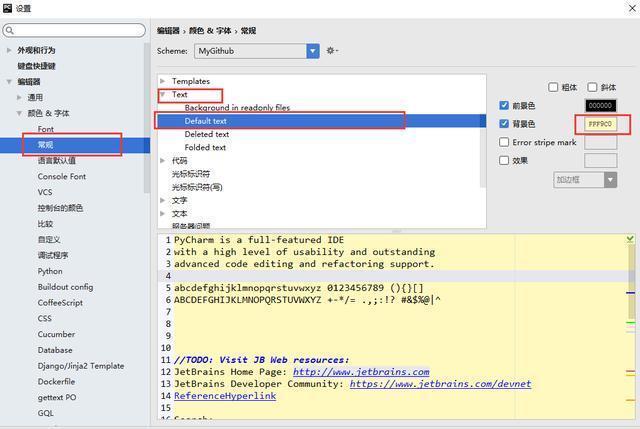
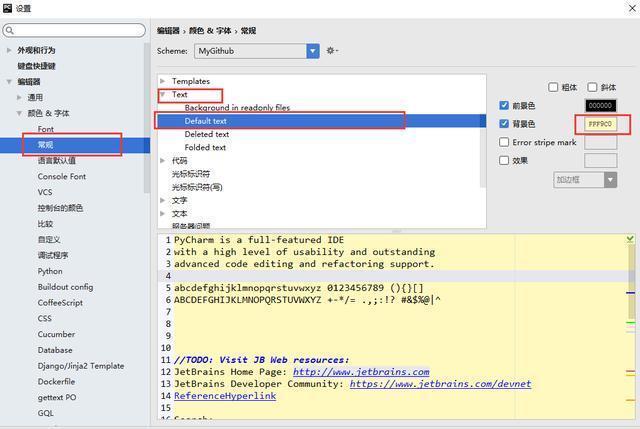
修改背景颜色
(9) 如何让一个tab键代替4个空格键:
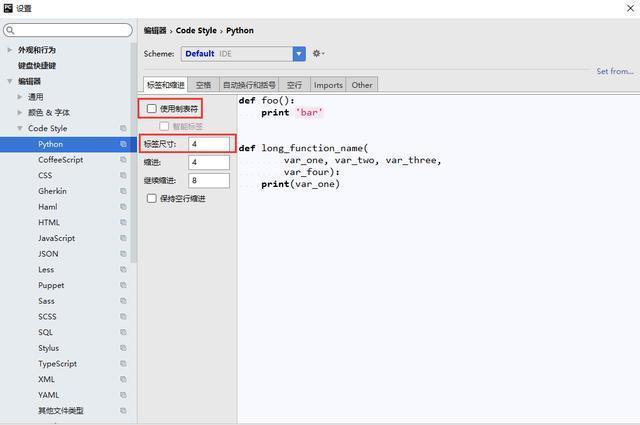
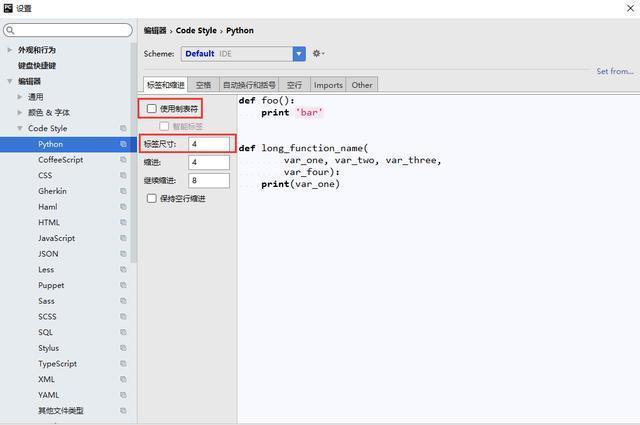
用一个tab键代替4个空格键
(10) 如何自定义Python模版文件:
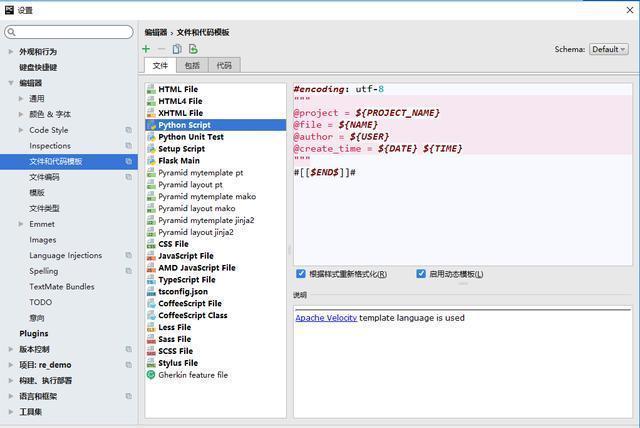
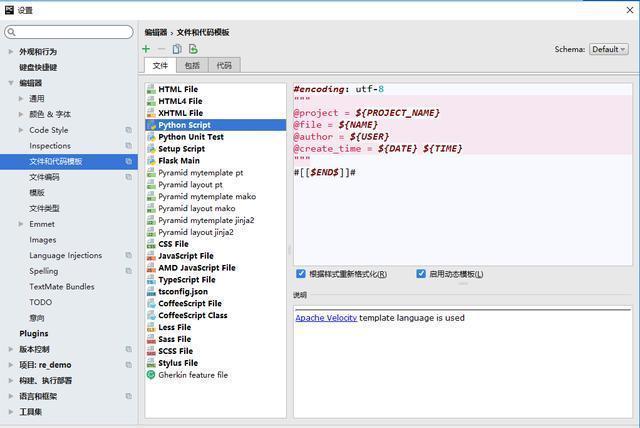
自定义Python模板文件
(11) 显示行号:
在显示行号的地方右键,勾选上显示行号。
(12) 如何安装插件:
设置->Plugins->Browse repositories,然后输入你要安装的插件。
(13) 复制文件路径:右键->copy path。
(14) 在文件管理器中打开:右键->Show In Explorer。
(15) 进入到某文件中:把光标放在单词中间,然后按ctrl+b或者按ctrl键+鼠标左键。
(16) 查看项目结构:
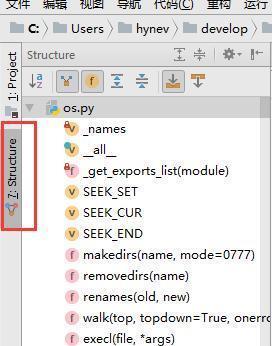
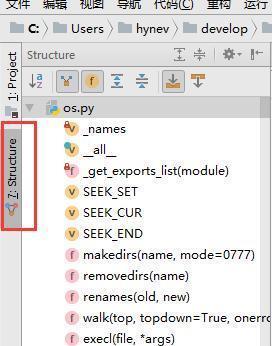
查看项目结构
(17) DEBUG:
> 跳过函数执行。
> 进入自己的函数,进入系统的函数
> 进入自己的函数,但不进入系统的函数。
> 跳出当前执行的函数。
> 跳到光标所在的地方。
> 跳到下一个断点。
> 结束本次执行。
(18) 常用快捷键:
* ctrl+a:全选
* ctrl+c:拷贝
* ctrl+d:拷贝当前行到下一行。
* ctrl+enter:在下方新建行但不移动光标。
* ctrl+x:剪切选中字段
* ctrl+/:注释,去注释。
* tab:缩进。
* shift+tab:取消缩进。
* shift+enter:移动光标到下方并新建行。
* ctrl+f:查找。
* ctrl+shift+f:在当前项目中查找。
* ctrl+shift+n:在当前项目中查找文件名。
* ctrl+减号:折叠当前代码块。
* ctrl+加号:展开当前代码块。
* ctrl+shift+减号:折叠当前文件所有代码块。
* ctrl+shift+加号:展开当前文件所有代码库。
* ctrl+z:回退
* ctrl+shift+z:取消回退
* exc:退出当前操作
(四)Pycharm依赖包安装教程
简介
在做python开发时,需要很多依赖包,如果已经安装pip,安装依赖包,可以通过命令行;没有安装的,也可以通过PyCharm安装。
具体安装步骤
1、在File->Setting,如图:
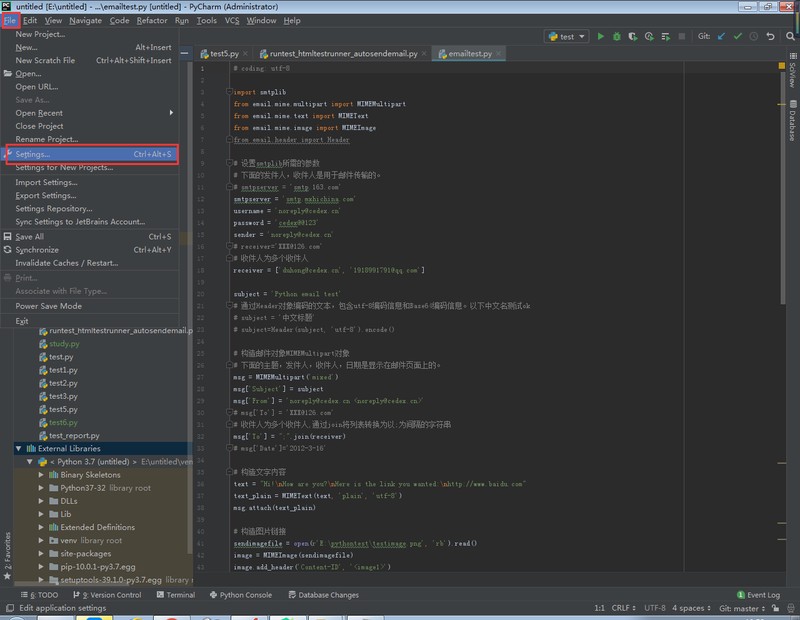
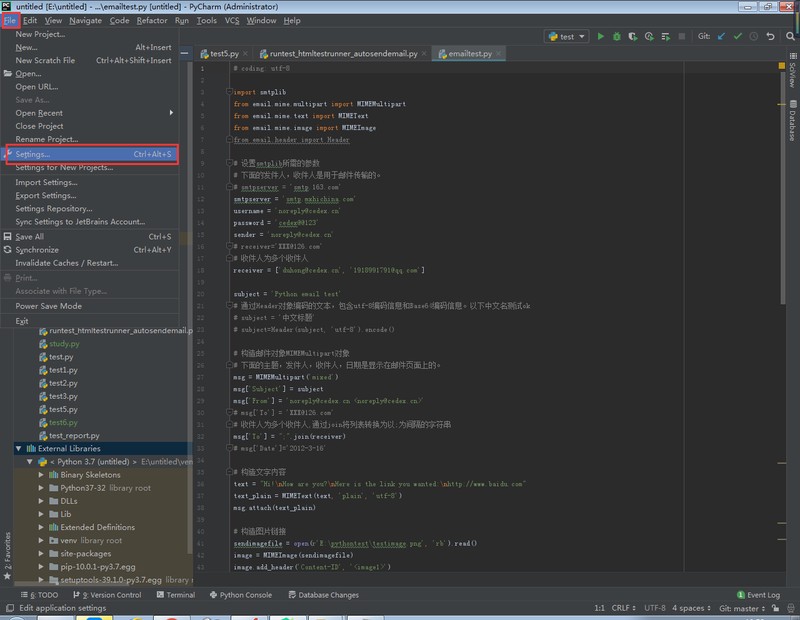
2、点击Project:untilted->Project Interpreter,如图:
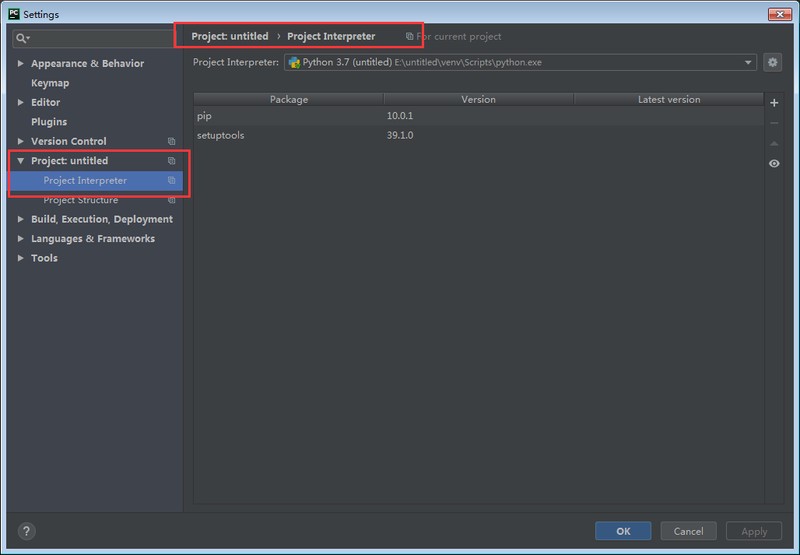
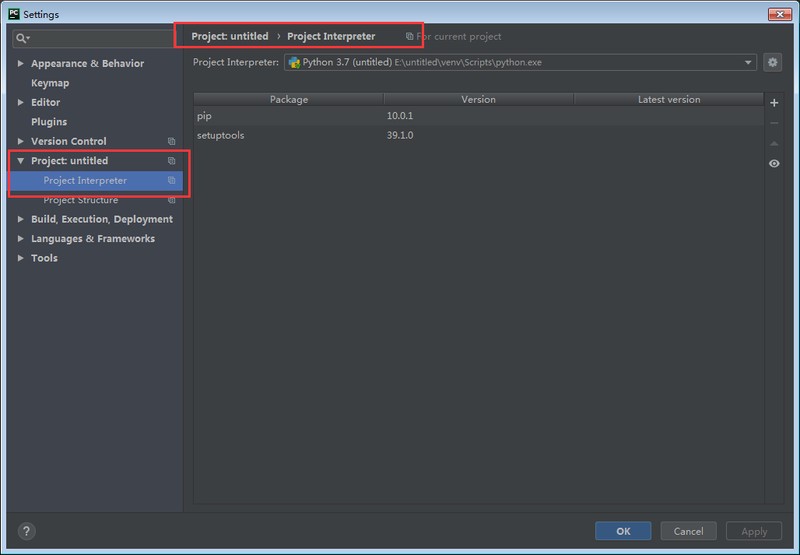
3、点击“+”,如图:
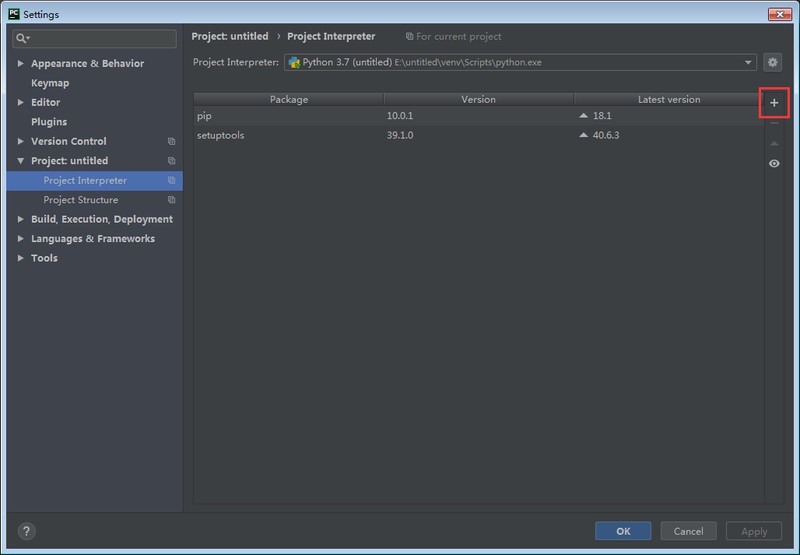
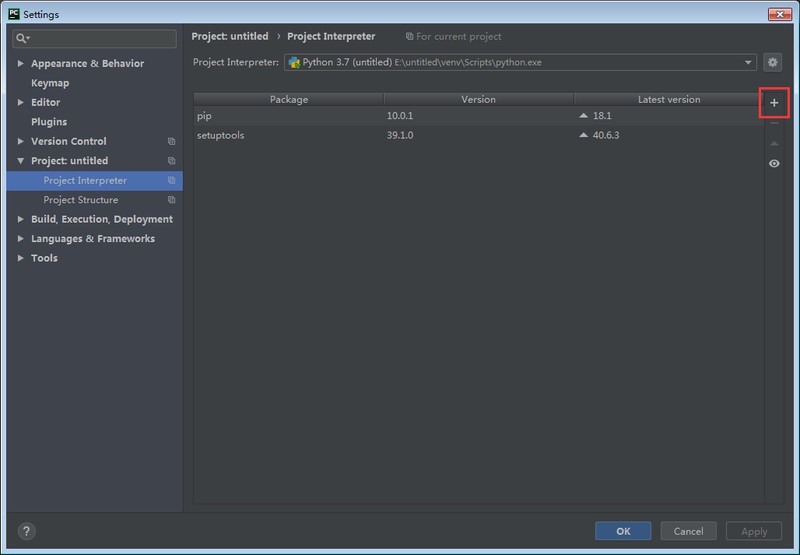
4、在弹出的“Available Packages”的搜索框输入要安装的依赖包,如图:
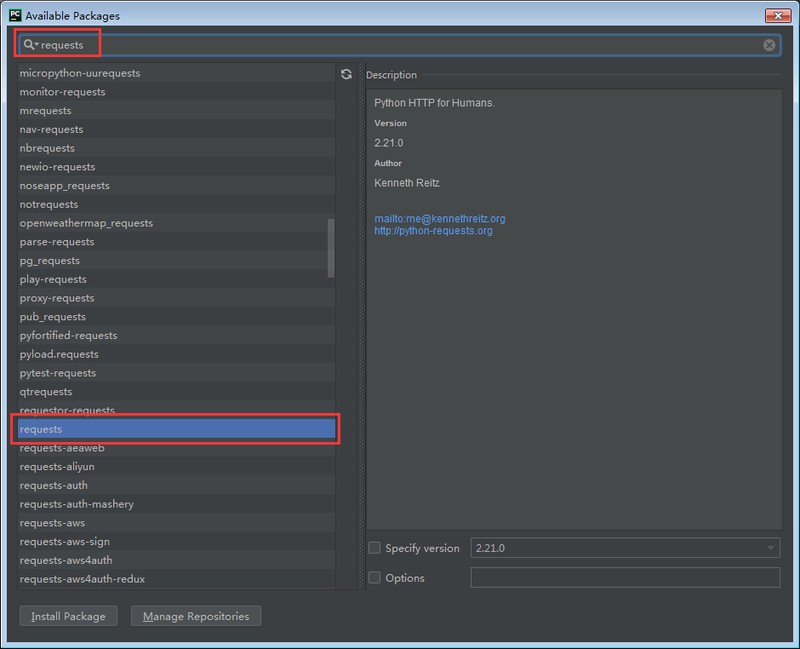
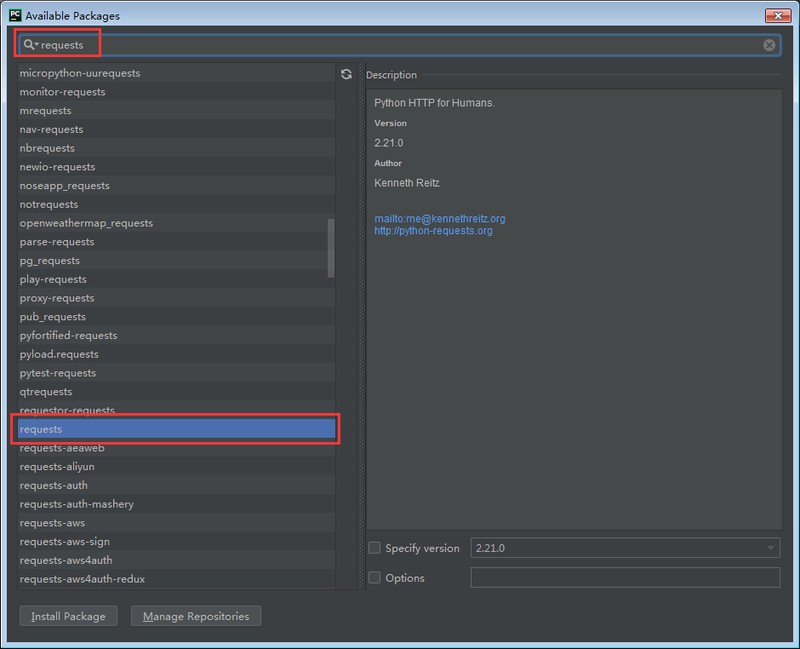
5、点击左下角的“Install Package”,如图:
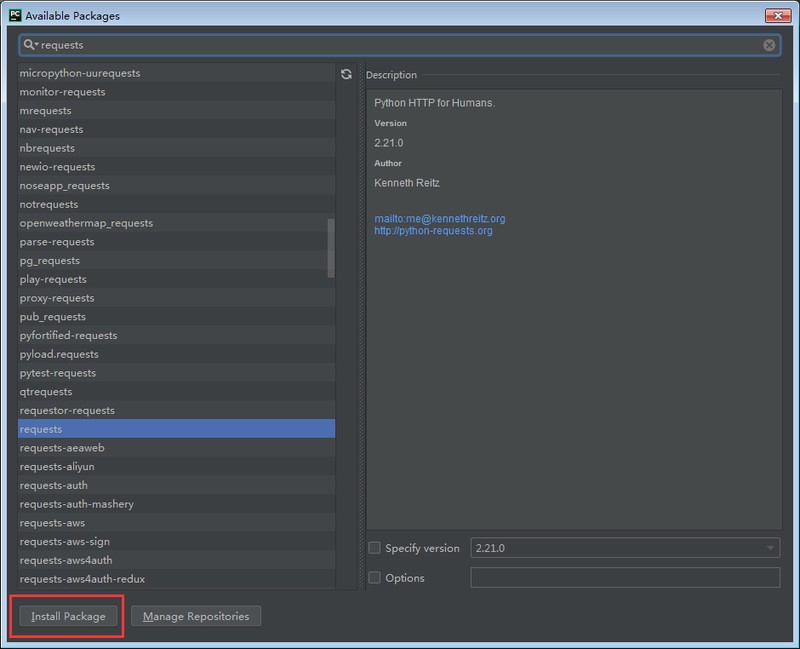
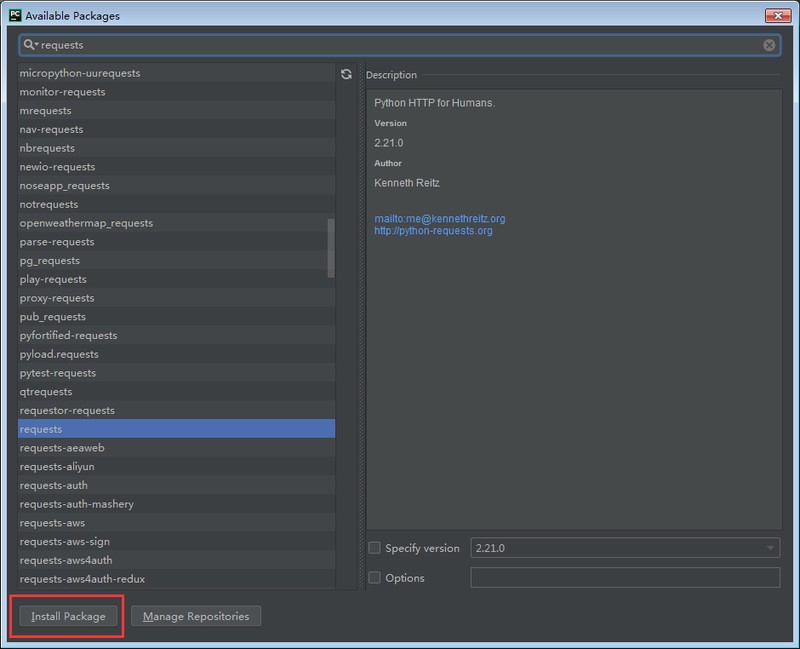
6、等待一会,出现如下界面,依赖包安装成功,如图:
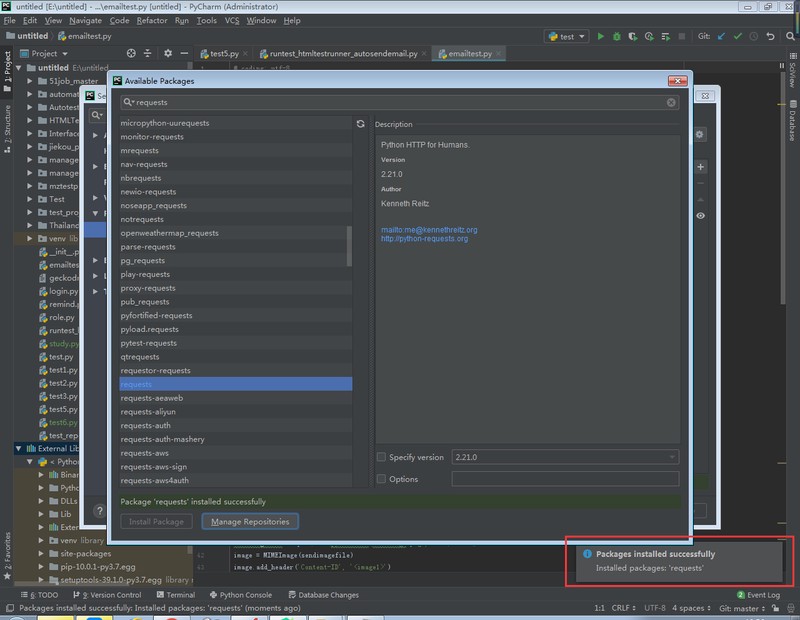
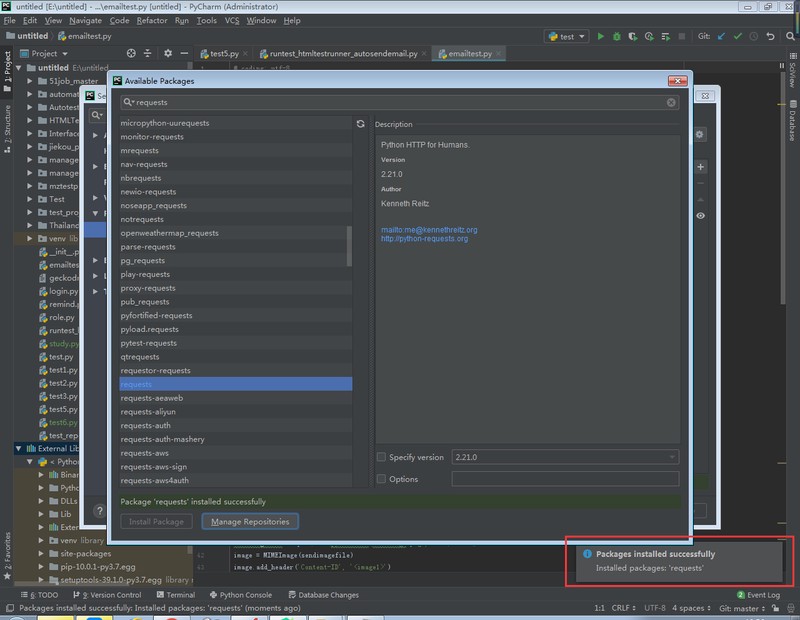
7、可以通过在命令行输入 pip list查看,也可以在代码编辑区域输入 import 依赖包,不报错,还可以在命令行输入python,然后再输入import+依赖包,回车验证等等,只要验证成功即可。
(1)命令行输入 pip list查看
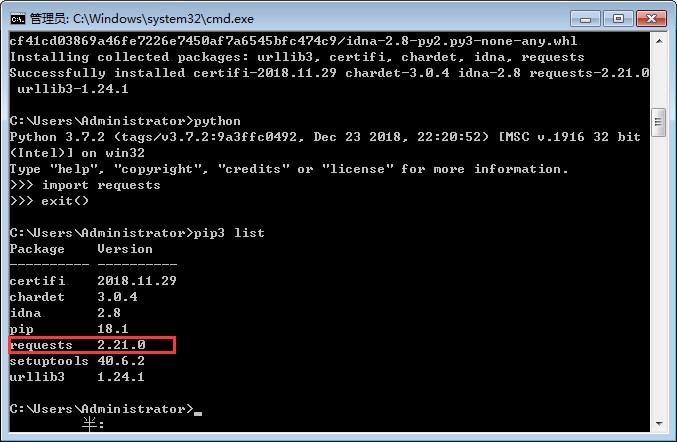
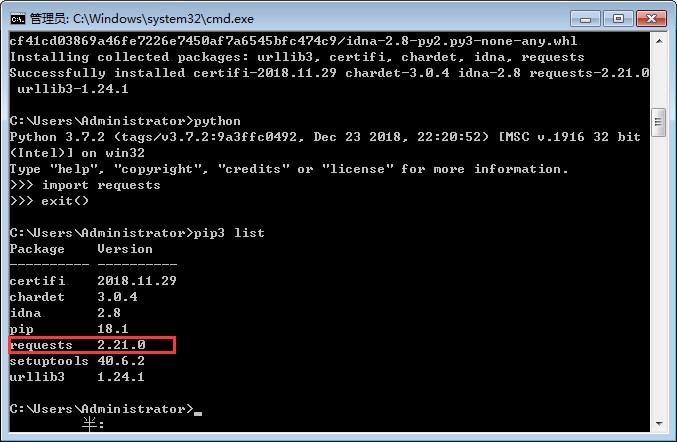
(2)代码编辑区域输入 import 依赖包
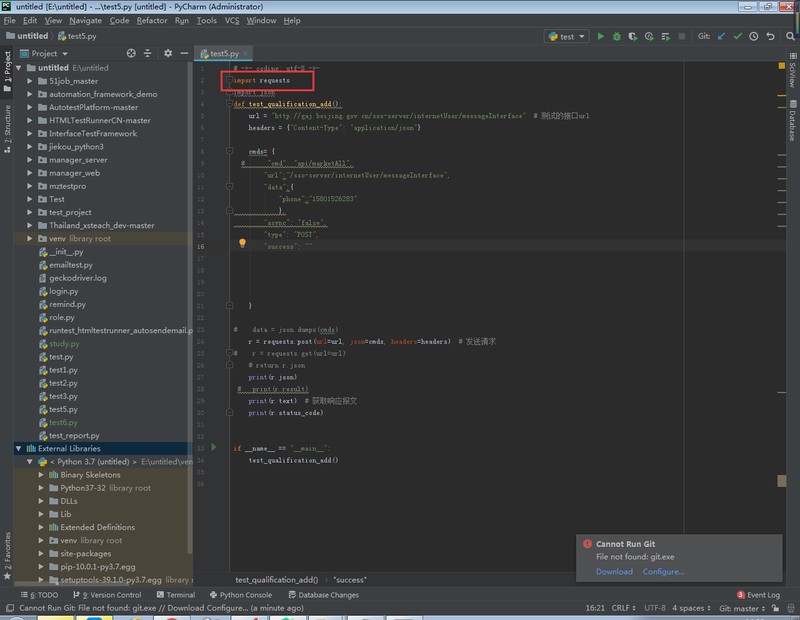
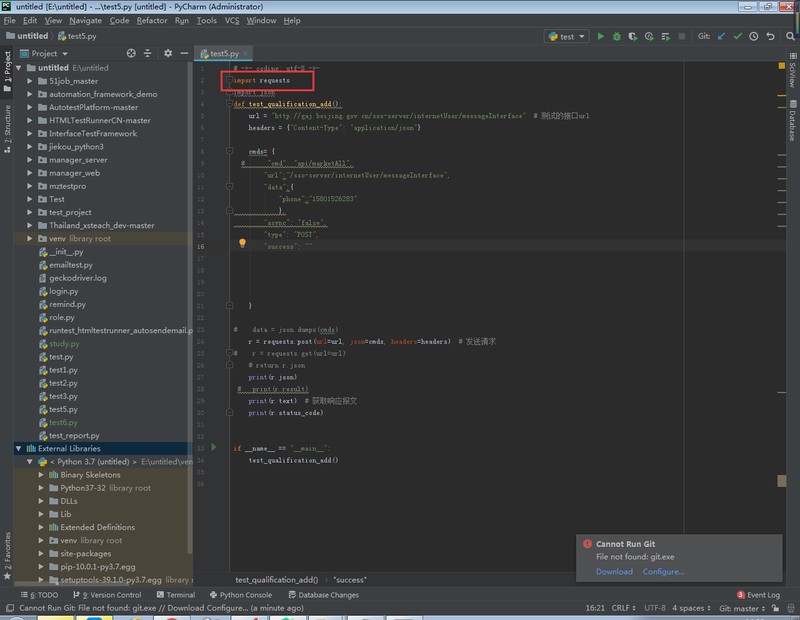
(3)命令行输入python,然后再输入import+依赖包,回车验证
安装前:
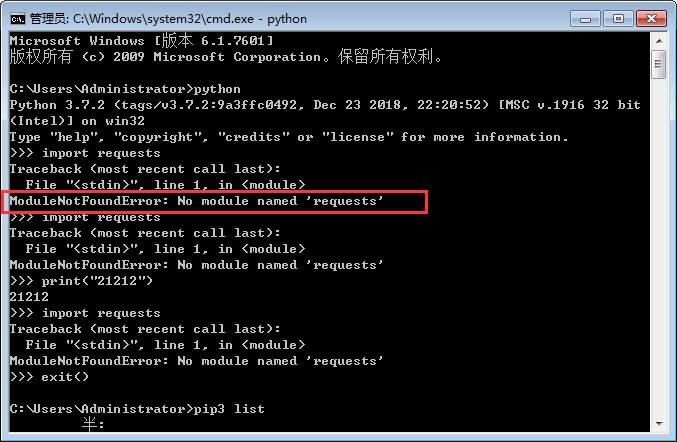
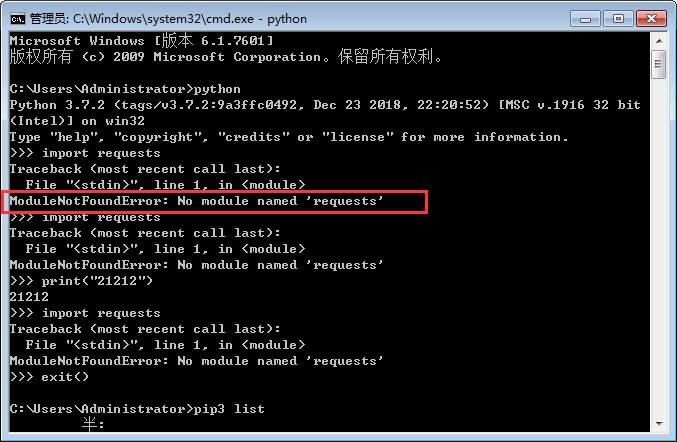
安装后:
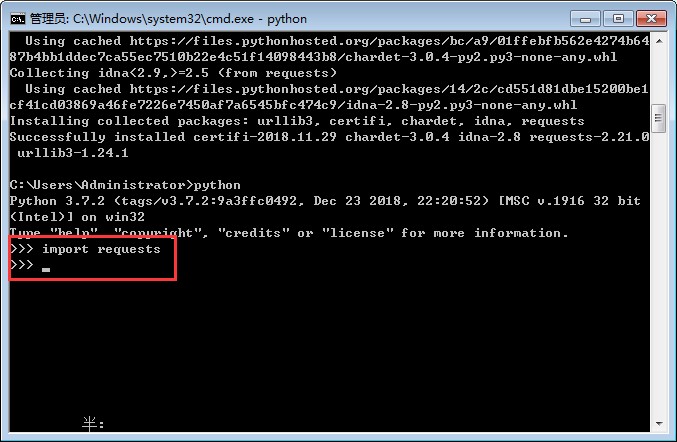
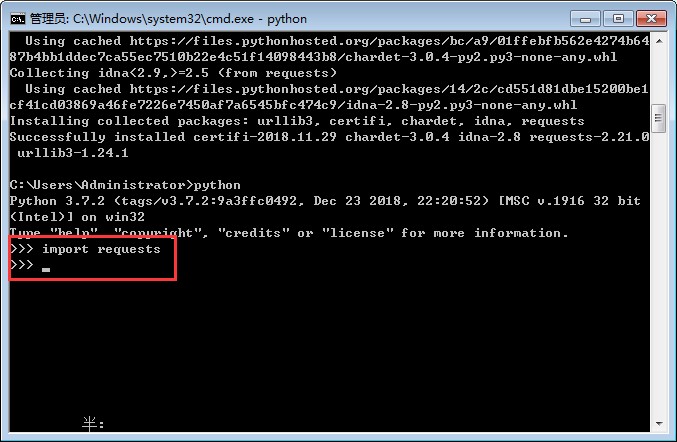
此外此处也可以查看
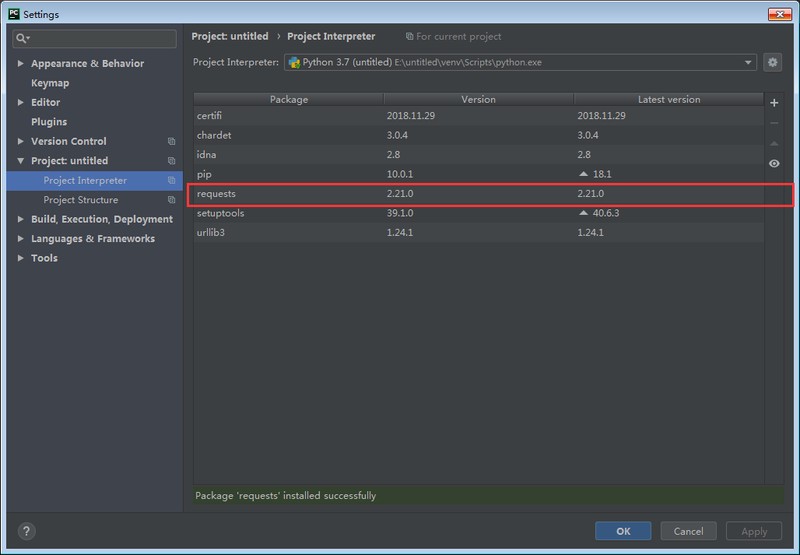
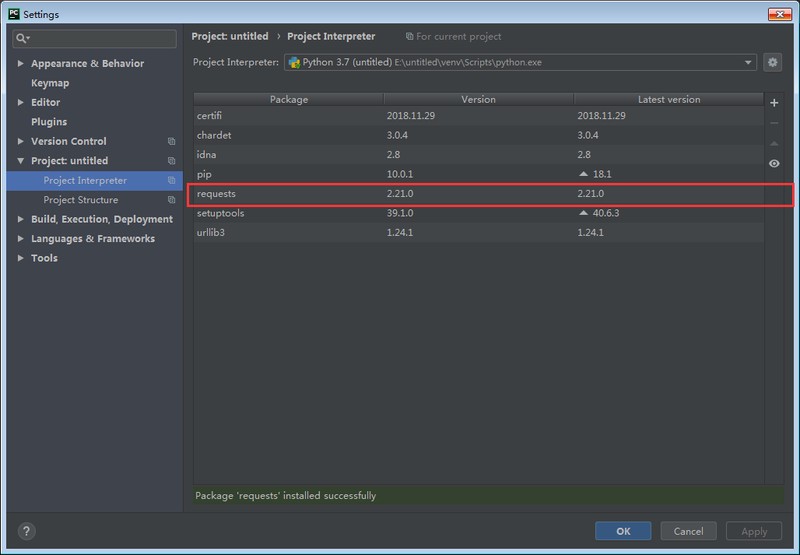
命令行安装。输入pip3 install requests ,出现successfully,安装成功!如图: