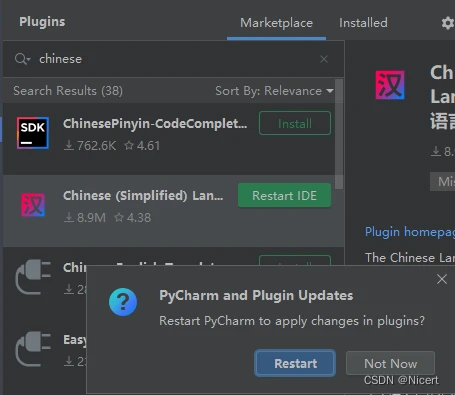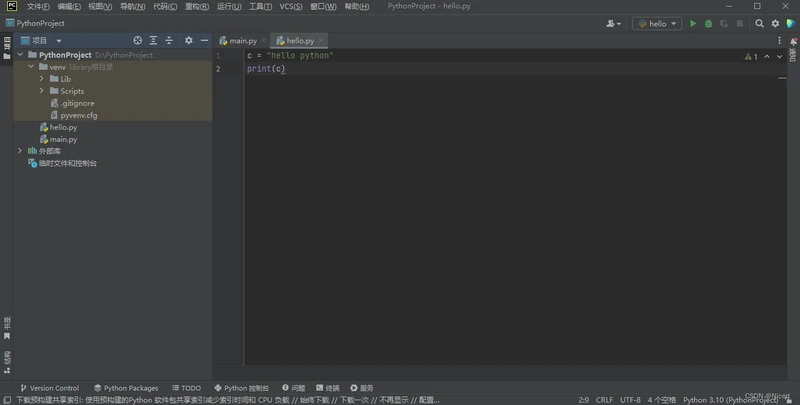2022最新PyCharm安装教程(简单详细)
2022最新PyCharm安装教程(简单详细)
一、PyCharm简介
PyCharm是一种Python IDE(Integrated Development Environment,集成开发环境),带有一整套可以帮助用户在使用Python语言开发时提高其效率的工具,比如调试、语法高亮、项目管理、代码跳转、智能提示、自动完成、单元测试、版本控制。
二、PyCharm下载安装
PyCharm官网下载链接:
https://www.jetbrains.com/pycharm/download/#section=windows
1. 打开PyCharm官网
左边(Professional)是专业版,是付费版,可以免费试用30天
右边(Community)是社区版,是免费版,功能也足够我们日常学习使用,这里推荐下载社区版
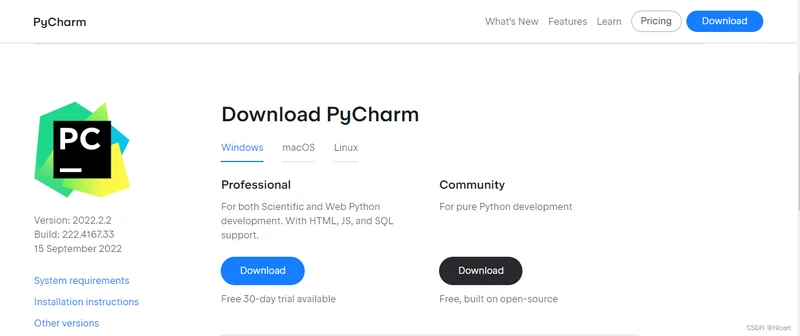
2. 点击Download
下载完成之后,打开安装包,点击Next
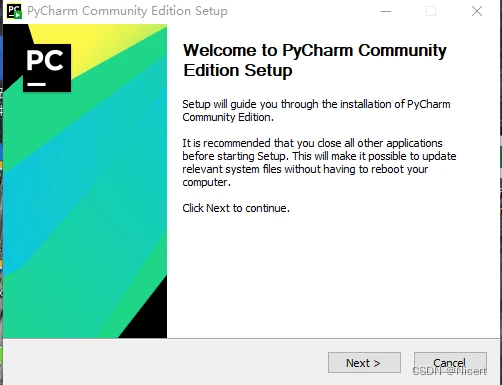
3. 修改安装路径
推荐不要将PyCharm安装到系统盘C盘,点击Browse…,可以在D盘新建一个文件夹PyCharm,修改路径后点击Next
默认路径:
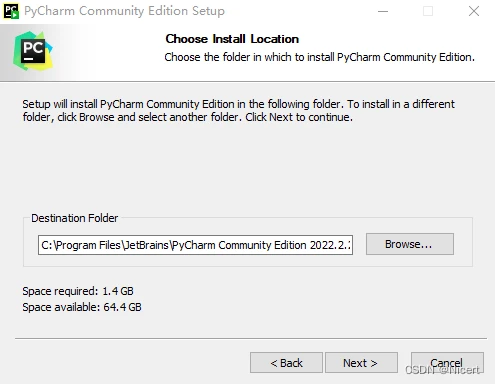
修改后路径:
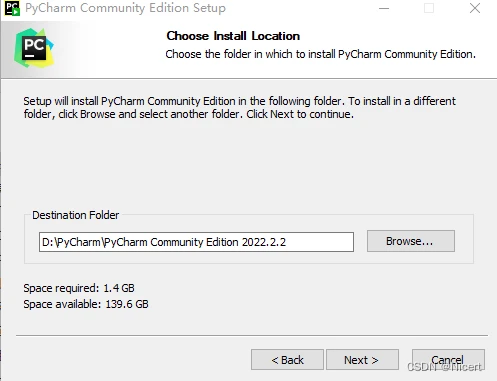
4. 安装选项
将所有选项全部勾选,点击Next
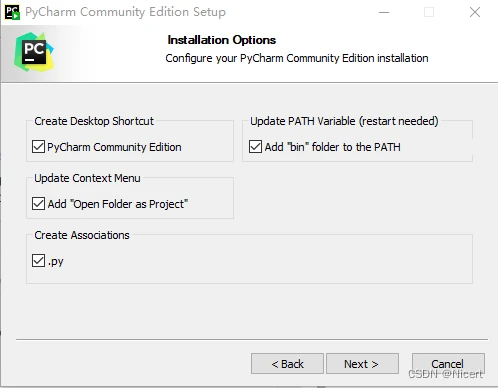
5. 直接点击Install
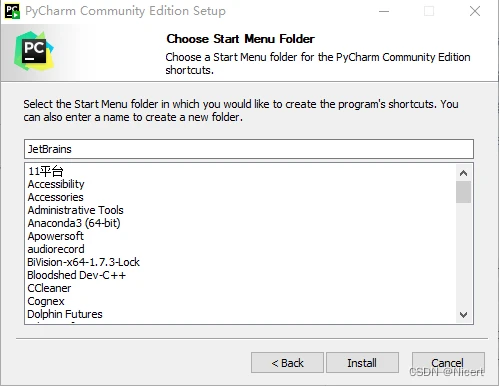
6. 点击Finish完成安装
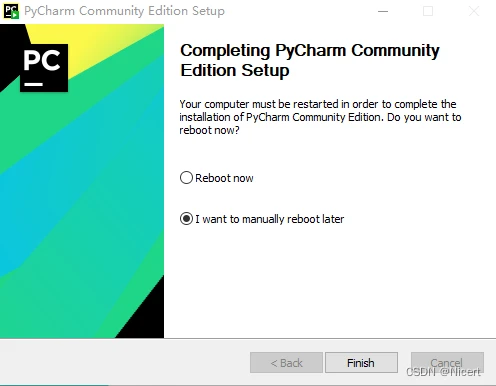
二、 Python安装
Python官网下载链接:
https://www.python.org/
1. 打开Python官网
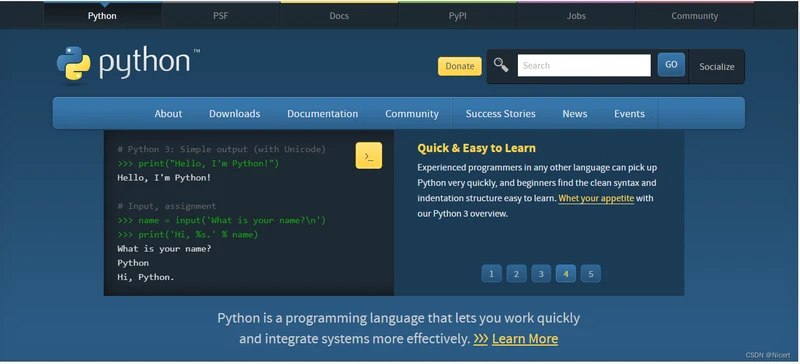
2. 点击Downloads
直接点击Downloads for Windows下面的Python 3.10.7
(macOS版本和其它版本的Python,在Downloads栏下面有对应的版本导航)
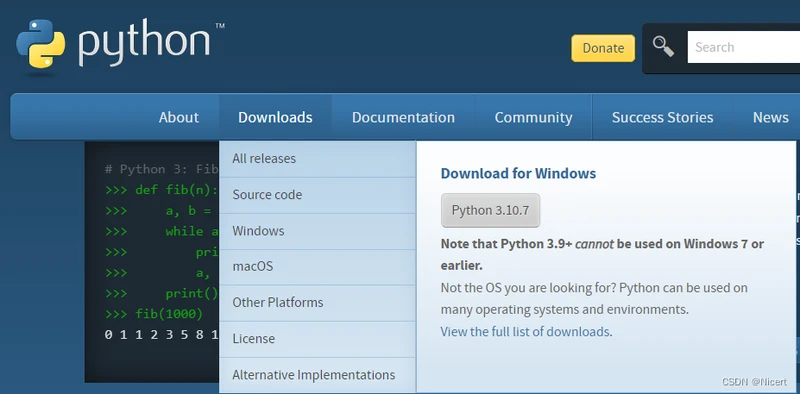
3. 打开安装包
将最下面的Add Python 3.10 to PATH勾选,点击Install Now
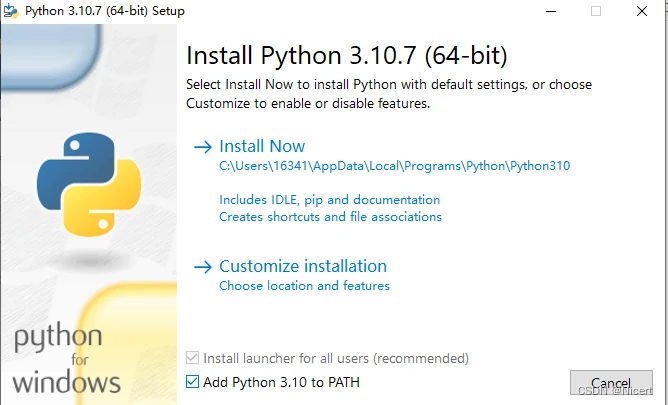
4. Python安装完成
安装成功,点击Close退出关闭
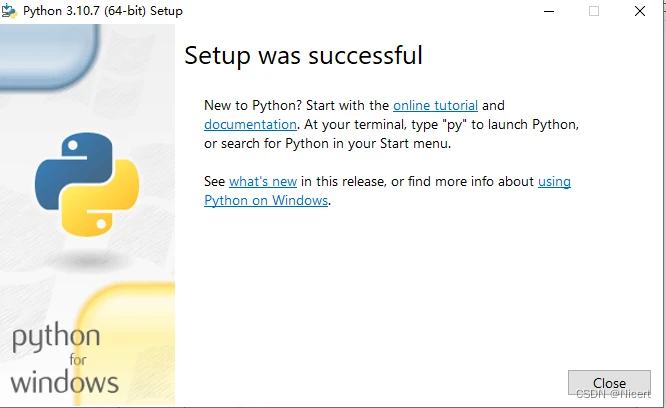
三、 PyCharm配置
1. 打开PyCharm桌面快捷方式
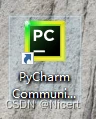
2.勾选同意条款,然后点击Continue
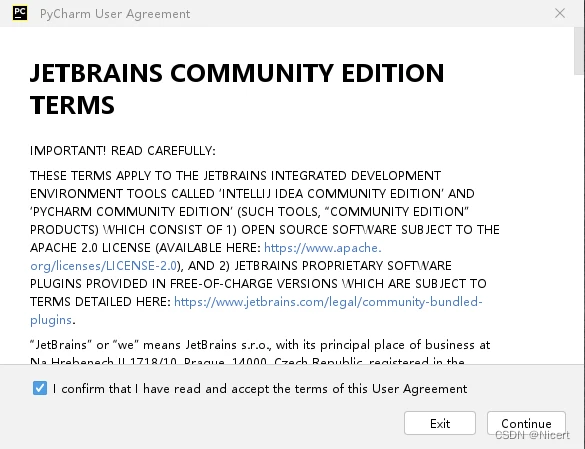
3. 点击不发送Don’t Send
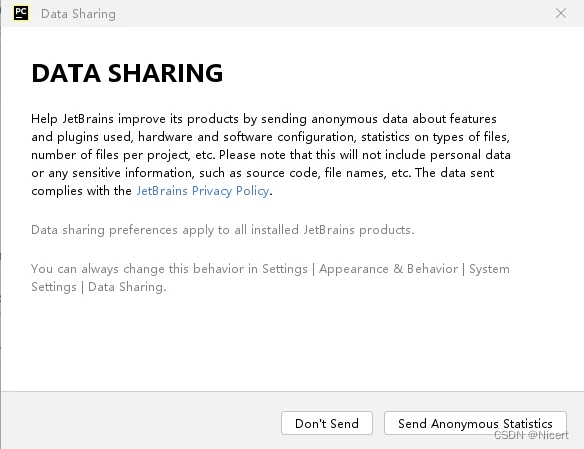
4. 点击New Project
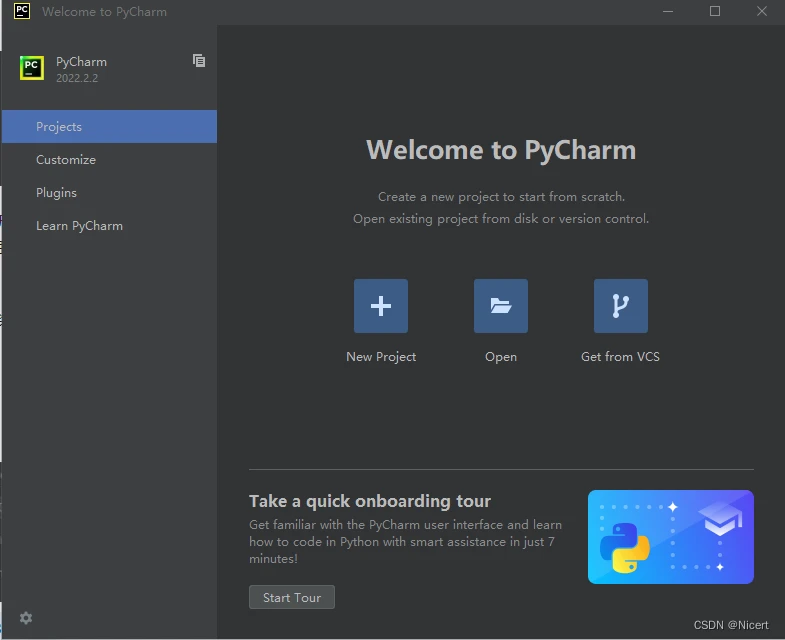
5. 修改项目路径
在Location一栏,选择D盘,新建一个文件夹名,例如PythonProject。其他选项默认,我这里下载的Base interpreter版本是Python3.10,点击Create
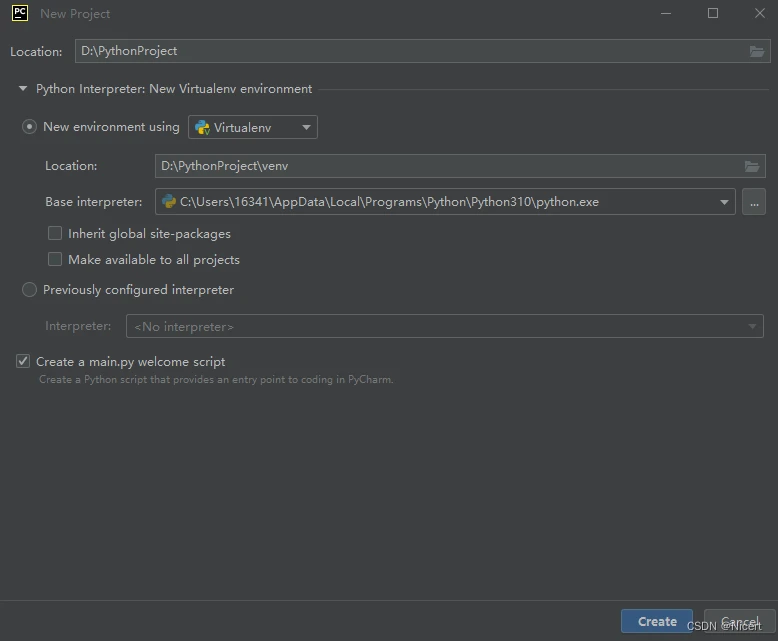
6. PyCharm主界面
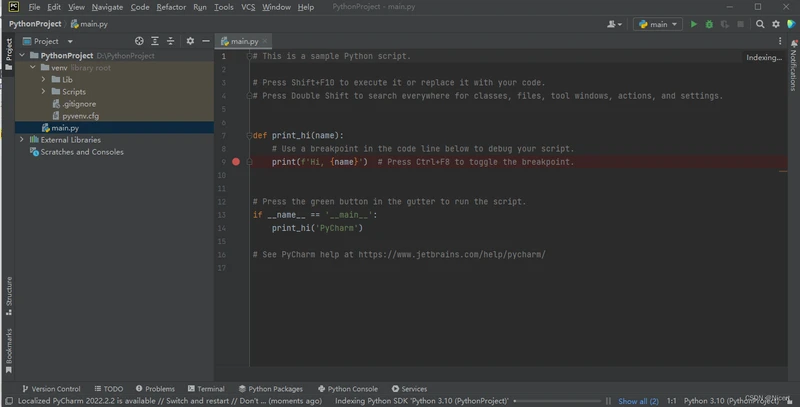
四、 PyCharm使用
1. 新建文件
在PythonProject一栏鼠标右键点击,New–Python File
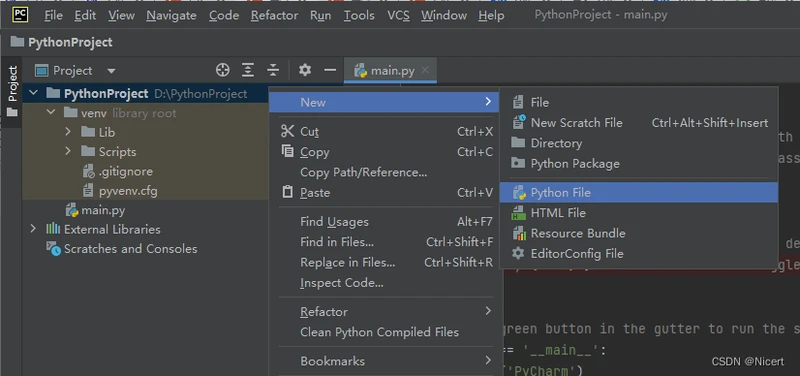
2. 文件命名
例:输入hello,文件类型默认选择Python file,按回车
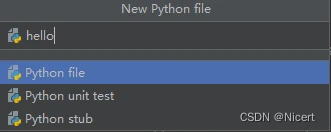
3. 编辑窗口
可以看到左侧项目工程下,新增了hello.py文件,右侧为编辑窗口,多个.py文件编辑窗口可互相切换
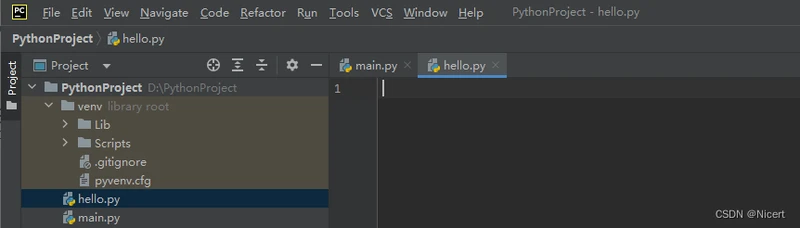
4. 程序运行
窗口右上角为运行按钮,编辑完程序后,需将运行文件选择为当前文件(Current File),然后点击绿色三角形按钮运行

也可以在编辑窗口鼠标右键,点击Run ‘hello’
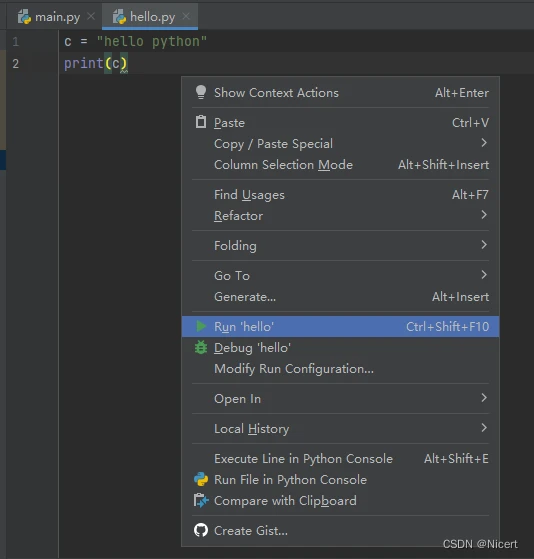
5. 程序运行结果
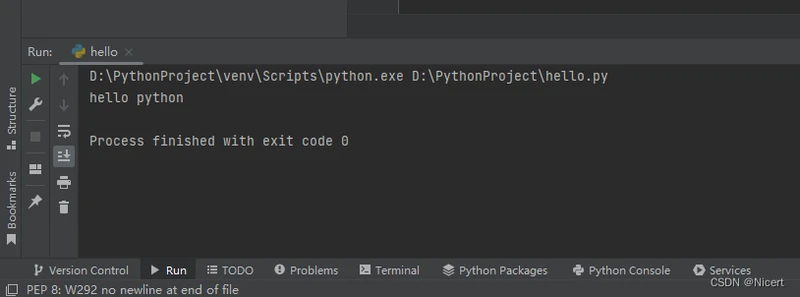
五、 汉化包安装
1. 窗口左上角,依次点击File----Settings
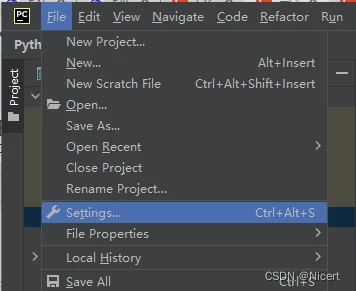
2. 点击Plugins
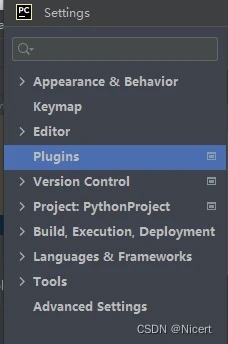
3. 在右侧搜索栏中输入chinese,点击Chinese (Simplified)language ----Install
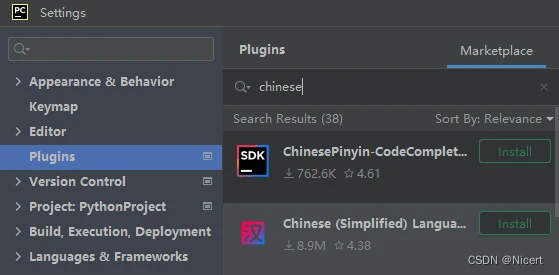
4. 下载完成后,依次点击Restart IDE----Restart,等待软件自动重启,PyCharm汉化完成