PyCharm安装教程及使用教程(2020最新版)
PyCharm 是一种 Python IDE,可以帮助程序员节约时间,提高生产效率。那么具体如何使用呢?本文从 PyCharm 安装到插件、外部工具、专业版功能等进行了一一介绍,希望能够帮助到大家。
机器之心之前也没系统地介绍过 PyCharm,怎样配置环境、怎样 DeBug、怎样同步 GitHub 等等可能都是通过经验或者摸索学会的。在本文中,我们并不会提供非常完善的指南,但是会介绍 PyCharm 最主要的一些能力,了解这些后,后面就需要我们在实践中再具体学习了。
机器之心的读者应该非常了解 JetBrains 开发的 PyCharm 了,它差不多是 Python 最常用的 IDE。PyCharm 可以为我们节省大量时间,它能够管理代码,并完成大量其他任务,如 debug 和可视化等。
本文将介绍:
PyCharm 安装
在 PyCharm 中写代码
在 PyCharm 中运行代码
在 PyCharm 中进行代码 debug 和测试
在 PyCharm 中编辑已有项目
在 PyCharm 中搜索和导航
在 PyCharm 中使用版本控制
在 PyCharm 中使用插件和外部工具
使用 PyCharm Professional 功能,如 Django 支持和科学模式
本文假设读者熟悉 Python 开发,且计算机中已安装某个版本的 Python。该教程将使用 Python 3.6 版本,屏幕截图和 demo 均来自 macOS 系统。由于 PyCharm 可在所有主流平台上运行,读者在其他系统中会看到略微不同的 UI 元素,可能需要调整某些命令。
PyCharm 安装
本文将使用 PyCharm Community Edition 2019.1 版本,该版本免费且可在所有主流平台上使用。只有最后一部分「PyCharm Professional 功能」使用的是 PyCharm Professional Edition 2019.1 版本。
推荐使用 JetBrains Toolbox App 安装 PyCharm。使用该 App,你可以安装不同的 JetBrains 产品或者同一产品的不同版本,并在必要的情况下更新、回滚和轻松删除任意工具。你还可以在恰当的 IDE 及版本中快速打开任意项目。
Toolbox App 安装指南,参见 JetBrains 官方文档:https://www.jetbrains.com/help/pycharm/installation-guide.html#toolbox。
该 App 会根据你的操作系统提供合适的安装说明。如果它无法无法准确识别系统,你可以在右上角的下拉列表中找到合适的系统。
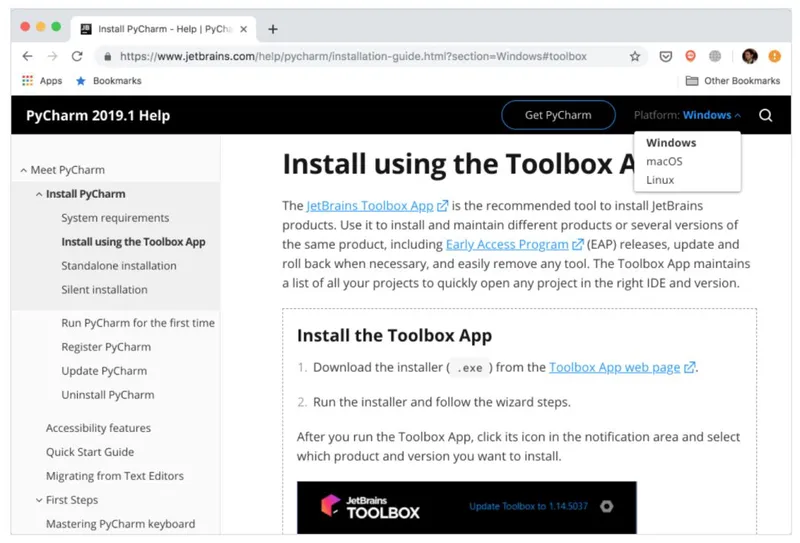
安装成功后,启动该 app 并接受用户协议。在 Tools 选项下,你可以看到一个可用产品列表。从中找到 PyCharm Community,并点击 Install。
好啦,现在你的机器上已经安装 PyCharm 了。如果不想使用 Toolbox app,你可以单独安装 PyCharm。
启动 PyCharm,你将看到导入设置弹窗。PyCharm 会自动检测出这是首次安装,并为你选择「Do not import settings」选项。点击 OK,之后 PyCharm 会让你选择键盘映射(keymap scheme)。保留默认设置,点击右下角的「Next: UI Themes」:
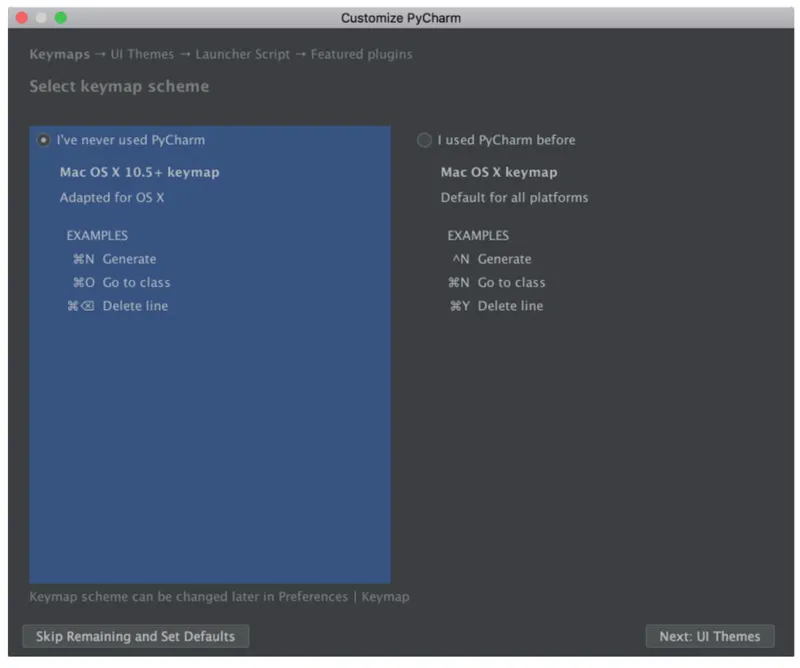
PyCharm 将询问选择深色模式 Darcula 还是浅色模式。你可以选择自己喜欢的模式,并点击「Next: Launcher Script」:
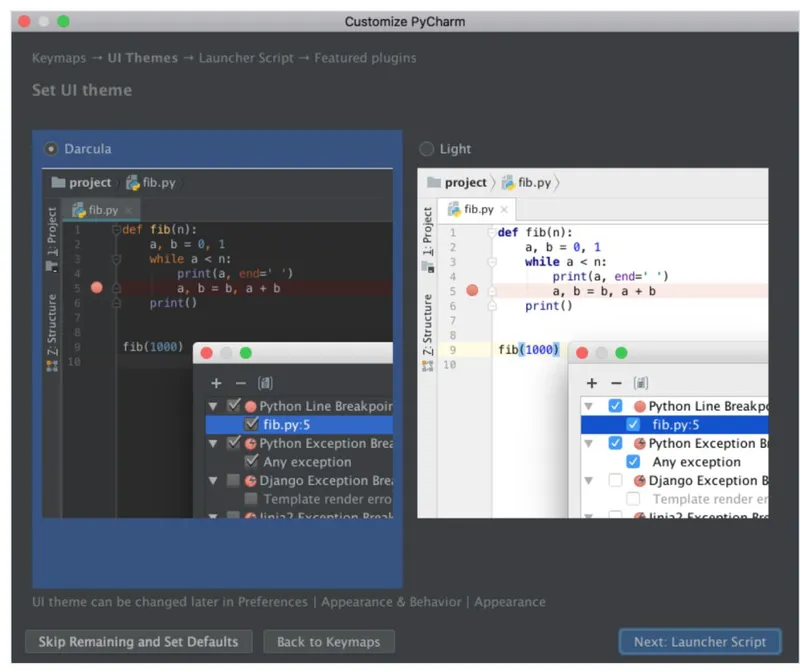
本教程将使用深色模式 Darcula。
在下一个页面上,直接保留默认设置,并点击「Next: Featured plugins」,这时 PyCharm 将展示可用插件列表。点击「Start using PyCharm」,现在你可以写代码了!
在 PyCharm 中写代码
在 PyCharm 中,你可以在「项目」中执行任意操作。因此,首先你需要创建一个项目。
安装和打开 PyCharm 后,你会看到欢迎页面。点击「Create New Project」,出现「New Project」弹窗:
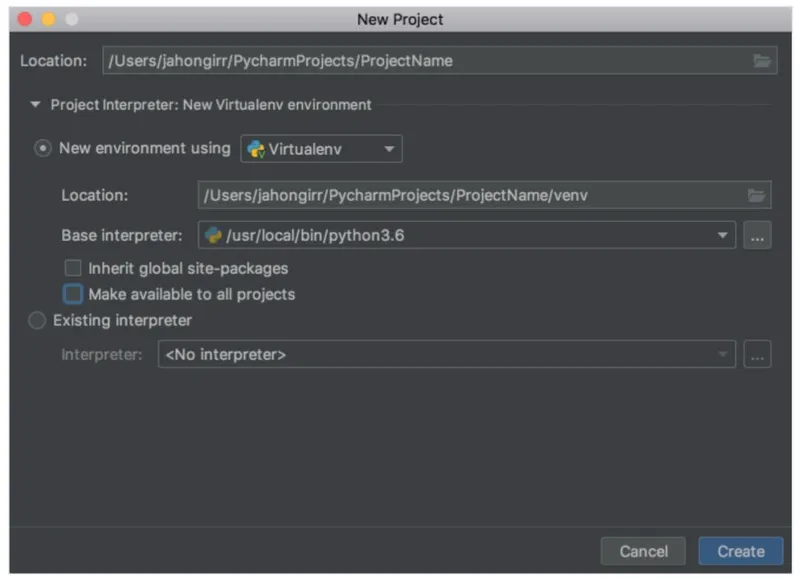
指定项目位置,打开 Project Interpreter 列表,选择创建新的项目解释器或者使用已有的解释器。选择「New environment using」,打开其右方的下拉列表,选择 Virtualenv、Pipenv 或 Conda。这些工具可以为不同项目单独创建 Python 环境,从而分别保存不同项目所需的依赖项。
你可以选择其中任意一个,本教程使用的是 Virtualenv。选择后,指定环境位置,从 Python 解释器列表中选择要安装在系统中的 base interpreter。通常,保持默认设置即可。 下面有两个可选框:在新环境中继承全局包环境、令当前环境可以用其它所有项目,两个都不要选。
点击右下角的「Create」,创建新项目:
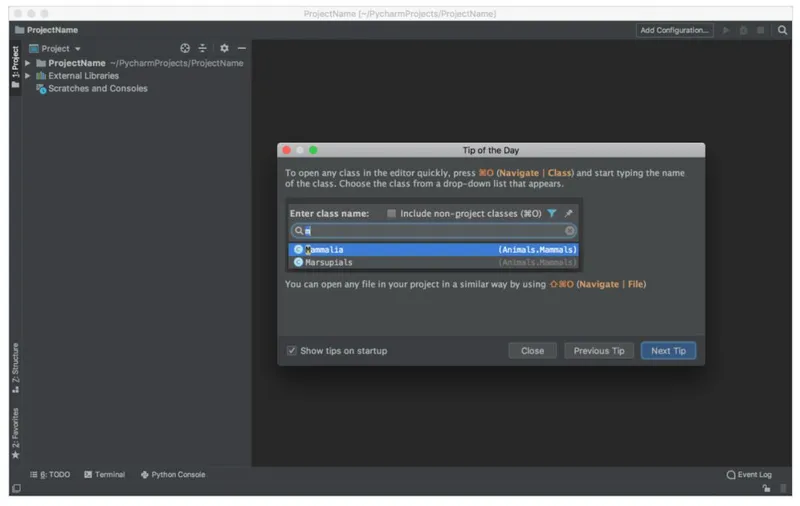
屏幕上出现「Tip of the Day」弹窗,在每次启动时 PyCharm 通过该弹窗提供 trick。关掉该弹窗。
现在我们可以开始新的 Python 程序了。如果你使用的是 Mac 系统,使用 Cmd+N 键;如果你使用的是 Windows 或 Linux 系统,使用 Alt+Ins 键。然后选择 Python File。 你也可以在菜单中选择 File → New。将新文件命名为 guess_game.py 并点击 OK。你将看到如下 PyCharm 窗口:
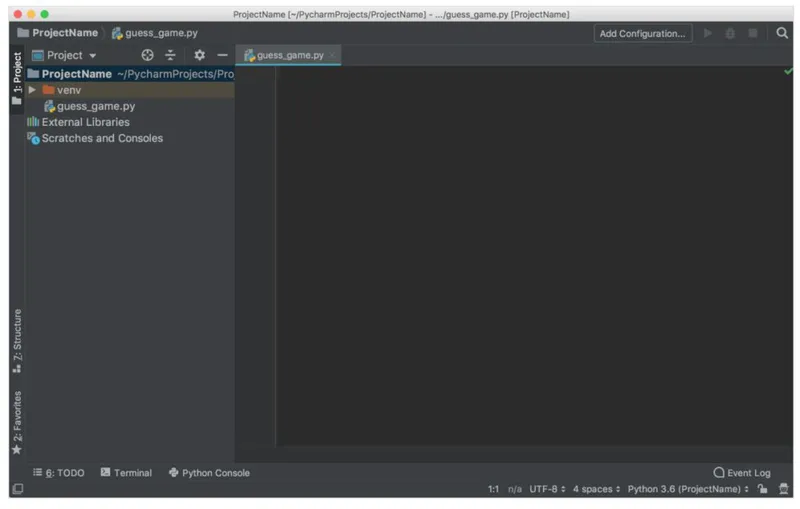
至于测试代码,我们来快速写一个简单的猜谜游戏,即程序选择一个数字让用户来猜,在每一次猜测时,程序将告诉用户他猜的数字比神秘数字大还是小,用户猜中数字时游戏结束。以下是该游戏的代码:
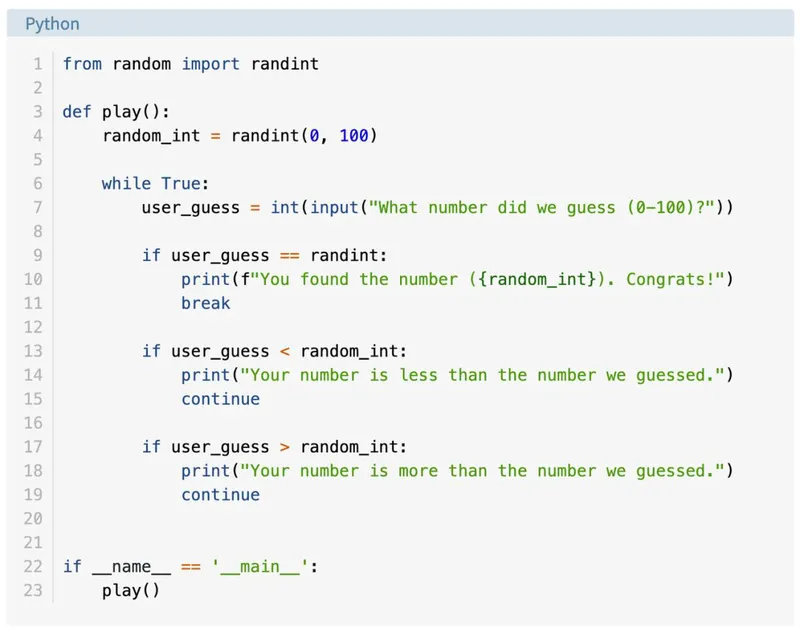
直接键入上述代码,而不是复制粘贴。你会看到如下画面:

如上图所示,PyCharm 提供 Intelligent Coding Assistance 功能,可以执行代码补全、代码检查、错误高亮显示和快速修复建议。比如键入 main 并点击 tab 键,PyCharm 会自动补全整个 main 从句。
此外,如果你在条件句前忘记键入 if,在该句子最后增添.if 并点击 Tab 键,PyCharm 将修复该 if 条件句。该用法同样适用于 True.while。这即是 PyCharm 的 Postfix Completion 功能,它可以帮助用户减少退格键使用次数。
在 PyCharm 中运行代码
现在你已经编码完成该游戏,可以运行了。
该游戏程序有三种运行方式:
在 Mac 系统中使用快捷键 Ctrl+Shift+R,在 Windows 或 Linux 系统中,使用快捷键 Ctrl+Shift+F10。
右键单击背景,从菜单中选择「Run 『guess_game』」。
由于该程序具备__main__ 从句,你可以点击__main__ 从句左侧的绿色小箭头,选择「Run 『guess_game』」。
使用以上任一方式运行该程序,窗口底部会出现终端面板(Terminal pane),显示你的代码输出结果:
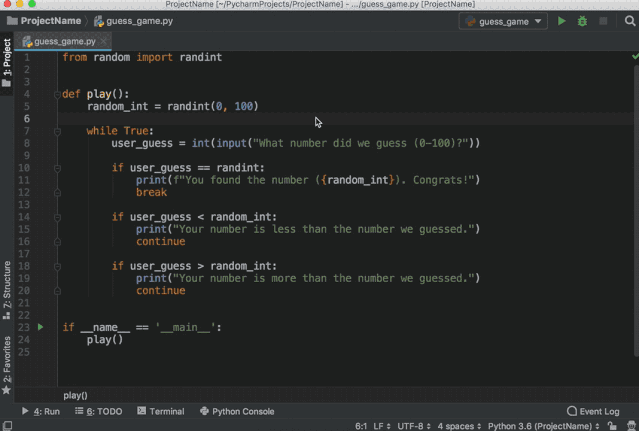
你可以玩一下这个游戏,看看自己能否猜中数字。(专业建议:从 50 开始猜。)
在 PyCharm 中进行代码 debug
找到神秘数字了吗?如果找到了,你可能会看到一些奇怪的东西:程序没有打印出祝贺信息和显示退出按钮,而是重新开始了。这就是 bug 所在。 要想发现程序重新开始的原因,你需要 debug。
首先,点击第 8 行代码左侧的空白区域,设置断点:
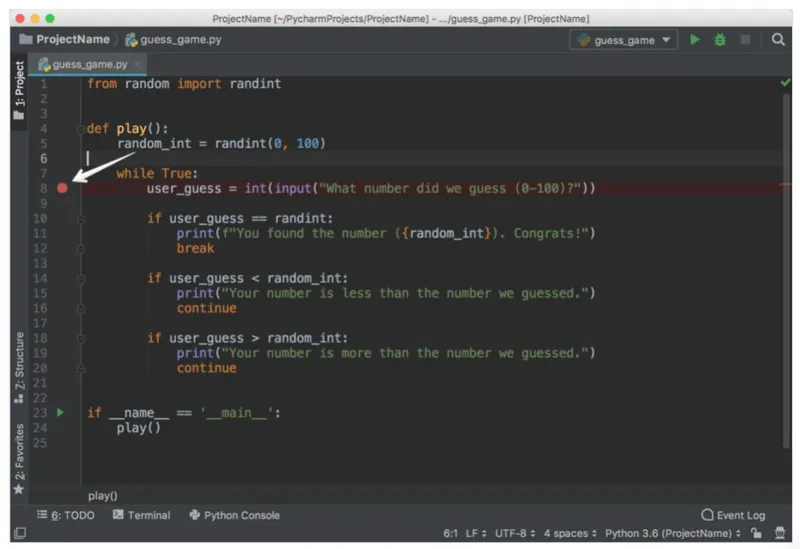
断点即程序运行到这一行时会自动停止,你可以探索断点处之后的代码有什么错误。接下来,从以下三种方式中选择一种开始 debug:
在 Mac 系统中使用 Ctrl+Shift+D 键,在 Windows 或 Linux 系统中使用 Shift+Alt+F9 键。
右键单击背景,选择「Debug 『guess_game』」。
点击__main__从句左侧的绿色小箭头,选择「Debug 『guess_game』」。
之后,你将看到底部出现 Debug 窗口:
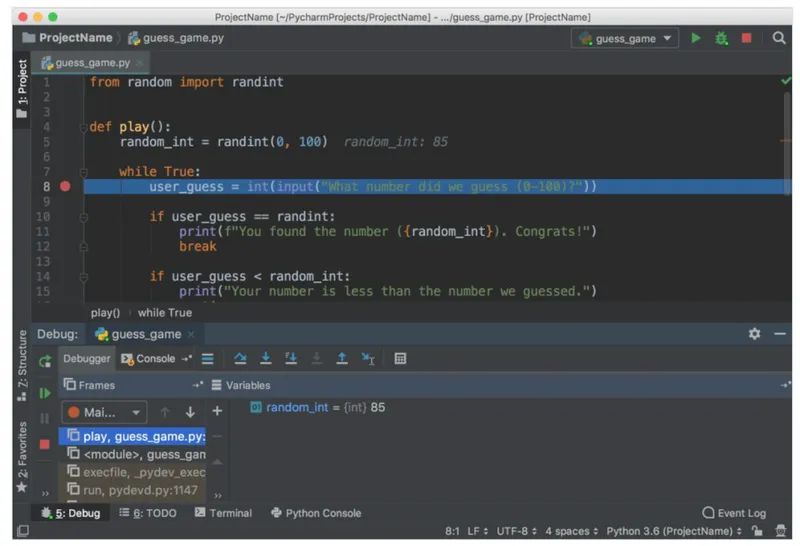
按照下列步骤执行程序 debug:
注意当前行被蓝色高亮显示。
Debug 窗口显示 random_int 及其值。记录该数字。(上图中该数字为 85。)
点击 F8 执行当前代码行,并执行到下一行代码。如有必要,你也可以使用 F7 跳转到当前行内的函数。随着你继续执行语句,变量的变化将自动呈现在 Debugger 窗口。
注意 Debugger 标签右侧有一个 Console 标签。Console 标签和 Debugger 标签相互独立。你可以在 Console 中与程序进行交互,在 Debugger 中执行 debug 动作。
转向 Console 标签,进入猜测过程。
键入左侧 Debugger 标签中显示的数字,点击 Enter 键。
转回 Debugger 标签。
再次点击 F8,计算 if 语句。注意现在你在第 14 行。为什么不是第 11 行呢?因为第 10 行的 if 语句被计算为 False。 那么为什么当你键入数字后它算出来为 False 了呢?
仔细看第 10 行,注意我们在对比 user_guess 和一个错误的项。我们应该对比用户猜测的数字和 random_int,但此处我们对比的是 randint(从 random 包导入的函数)。
将 randint 更改为 random_int,按照同样的步骤重新开始 debug。你会发现,这一次到达的是第 11 行,第 10 行算出来为 True:
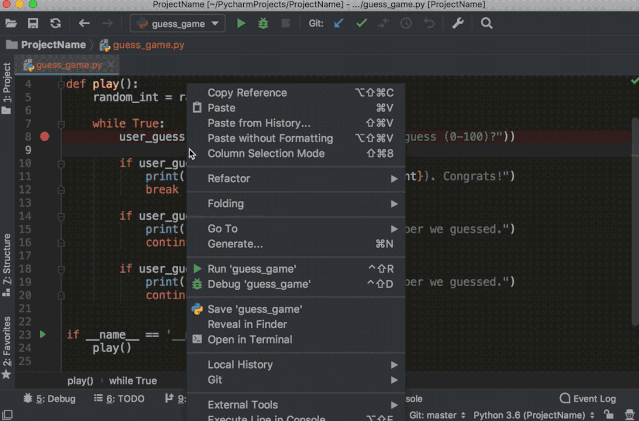
恭喜你,bug 被修复了!
在 PyCharm 中进行代码测试
不经单元测试的应用都不可靠。PyCharm 可以帮助你快速舒适地写单元测试并运行。默认情况下,unittest 被用作测试运行器,而 PyCharm 还支持其他测试框架,如 pytest、nose、doctest、tox 和 trial。 例如,你可以按照以下步骤为项目选择 pytest 测试运行器:
打开 Settings/Preferences → Tools → Python Integrated Tools 设置对话框。
在默认测试运行器字段中选择 pytest。
点击 OK 保存该设置。
本教程的示例将使用默认测试运行器 unittest。
在同一个项目中,创建文件 calculator.py,并将以下 Calculator 类放入该文件:
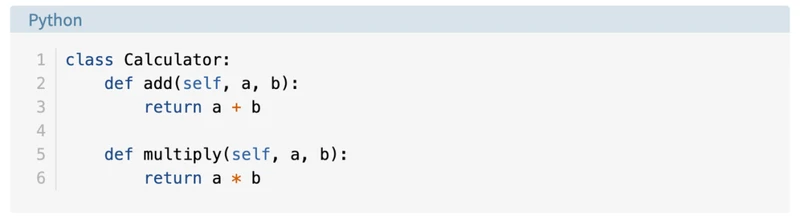
PyCharm 使得为已有代码创建测试变得轻而易举。打开 calculator.py 文件,执行以下步骤中的任意一个:
在 Mac 系统中使用 Shift+Cmd+T 键,在 Windows 或 Linux 系统中使用 Ctrl+Shift+T。
右键单击该类的背景,选择「Go To and Test」。
在主菜单中吗,选择 Navigate → Test。
选择「Create New Test…」,得到以下窗口:
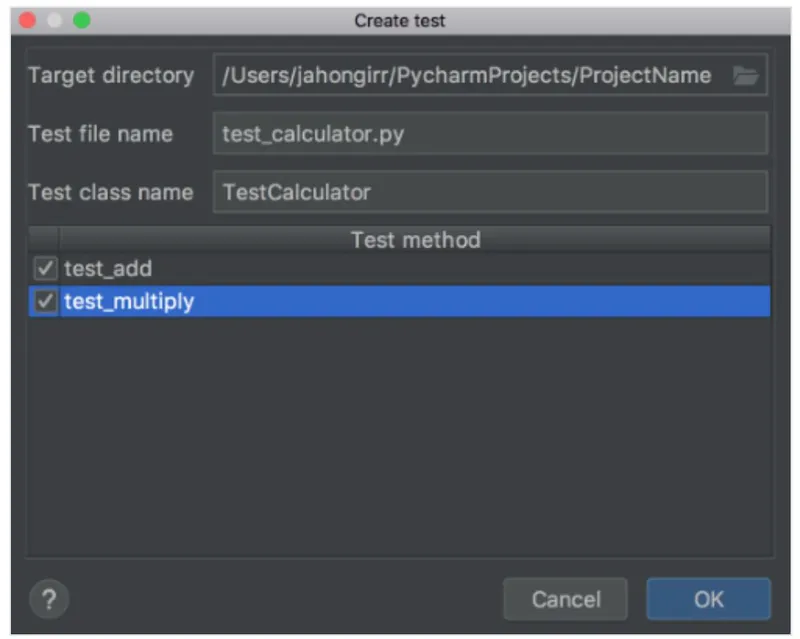
Target directory、Test file name 和 Test class name 这三项均保留默认设置。选中上图中两种需要测试的方法并点击 OK。好了! PyCharm 自动创建文件 test_calculator.py,并在其中创建了以下 stub test:
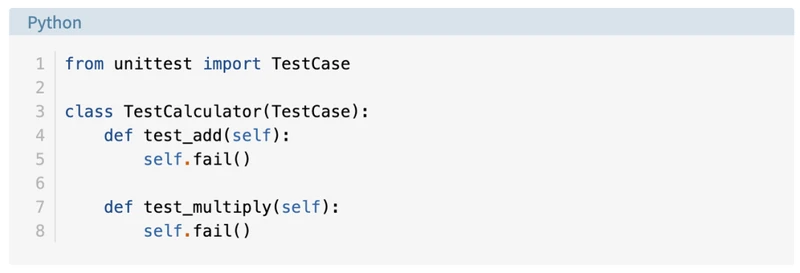
使用以下方法中的任意一个运行测试:
在 Mac 系统中使用 Ctrl+R 键,在 Windows 或 Linux 系统中使用 Shift+F10 键。
右键单击背景,选择「Run 『Unittests for test_calculator.py』」。
点击测试类名称左侧的绿色小箭头,选择「Run 『Unittests for test_calculator.py』」。
你将看到底部出现测试窗口,所有测试均失败:
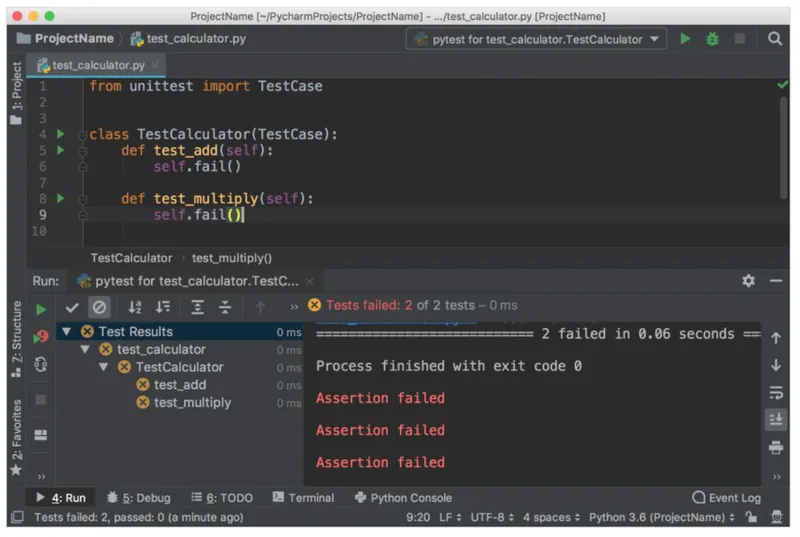
注意,左侧是测试结果的层次结构,右侧是终端的输出。现在,将代码更改成以下代码,实现 test_add:
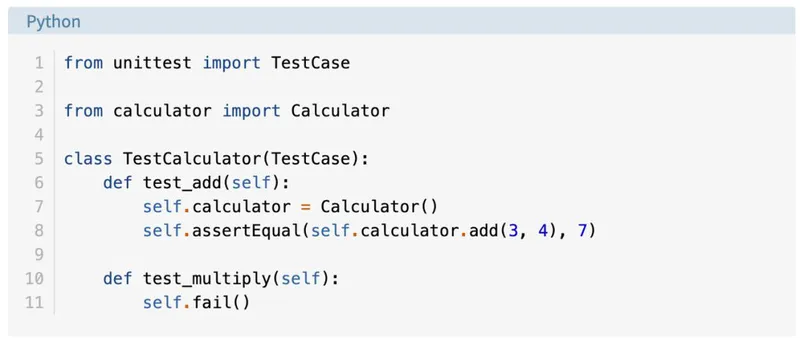
重新运行测试,你会看到一个测试通过了,另一个则失败。按照如下操作探索不同选项,来展示已通过测试和被忽略测试,按照字母顺序对测试进行排序,以及按照时长对测试进行排序:
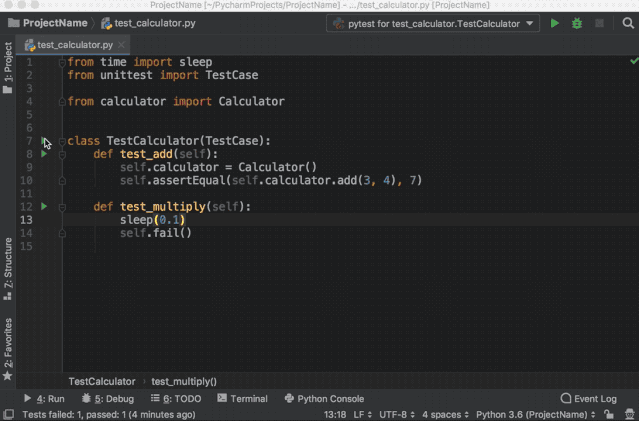
注意,上图中的 sleep(0.1) 方法的作用是使其中一个测试变慢,以便按时长对测试进行排序。
在 PyCharm 中编辑已有项目
单文件项目非常适合作为示例,但你通常需要处理较大的项目。这部分将介绍如何使用 PyCharm 处理较大项目。
为了探索 PyCharm 以项目为中心的特征,你将使用 Alcazar web 框架(该框架用于学习目的)。在本地复制该 repo(地址:https://realpython.com/optins/view/alcazar-web-framework/)。
当你在本地已有项目时,使用以下方法中的任意一个在 PyCharm 中打开项目:
在主菜单中点击 File → Open。
在欢迎页面点击 Open。
之后,在计算机中找到包含该项目的文件夹,并打开。
如果该项目包含虚拟环境,PyCharm 将自动使用该虚拟环境,并将它作为项目解释器。
如果你需要配置不同的虚拟环境 virtualenv,在 Mac 上打开 Preferences,或在 Windows 或 Linux 系统中使用 Ctrl+Alt+S 打开 Settings,找到 Project: ProjectName。 打开下拉列表,选择 Project Interpreter:
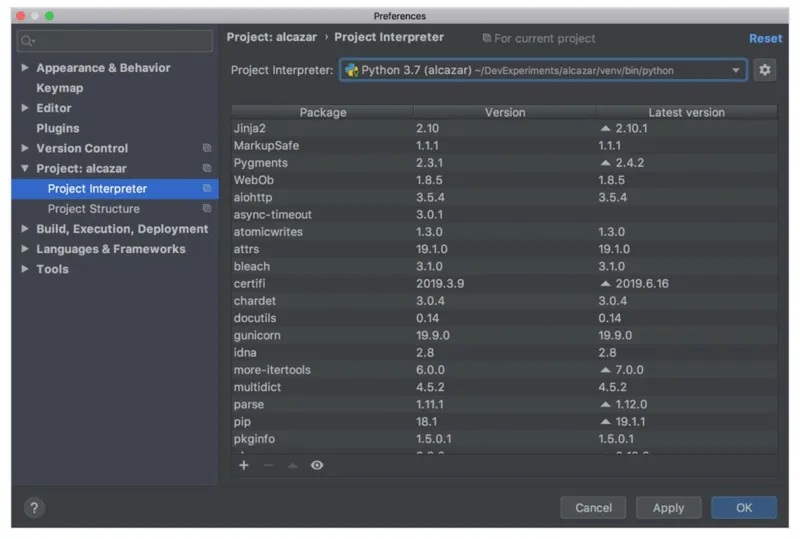
从下拉列表中选择 virtualenv。如果没有要选择的项,则点击下拉列表右方的设置按钮选择 Add…。其余步骤和创建新项目的步骤相同。
在 PyCharm 中搜索和导航
在大项目中,我们很难记住每个事物的位置,因此快速导航和搜索非常重要。PyCharm 可以提供这些功能。接下来,我们使用上一节中打开的项目,实践以下快捷键:
在当前文件中搜索代码段:在 Mac 系统中使用 Cmd+F 键,在 Windows 或 Linux 系统中使用 Ctrl+F 键。
在整个项目中搜索代码段:在 Mac 系统中使用 Cmd+Shift+F 键,在 Windows 或 Linux 系统中使用 Ctrl+Shift+F 键。
搜索类:在 Mac 系统中使用 Cmd+O 键,在 Windows 或 Linux 系统中使用 Ctrl+N 键。
搜索文件:在 Mac 系统中使用 Cmd+Shift+O 键,在 Windows 或 Linux 系统中使用 Ctrl+Shift+N 键。
如果你不知道要搜索的是文件、类还是代码段,则搜索全部:按两次 Shift 键。
导航可使用以下快捷键:
前往变量的声明:在 Mac 系统中使用 Cmd 键,在 Windows 或 Linux 系统中使用 Ctrl 键,然后单击变量。
寻找类、方法或文件的用法:使用 Alt+F7 键。
查看近期更改:使用 Shift+Alt+C 键,或者在主菜单中点击 View → Recent Changes。
查看近期文件:在 Mac 系统中使用 Cmd+E 键,在 Windows 或 Linux 系统中使用 Ctrl+E 键,或者在主菜单中点击 View → Recent Files。
多次跳转后在导航历史中前进和后退:在 Mac 系统中使用 Cmd+[ / Cmd+] 键,在 Windows 或 Linux 系统中使用 Ctrl+Alt+Left / Ctrl+Alt+Right 键。
更多细节,参见官方文档:https://www.jetbrains.com/help/pycharm/tutorial-exploring-navigation-and-search.html。
PyCharm 中的版本控制
版本控制系统(如 Git 和 Mercurial)是现代软件开发世界中最重要的工具之一。因此,IDE 必须支持版本控制。PyCharm 在这方面做得很好,它集成了大量流行的版本控制系统,如 Git(和 Github (https://github.com/))、Mercurial、Perforce 和 Subversion。
注:以下示例中使用的版本控制系统为 Git。
配置版本控制系统(VCS)
要想实现 VCS 集成,你需要在顶部菜单点击 VCS → VCS Operations Popup…,或者在 Mac 系统中使用 Ctrl+V 键,在 Windows 或 Linux 系统中使用 Alt+` 键。选择 Enable Version Control Integration…,你将看到以下窗口:
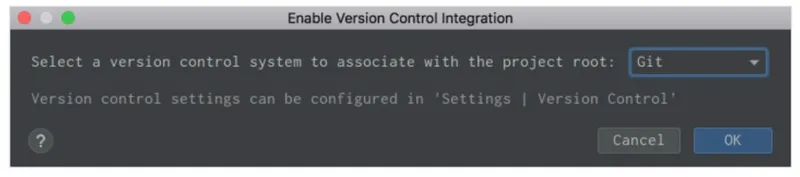
从下拉列表中选择 Git,点击 OK,这样你就为项目设置好了 VCS。(注意,如果你打开的已有项目已经具备版本控制系统,PyCharm 将会发现并自动使用该版本控制系统。 )
这时如果你前往 VCS Operations Popup…,你会发现一个不同的弹窗,它具备选项 git add、git stash、git branch、git commit、git push 等等:
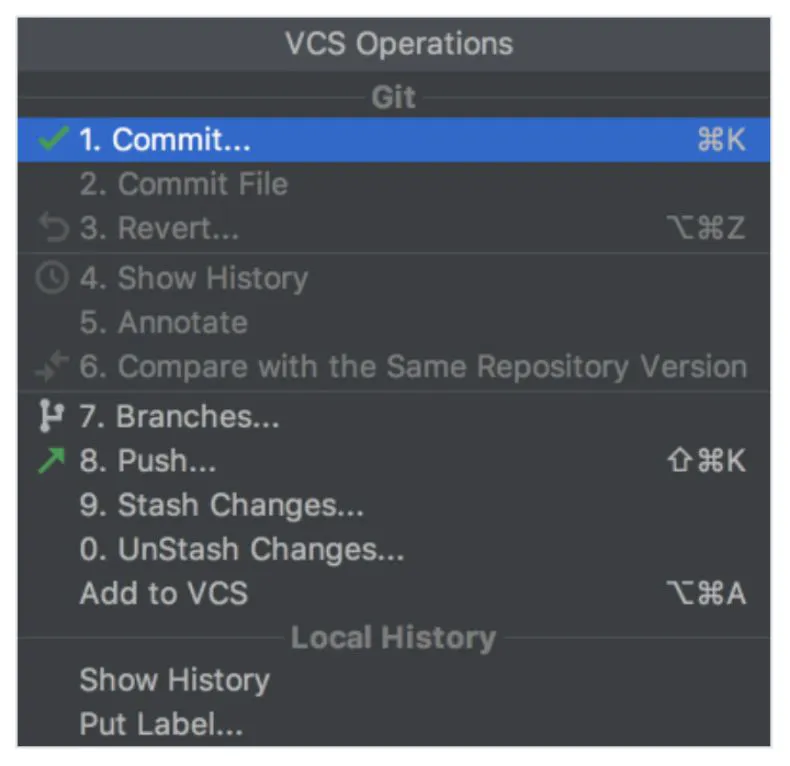
如果你找不到所需要的选项,你可以在顶部菜单中点击 VCS,选择 Git,在这里你可以创建和查看 pull request。
提交和冲突处理
这是 PyCharm 中 VCS 集成的两大特征,我个人经常使用并且非常喜欢。假如你完成了工作,打算提交,前往 VCS → VCS Operations Popup… → Commit…,或者在 Mac 系统中使用 Cmd+K 键,在 Windows 或 Linux 系统中使用 Ctrl+K 键。 你将看到如下窗口:
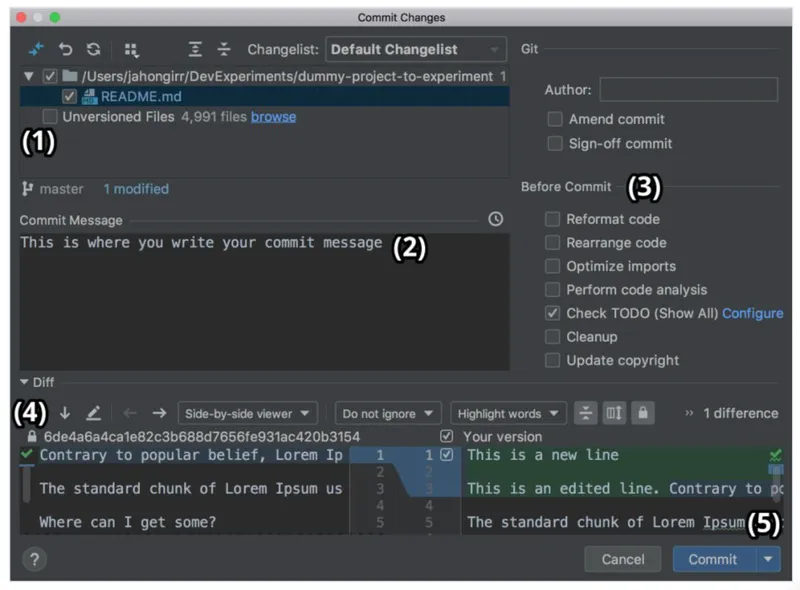
在该窗口中,你可以:
选择要提交的文件
写下提交信息
在提交前执行各项检查
查看更改
点击右下角 Commit 按钮旁边的箭头,选择 Commit and Push…,从而一次性完成提交和 push。
是不是感觉很神奇很迅速?特别是如果你以前经常通过命令行手动执行这些任务时。
团队合作中会出现合并冲突(merge conflict)。当一个人对你正在处理的文件提交更改时,你们二人更改了同一行导致更改重叠,这时 VCS 无法决定选择你的更改还是队友的更改。 那么你可以使用以下箭头和符号来解决这个问题:
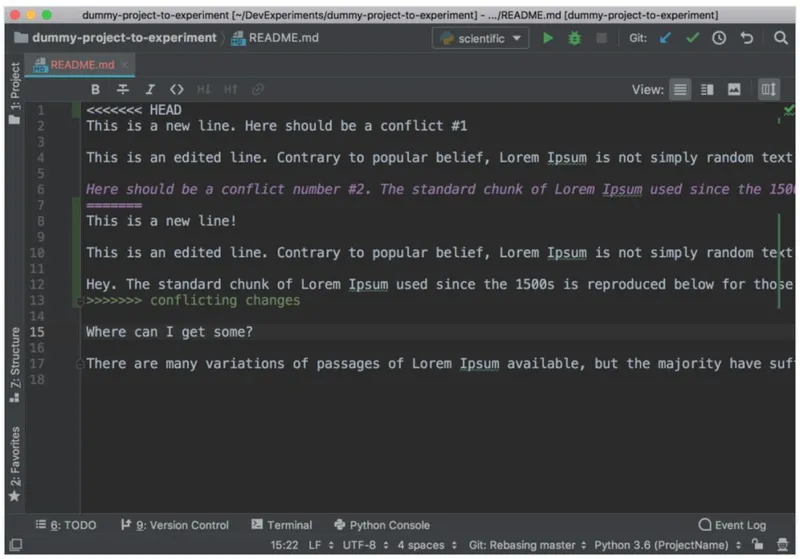
看起来很奇怪,我们很难分辨应该删除哪些更改、保留哪些更改。不要怕,PyCharm 来了!它可以用更好、更简洁的方法解决冲突。 在顶部菜单中前往 VCS,选择 Git,然后选择 Resolve conflicts…。选择存在冲突的文件,点击 Merge,出现以下窗口:
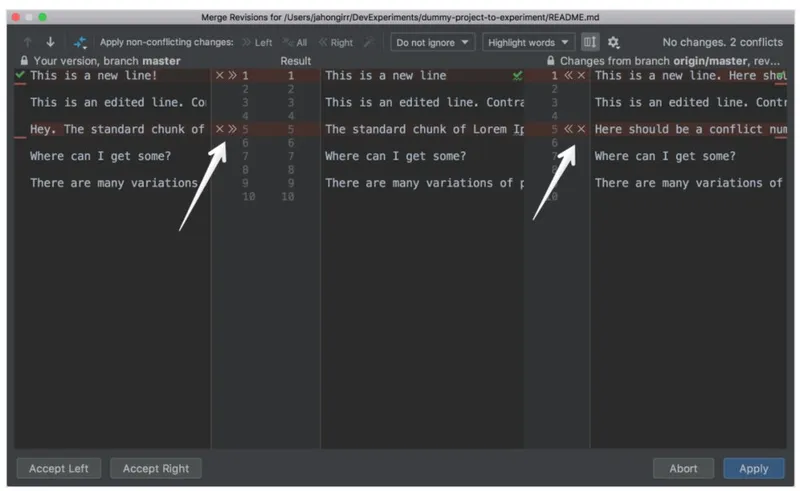
在左侧列中,你可以查看自己做的更改。在右侧列中,可以查看队友做的更改。而中间列则显示结果。 存在冲突的代码行被高亮显示,你可以在它们旁边看到 X 和 >>/<<。点击箭头表示接受更改,点击 X 则表示拒绝更改。解决所有冲突后,点击 Apply 按钮:
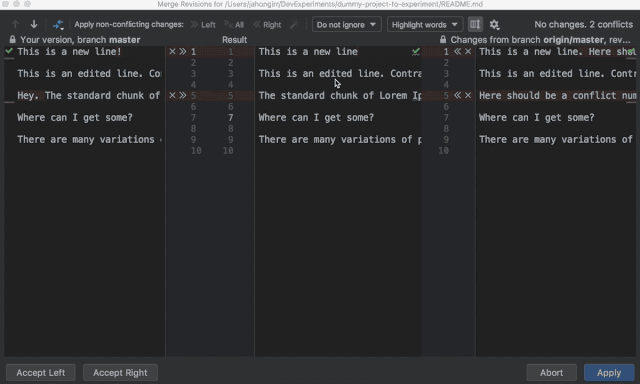
在上图中,对于第一个冲突行,作者选择拒绝自己的更改,接受队友的更改。而在第二个冲突行中,作者接受了自己的更改,拒绝了队友的更改。
使用 PyCharm 中的 VCS 集成还可以执行很多操作。详情参见 https://www.jetbrains.com/help/pycharm/version-control-integration.html。
在 PyCharm 中使用插件和外部工具
在 PyCharm 中你可以找到开发所需的几乎所有功能。如果没找到,那么很可能存在一个插件,向 PyCharm 提供你需要的功能。 例如,它们可以:
添加多语言和多框架支持
使用快捷键提示(shortcut hint)、文件监视器(file watcher)等提升你的生产效率
利用代码练习,帮助你学习新的编程语言
例如,IdeaVim 插件向 PyCharm 添加 Vim 模拟。如果你喜欢 Vim,这个插件可以实现不错的结合。
Material Theme UI 插件可将 PyCharm 的外观改变为 Material Design 的外观:
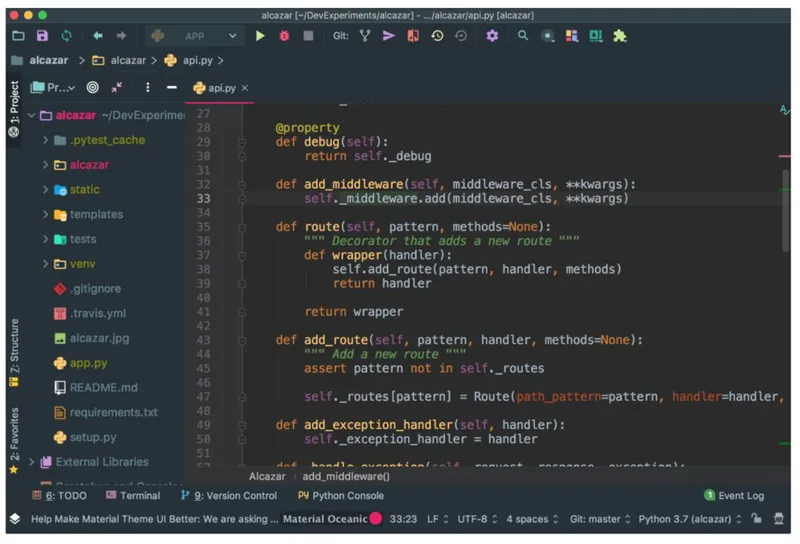
Vue.js 插件使 PyCharm 支持 Vue.js 项目。Markdown 插件使得在 IDE 内可以编辑 Markdown 文件,并实时预览渲染后的 HTML。
