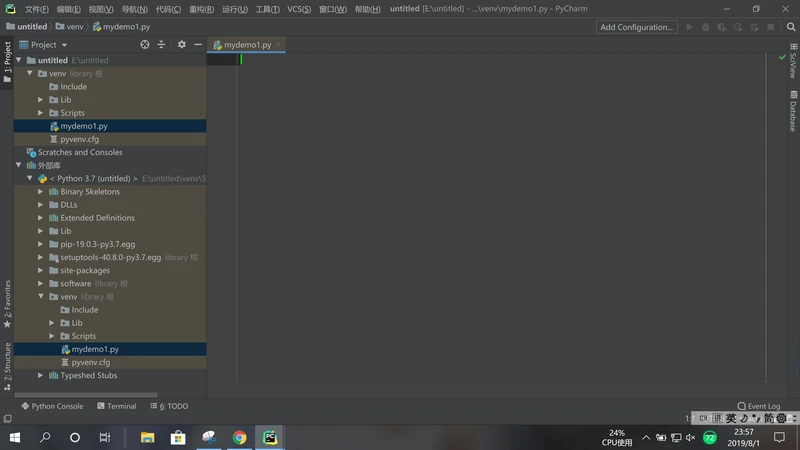Pycharm安装、配置、激活及汉化
在win10系统下安装PyCharm、激活PyCharm,汉化PyCharm,以及创建自己的第一个python项目。
步骤一,下载安装
(1)Pycharm的下载:
1、前往 PyCharm 的下载地址:https://www.jetbrains.com/pycharm/download/#section=windows ,我们会看到如下界面:
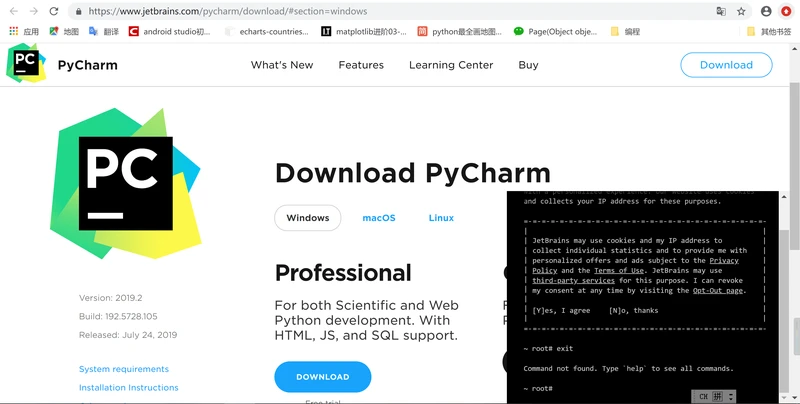
2、professional 表示专业版,community 是社区版。推荐安装社区版,因为是免费、开源的。我下载的是professional版本,所以后续还需要激活。选择好后,点击DOWNLOAD直接下载并跳转到如下网页,然后我们只需要等待下载完毕即可。
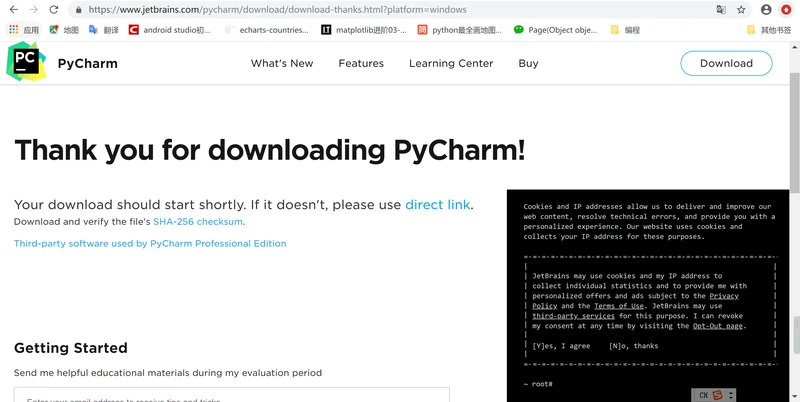
3、下载完毕后,双击下载的安装包,进行安装,会弹出如下界面,点击next。
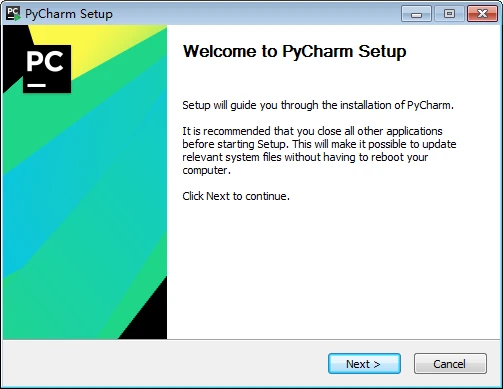
4、选择安装目录,建议不要放在C盘,我的是放在E盘。点击next。
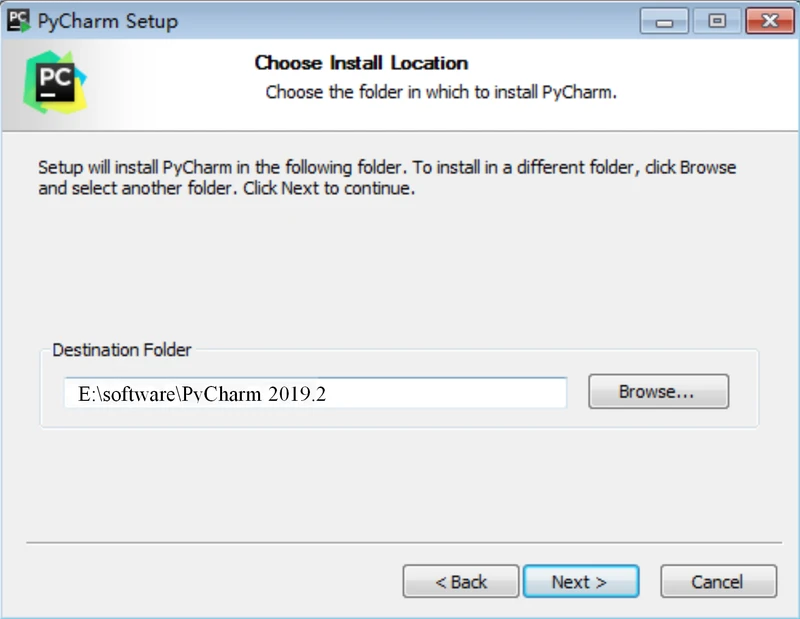
5、Create Desktop Shortcut 选择是否创建桌面快捷方式,一个32位的,一个64位的,我的电脑是64位的,所以我选择64位。
Create Associations 选择是否关联文件,选择以后打开.py文件就会用PyCharm打开。选择好后点击next。
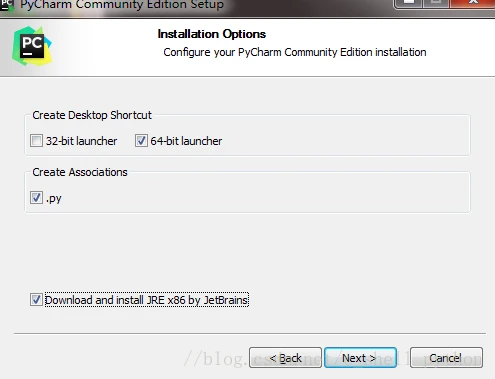
6、点击Install,然后就是静静的等待安装了。
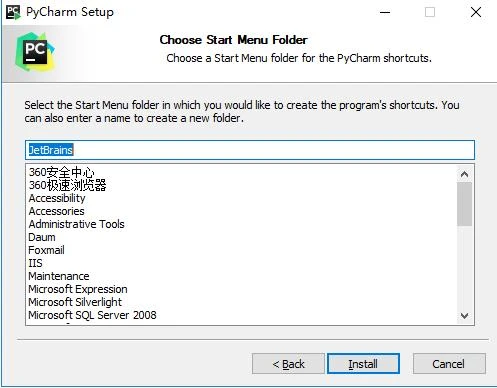
7、等待2分钟,软件正在安装,如下图:
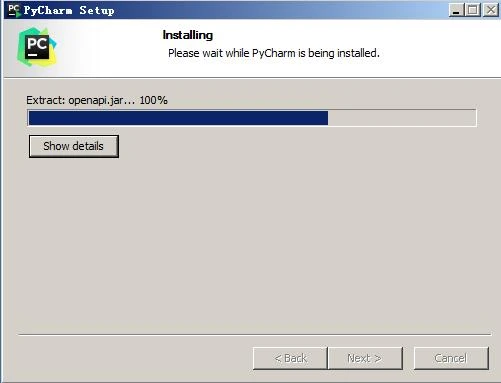
8、安装完毕会出现如下界面,点击Finish,到此我们的PyCharm就安装成功了。下面就可以对PyCharm进行配置了,如果我们之前没有下载有Python解释器的话,我们得去下载python解释器,不然pycharm只是一副没有灵魂的驱壳。
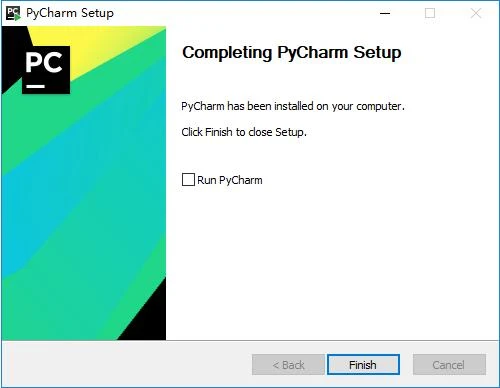
(2)python解释器的下载
1、进入python官方网站://www.python.org/ ,点击Downloads。
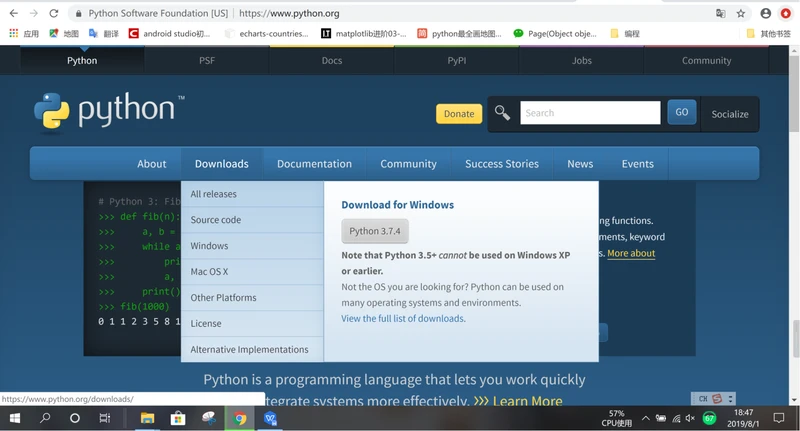
2、进入到python选择下载界面,往下拉,选择版本,然后点击 Download,我下载的是python3.7.4。
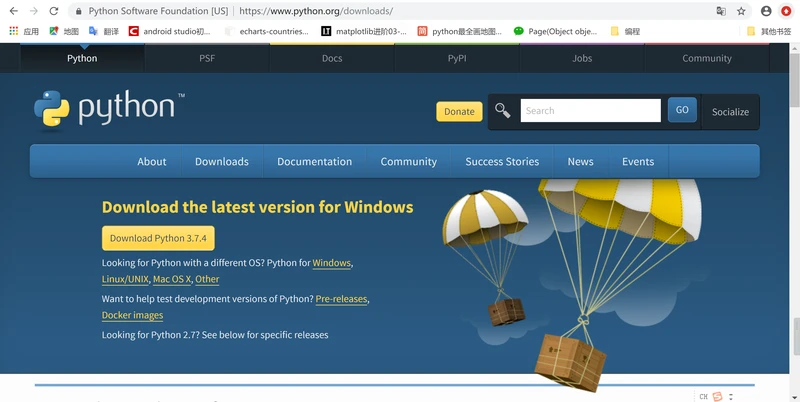
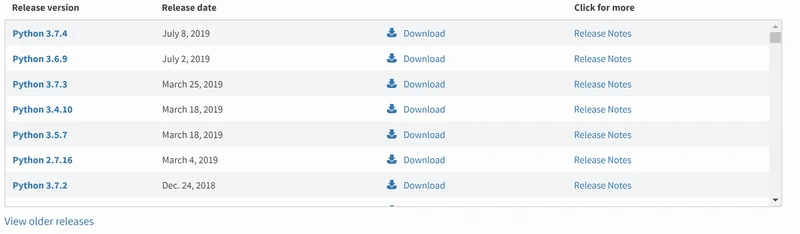
3、进入到python3.7.4的下载界面,往下拉,找到Windows x86-64 executable installer Windows,点击Windows x86-64 executable installer,然后等待下载。
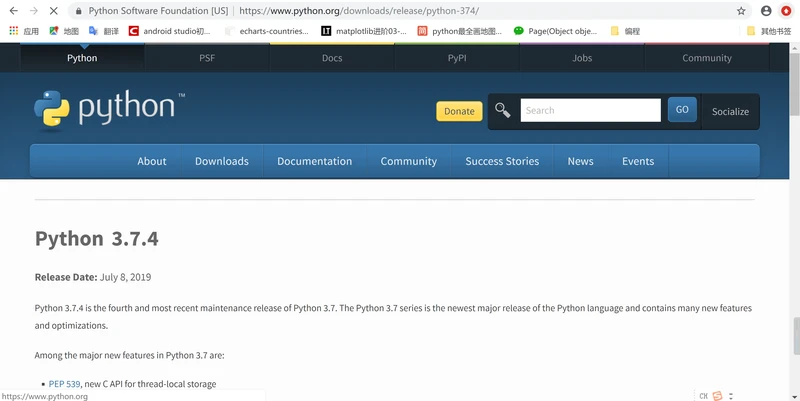
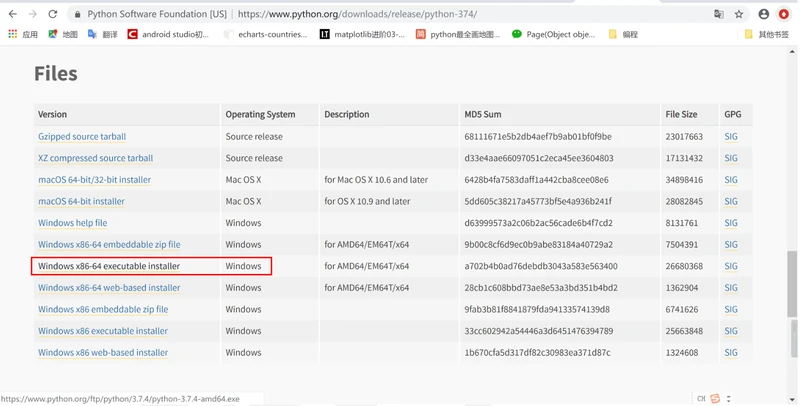
4、下载完成后,双击我们刚下载的python解释器的exe文件,所有选项保持默认,一直点击next直到安装完毕。注意!安装时的路径一定要与PyCharm的安装路径保持一致,我的是:E:software 。到此,我们的python解释器也安装完毕了。
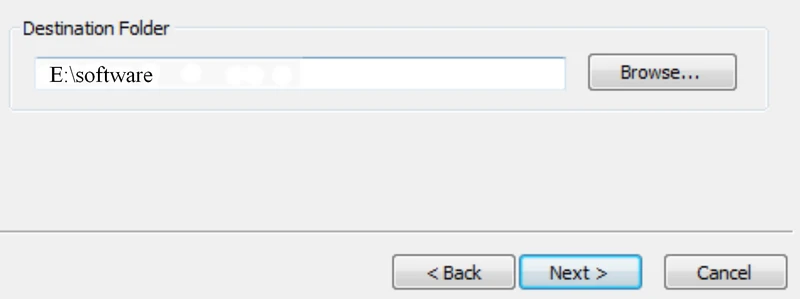
步骤二,配置、激活
(1)python解释器的环境变量配置
python解释器安装完成后,我们开始进行python解释器的环境变量配置,
1、右键我的电脑,点击属性,弹出如下界面,点击 高级系统设置 :
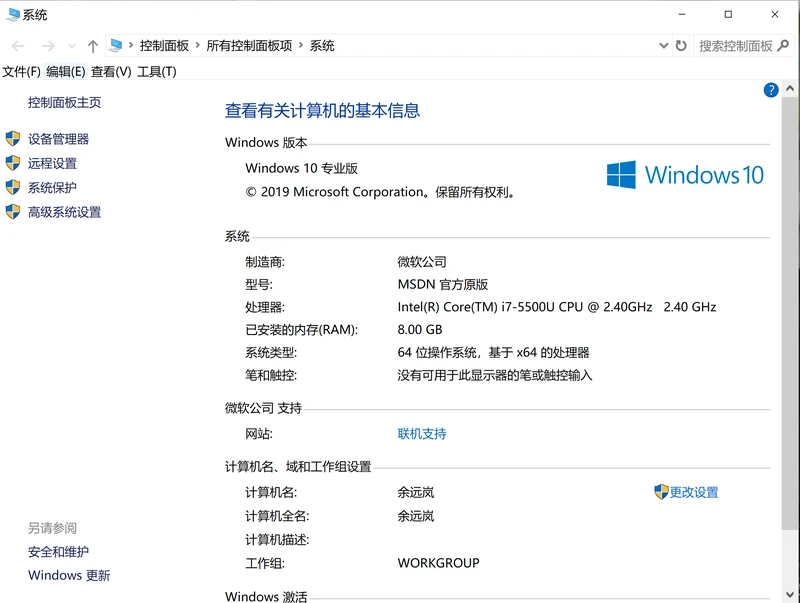
2、点击 环境变量:
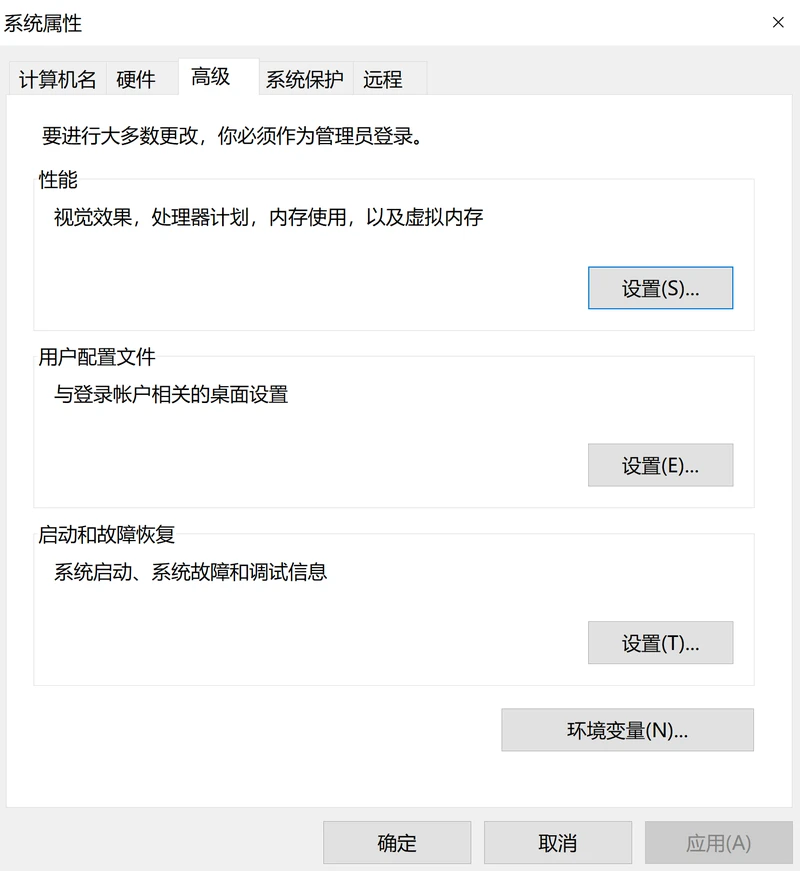
3、在环境变量的系统变量中找到Path,然后点击编辑:
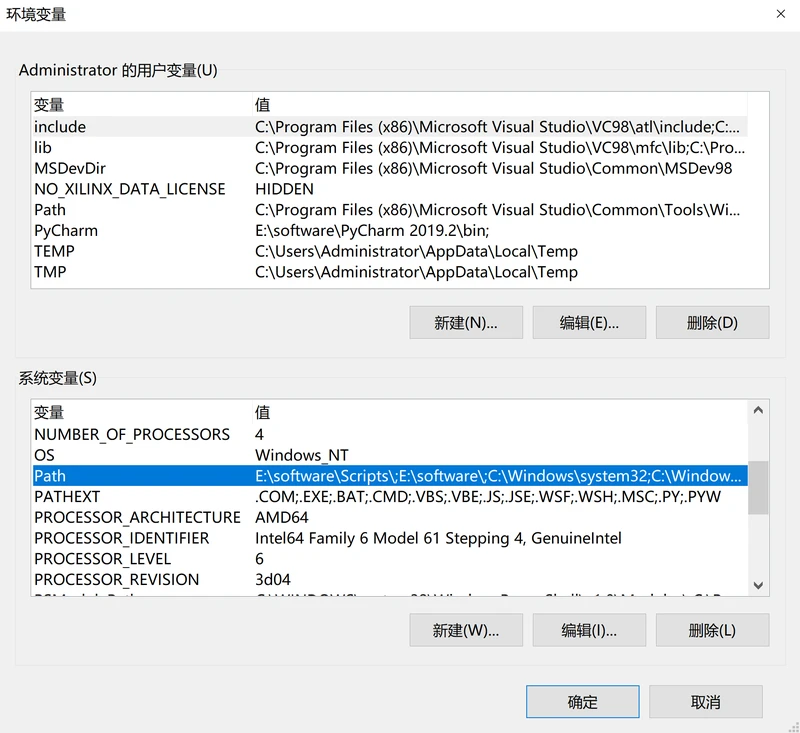
4、在最后一行新建,把python3.7.4的路径复制粘贴过来,一直点击确定,关闭所有窗体,环境变量配置完成。
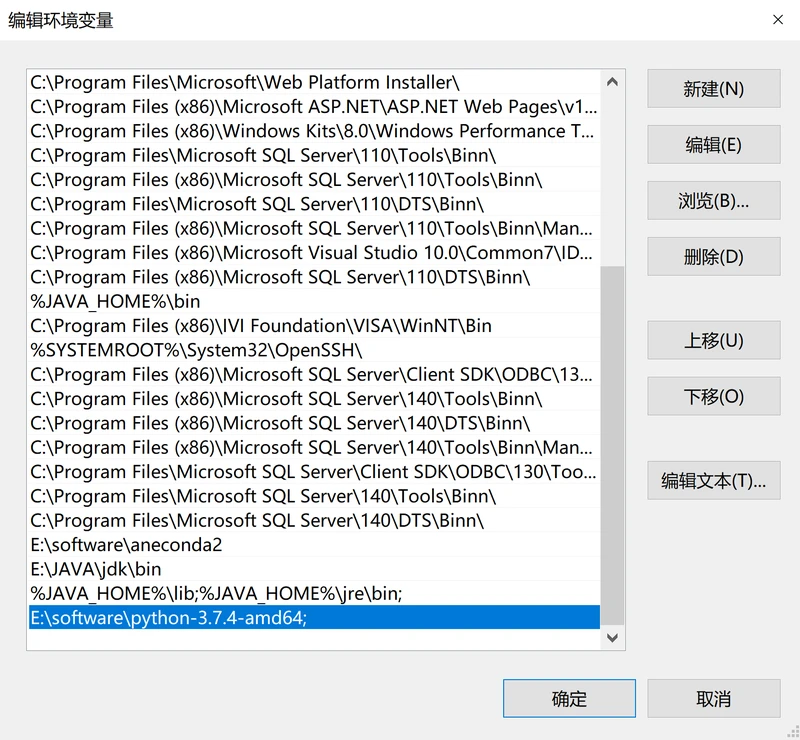
(2)PyCharm激活
1、打开hosts:
找到hosts文件,路径是C:WindowsSystem32driversetc,打开方式选择记事本
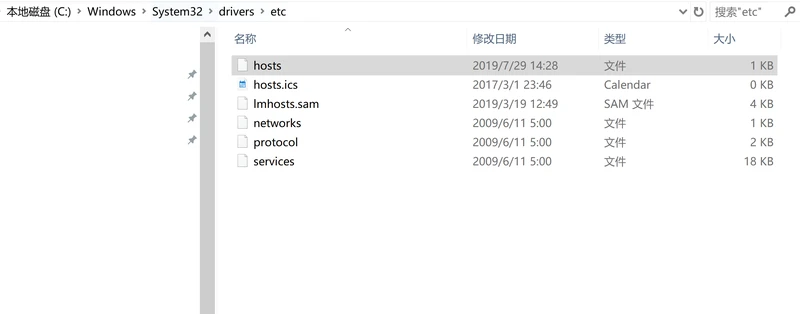
2、修改hosts:
不管里面内容是什么,在最后加一行添加,然后保存。
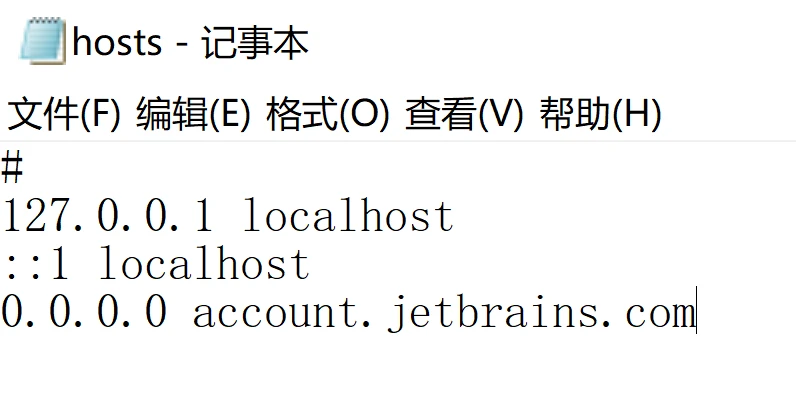
3、双击运行Pycharm,自行进入到激活界面:
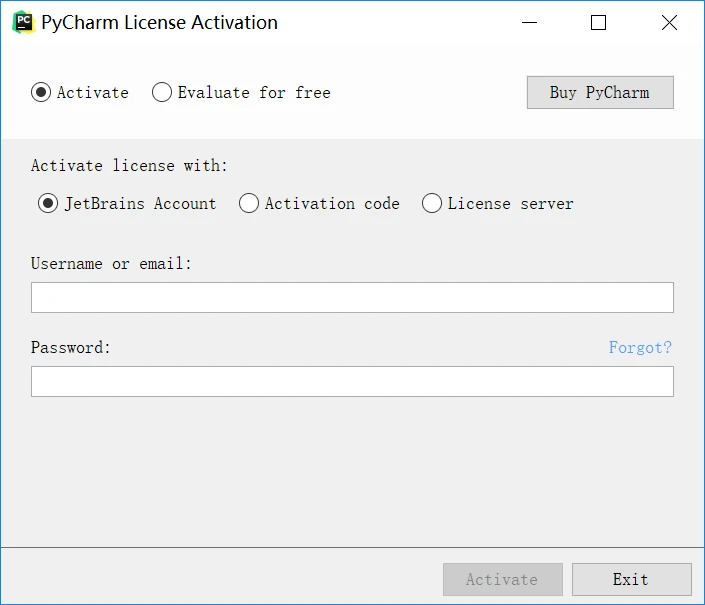
4、点击Activation code,输入激活码,激活码连接如下:
点击ok,激活成功
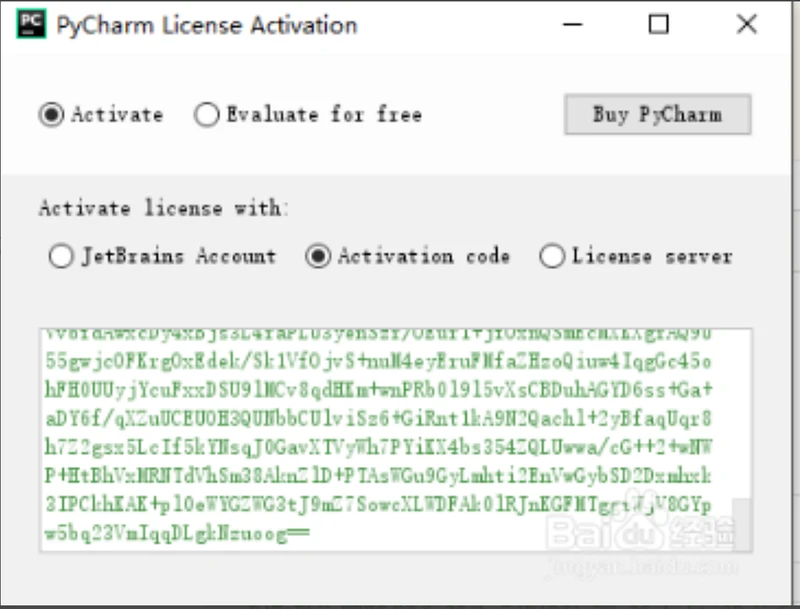
步骤三,Pycharm汉化
1、下载汉化包,由于之前用过其他汉化包,汉化后造成菜单设置按钮点击后无反应,所以推介使用以下链接的汉化包:
2、关闭Pycharm,把“resources_zh_CN_PyCharm_2019.1_r1.jar”汉化包复制到lib文件夹下,记着不需要重命名。我的lib文件夹路径如下:
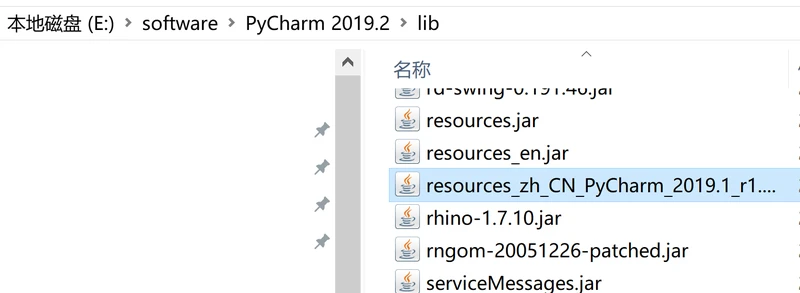
3、重新打开软件,发现我们的Pycharm汉化版可以正常使用了。
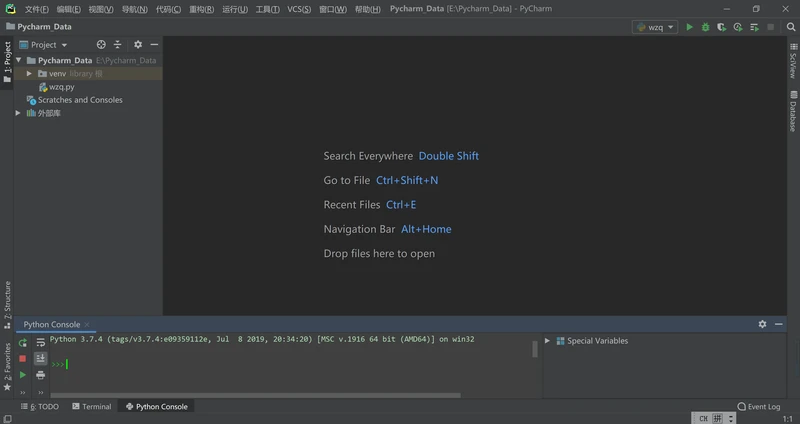
拓展步骤
(1)Pycharm背景颜色设置
1、点击文件,选择设置:
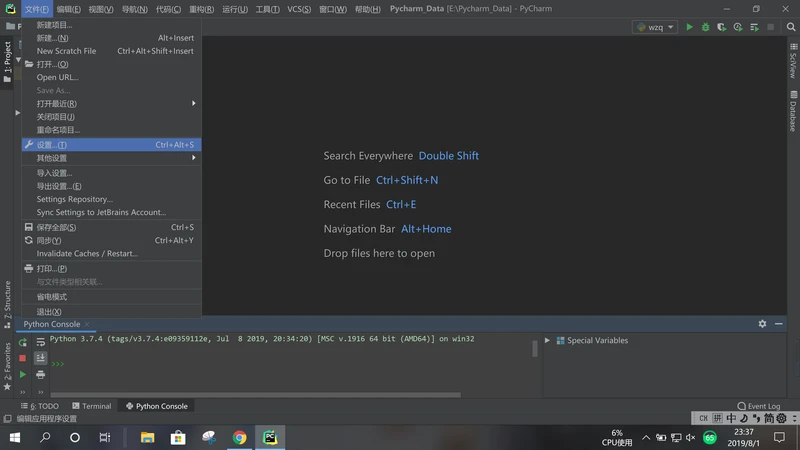
2、点击 编辑器,选择 切换配色方案,一共有7种配色方案,都试了一遍,还是觉得WarmNeon好看。
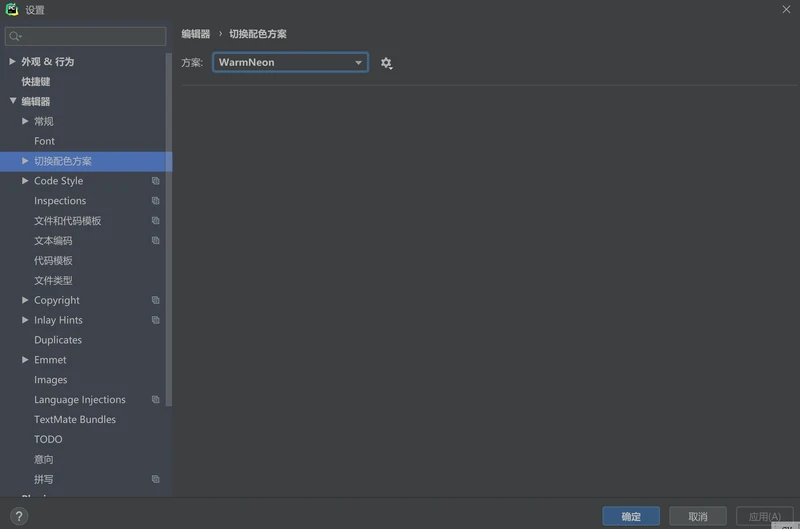
(2)创建第一个python项目
1、点击文件,选择新建项目:
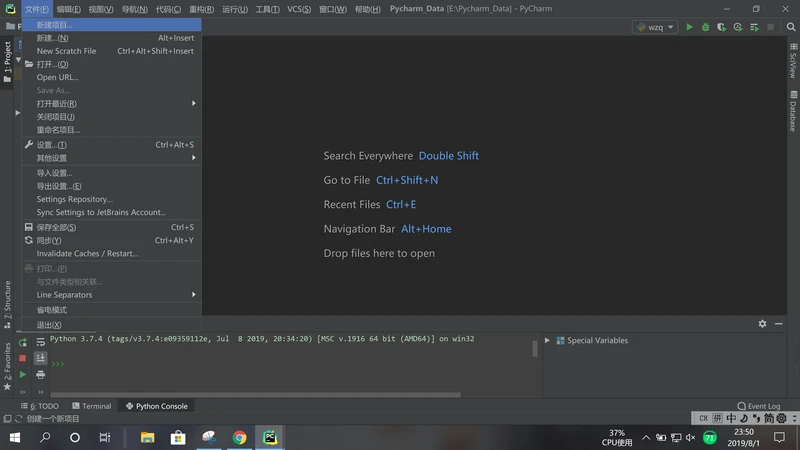
2、选择第一个Pure Python,文件路径和编辑器选择默认即可,点击Create。
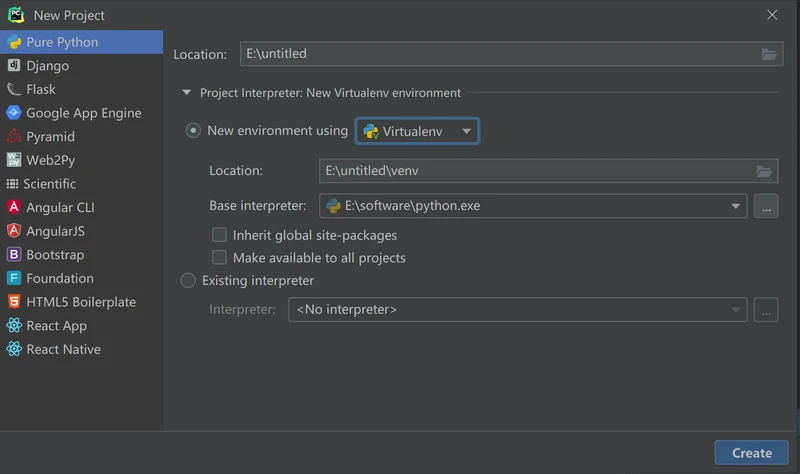
3、右键venv library 根,新建----Python File:
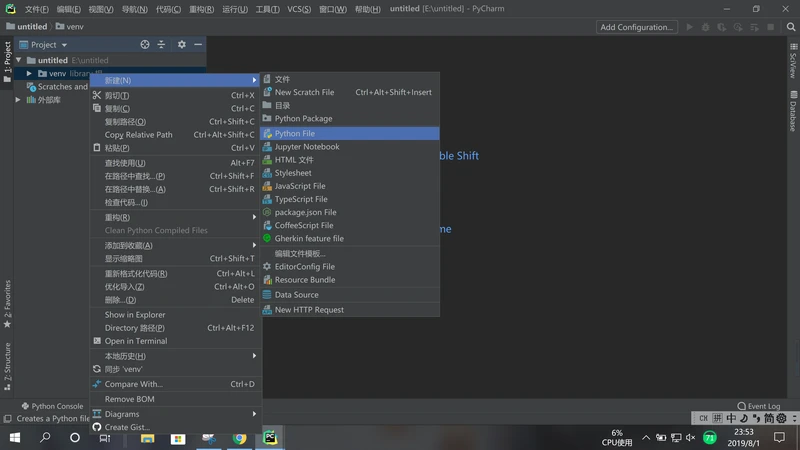
4、给你的python文件取一个名字,然后回车:
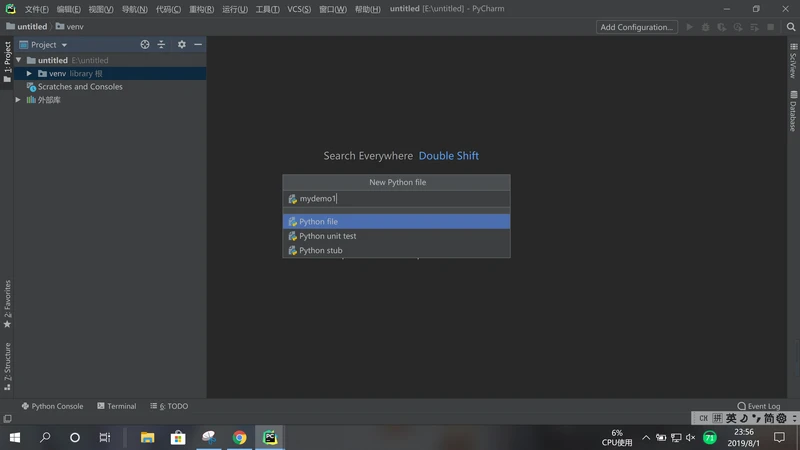
5、然后就可以愉快的编程了!