Windows 10系统 Pycharm 2020.1.3 最新安装教程
最近在在电脑上安装了虚拟机,然后电脑就变得很卡,由于就准备在自己的 Windows系统下按照一个 Python 2020.1.3 最新版本的 Professional,下面就记录下我整个的操作过程,如果你还不知道如何安装操作的小伙伴,那就跟着我一次动手吧。
一、软件下载
1、进入官网,准备很多的目前主流的软件(可自行根据需求下载),鼠标移动至上方的【Tools】,选择【PyCharm】。
官网地址:https://www.jetbrains.com/
直接进入软件下载界面链接:Pycharm下载的快捷路径 【可接着第3步操作】
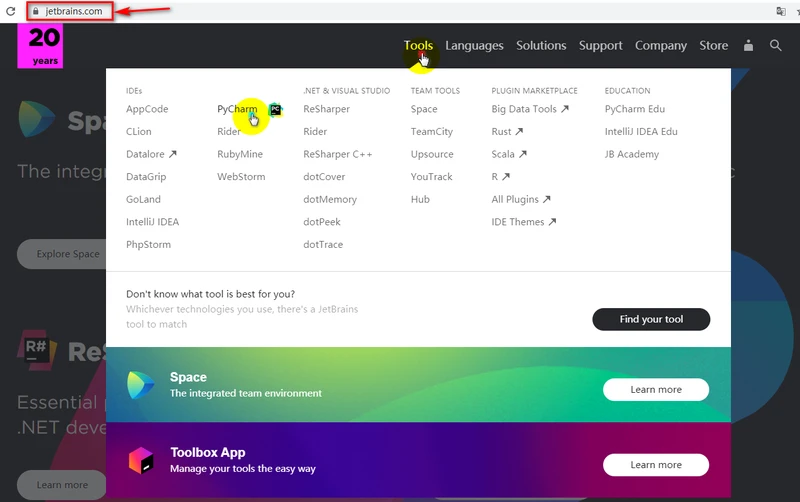
2、进入Pycharm 软件下载界面,点击 【Download】。
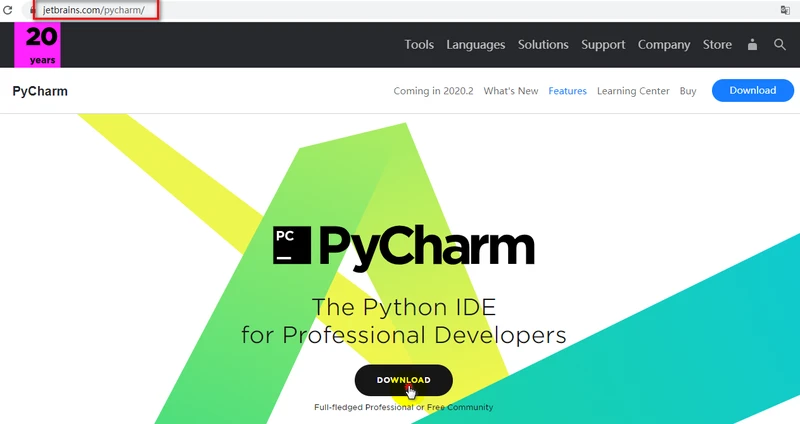
3、根据自己的系统(Windows、Linux、Mac),选择对对应的版本(Professional、community),选择完毕后点击【Download】。
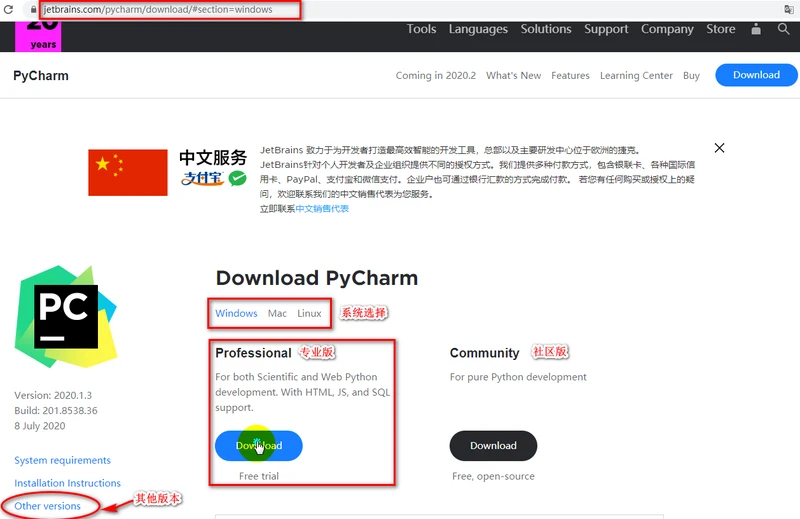
4、进入感谢下载页面,经等下就可以看到【pycharm-professional-2020.1.3.exe】下载。
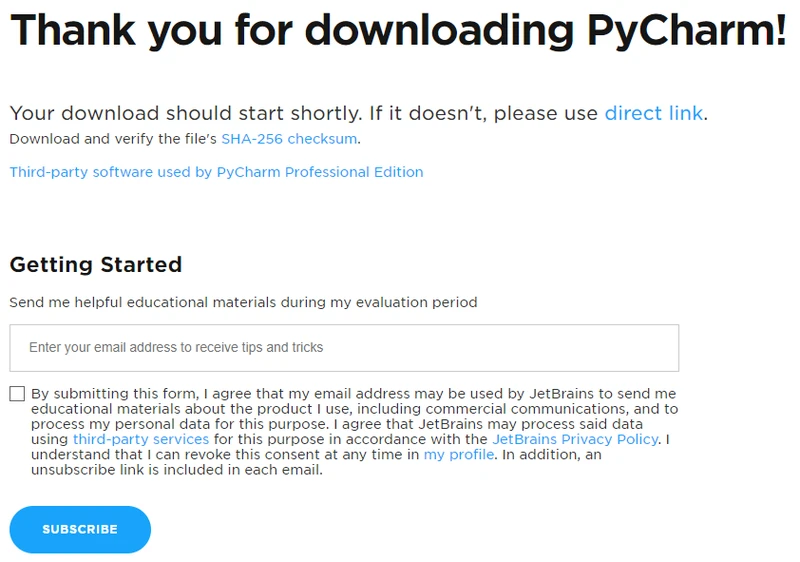
二、软件安装
1、找到下载的【pycharm-professional-2020.1.3.exe】,双击
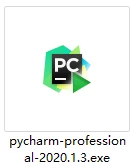
2、进入开始Pycharm的安装界面,点击【Next】。
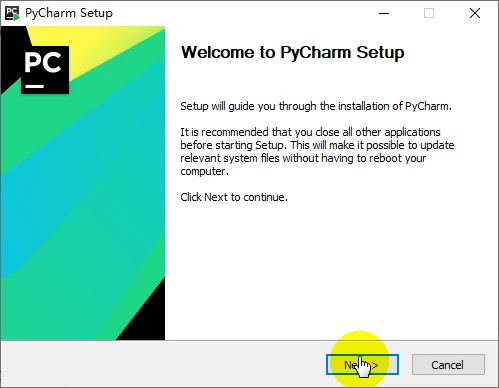
3、选择安装路径,设置完毕后,点击【Next】。【注意:目录名不要采用【纯数字】或【中文】,再有一点就是不要将 Pycharm 安装路径藏的过深,不要问我为什么,这是程序员世界的常识,如果你不听,那你出错的时候要再操作一次,得不偿失了。】
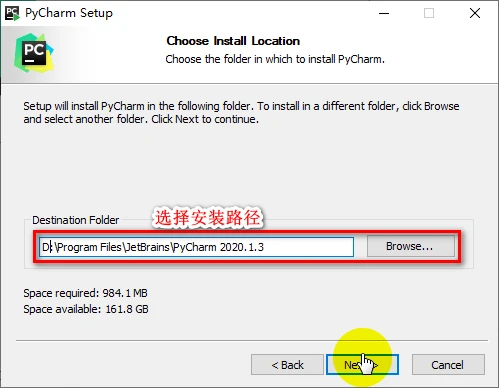
4、设置安装选项:
64-bit-launcher: 表示 64位的驱动器【一定要勾选】
Add lunchers dir to the PATH:表示将启动器加入到环境变量中【一定要勾选】
.py :表示在创建Python文件时自动添加 .py 后缀格式【一定要勾选】
Add 'Open Folder as Project': 添加鼠标右键启动 Python 格式的文件【一般不选择】
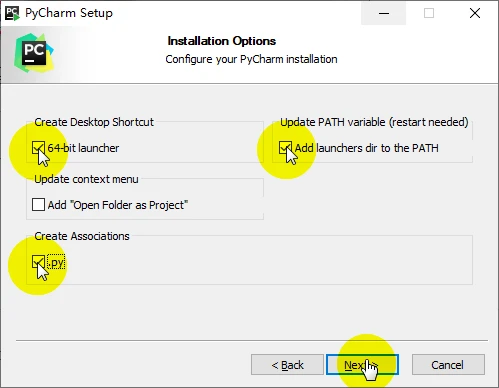
5、选择Pycharm的一个启动菜单,选择默认,点击【Install】,等待安装即可。
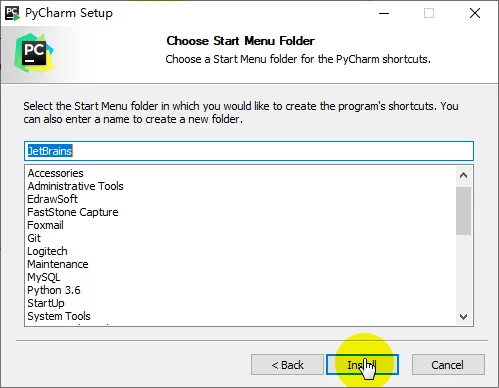
6、完成Pycharm的安装步骤,选择【稍后重启】,点击【Finish】。
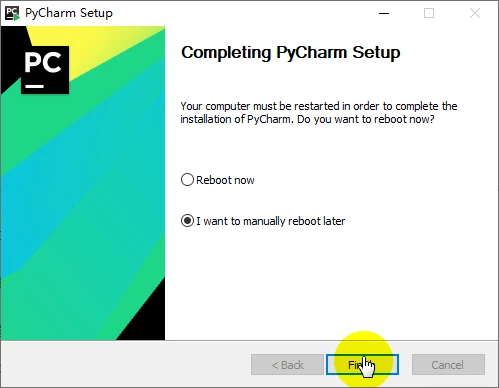
三、软件配置
1、在桌面找到对应的安装软件 Pycharm.

2、同意 【Jetbrains User Agreement】,点击【Continue】。
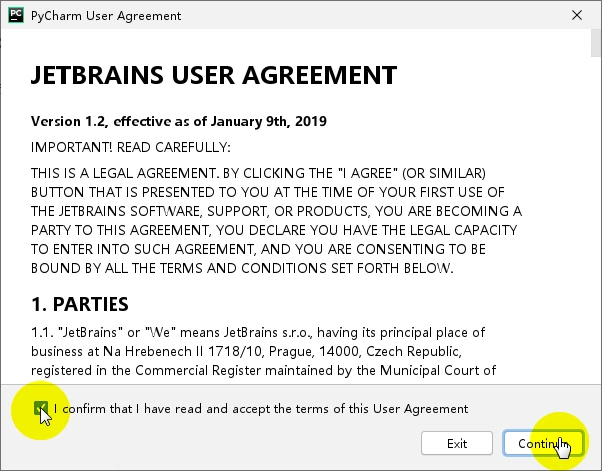
3、数据分享,随意选择,在这里点击【Don't Send】。
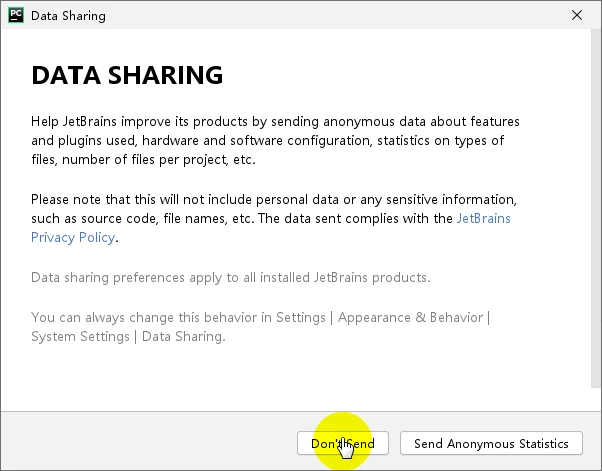
4、设置Pycharm 界面主题,根据自己喜好,可以选择(Darcula [黑色主题]、Light [高亮]),点击【Next】.
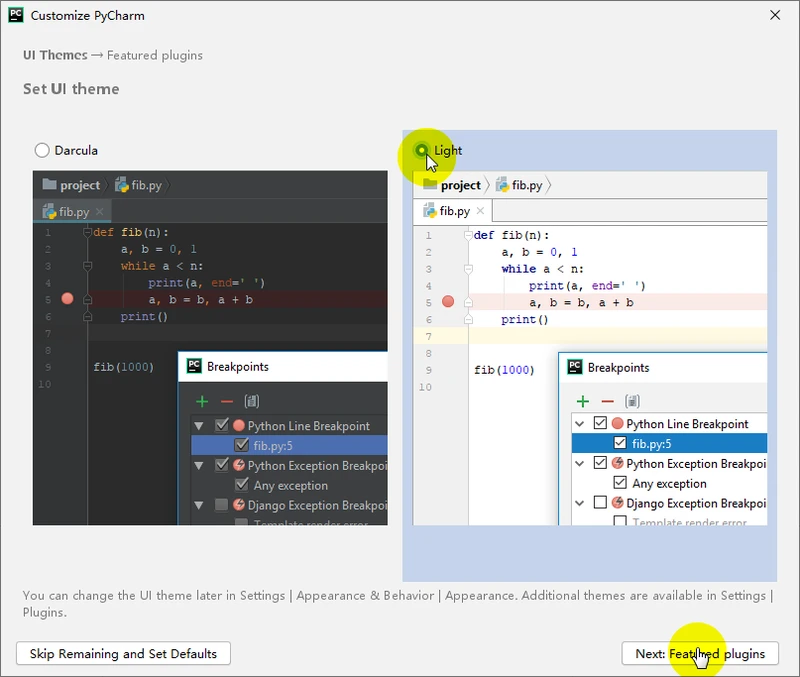
5、设置 软件的特色插件,这里可以根据自己的选择安装,一般直接不安装,选择【Start using Pycharm】。
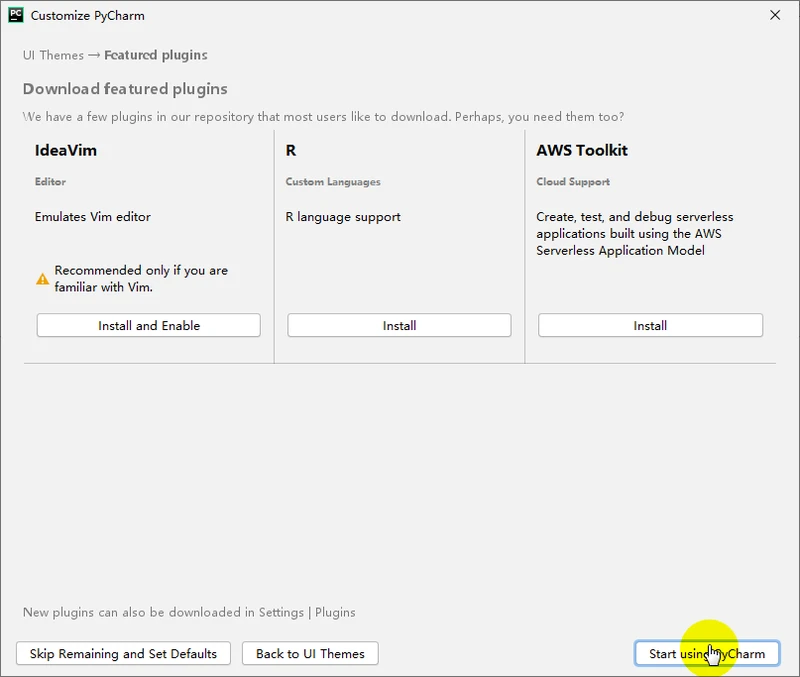
6、【重要】Pycharm的激活
(1)如果花钱购买了,会提供一个可用的 Jetbrins 用户名和密码。
(2)使用激活码的方式,容易失效。
(3)设置许可的服务器地址
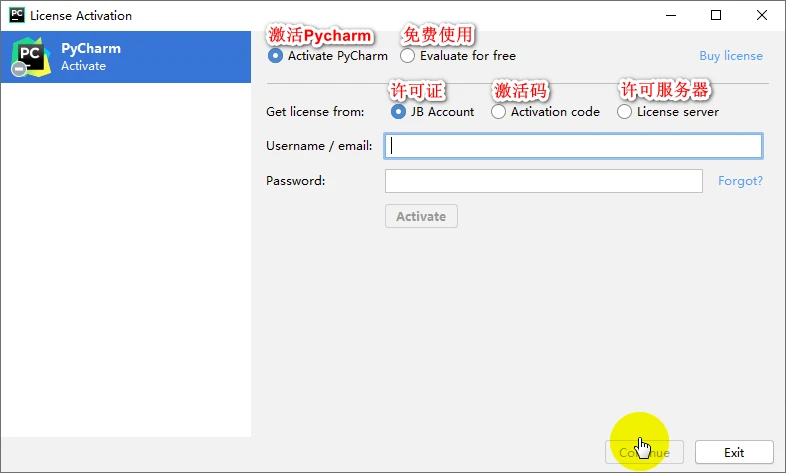
(6)选择先免费使用【Evaluate for Free】,此处选择免费使用【30天】。
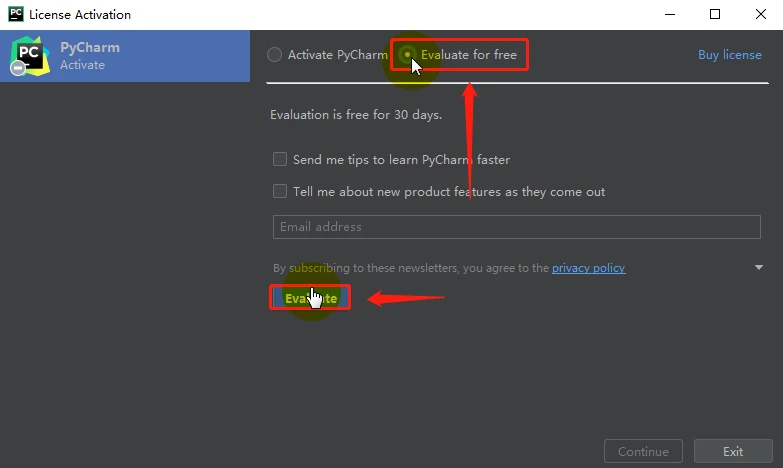
(6.2)创建一个项目,点击【Create New Project】。
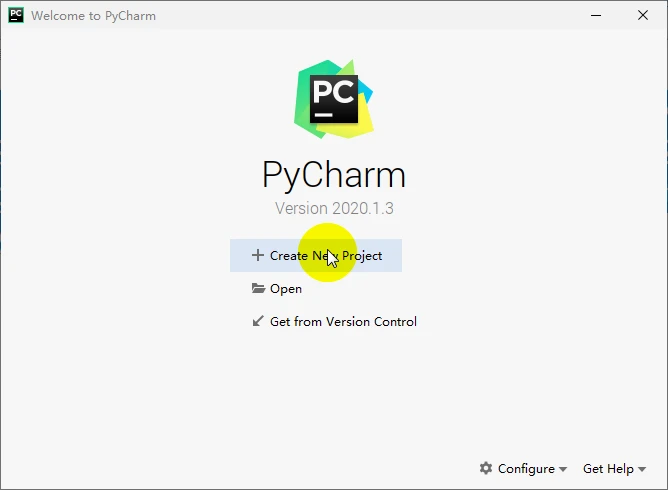
至此Pycharm 2020.1.3 professional 的编辑器就已经安装完毕了。如果想要突破30天,可以看看我的下一个博客。
