pycharm专业版免费安装及连接远程服务器(2023.10.8)
综述:
本文用来介绍pycharm专业版安装及免费使用,以及连接远端服务器及其环境配置的步骤。适合新手小白上手操作。其中包括了一些本人在过程中遇到的问题及解决方案,希望对你有所帮助!
一.pycharm专业版安装及免费使用
1.pycharm专业版安装
到官网进行下载:
Download PyCharm: Python IDE for Professional Developers by JetBrains
选择download
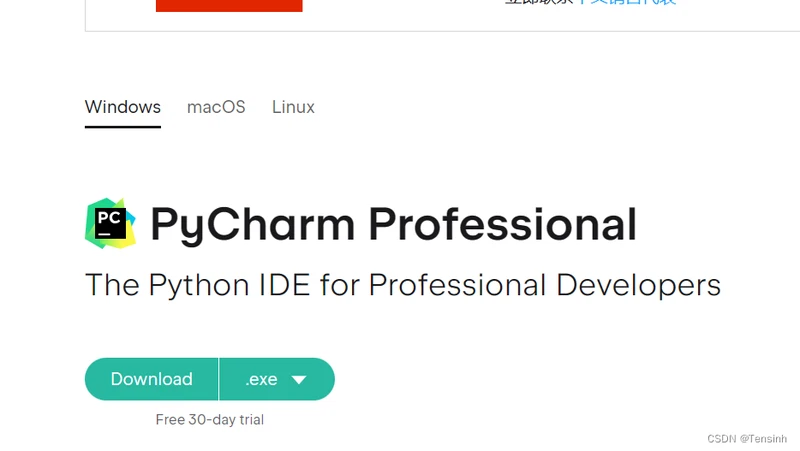
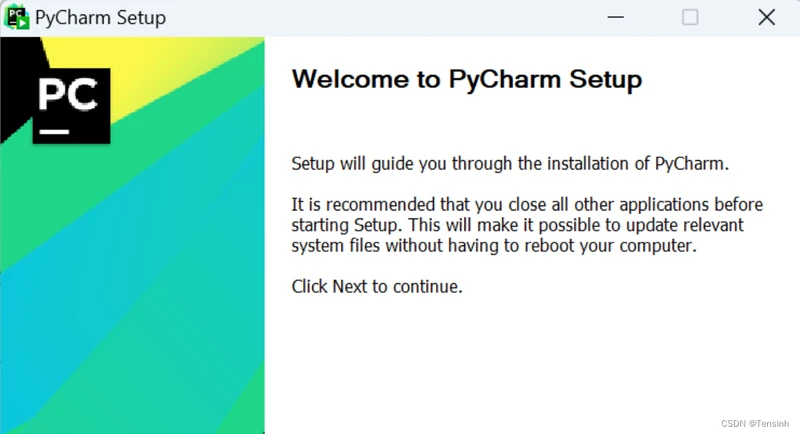
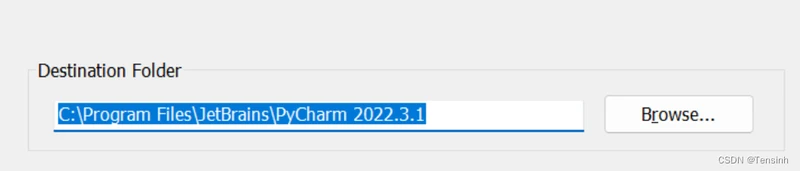
自行更改选择保存的路径
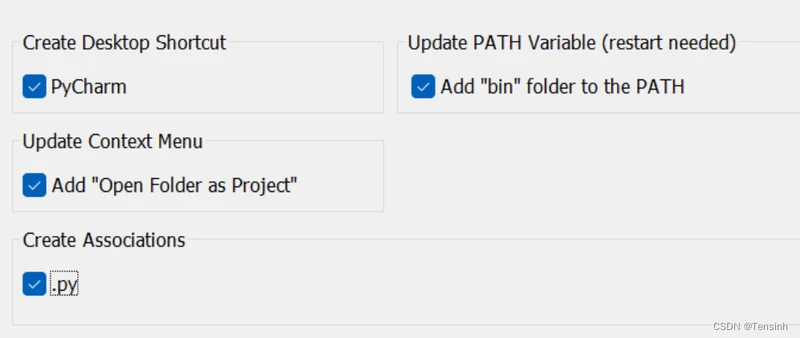
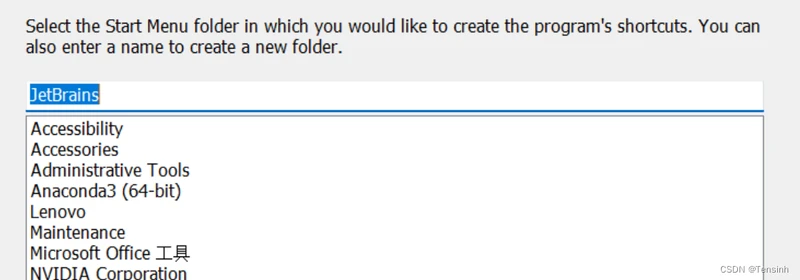
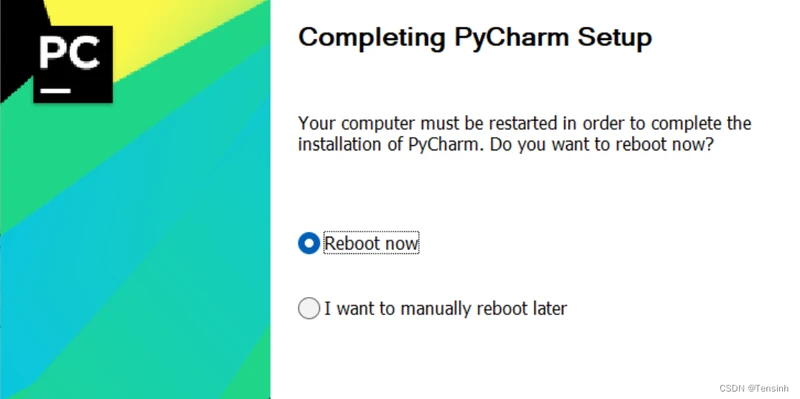
选择重启。
建议完成到pyharm专业版安装完成即可。jetbrains toolbox可以自主选择安不安装。
ps:反正我是没用到。
2.pycharm激活
常见的激活方式有直接购买,学生和老师认证等。
由于版权问题,无法直接发布激活方法,有需要的话私信我。
二. 连接远端服务器及其详细使用
1.连接远端服务器
在pycharm专业版顶端的tools工具栏下点击,tools->Deployment->Configuration。
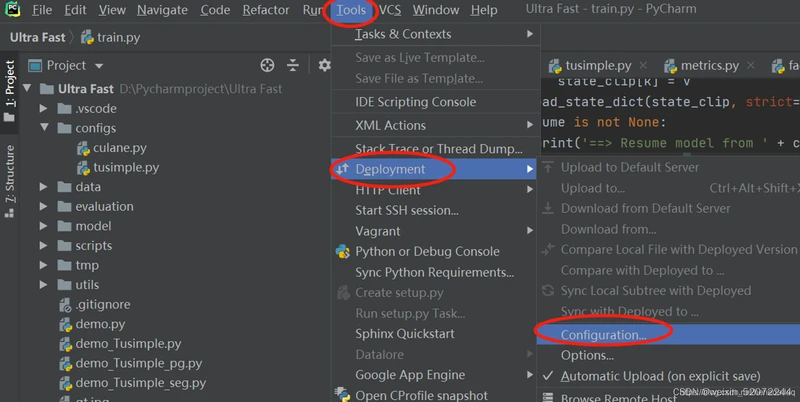
左上角+号选择SFTP
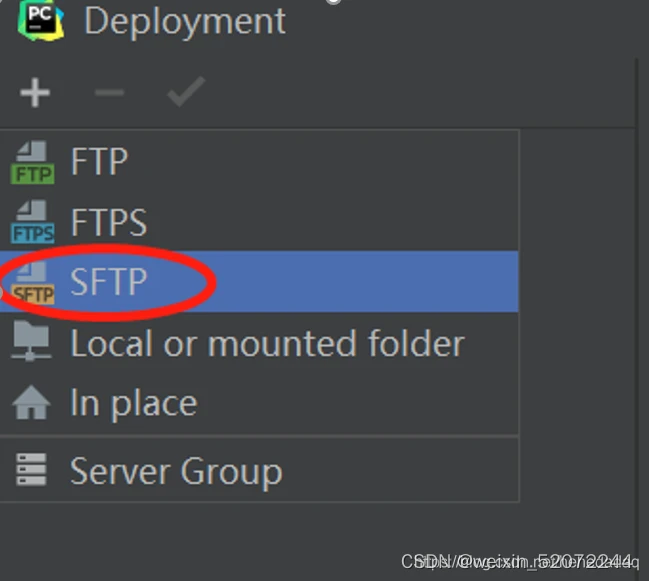
之后随便起一个名字
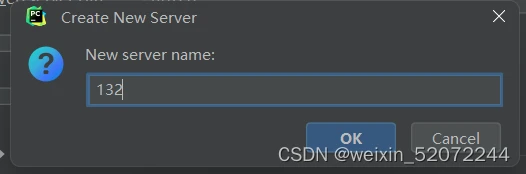
进入以下页面。
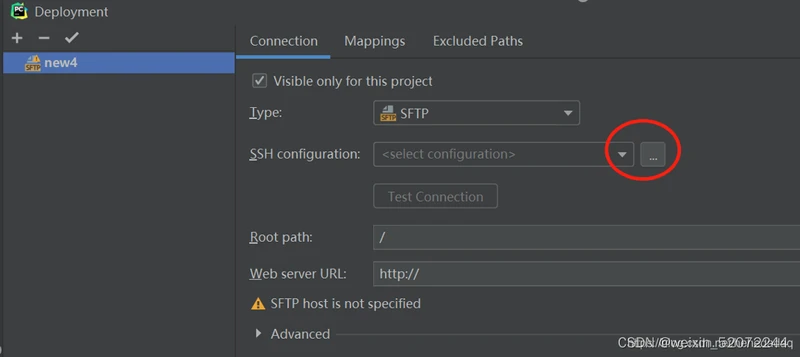
点击上方的三个点进入配置界面。
再次点击新界面的左上角的+号
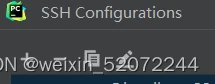
进入
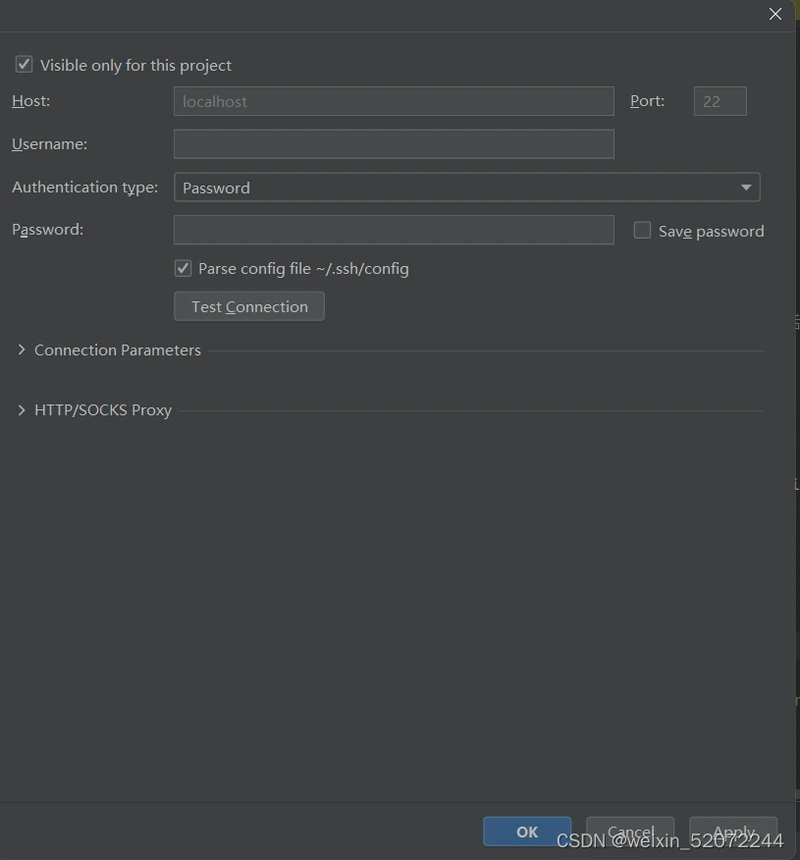
Host填入连接的服务器的地址,Port端口号,Username账号,Password密码。然后点击Test Connection。
连接失败?
一般来说,第一次连接服务器的都会连接失败。这也是许多其他博客中都没有注意提示到的一点,下面展示解决方法。(基于win11,win10应该也差不多)
首先win+r 进入,点击确定
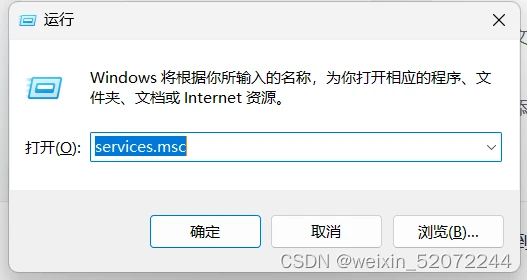
查看是否具有以下两个功能

如果没有,一般来说,只要添加这两个功能即可连接成功。
不同于网上的各种方法,在本地计算机搜索 设置->应用->可选功能,进入以下页面
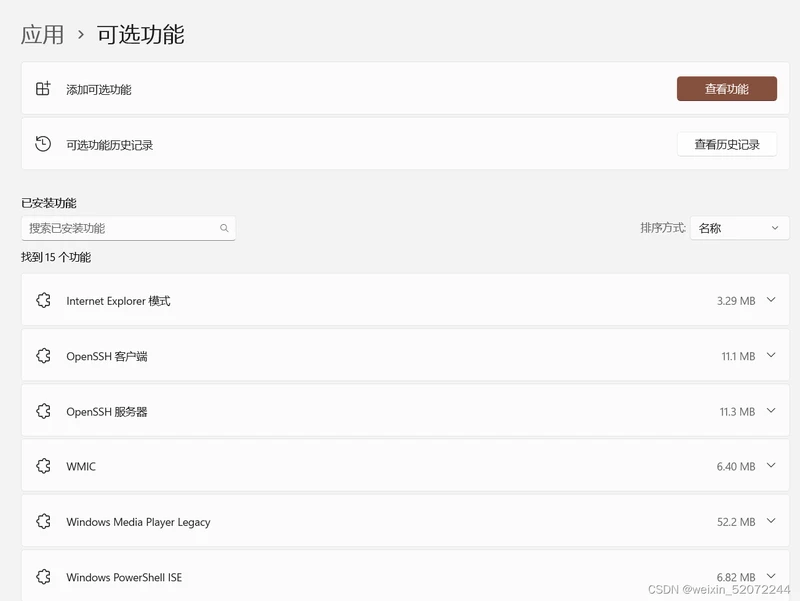
选择添加可选功能

添加以上连个功能即可连接成功。
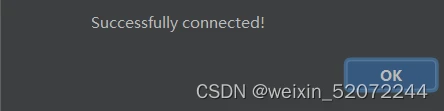
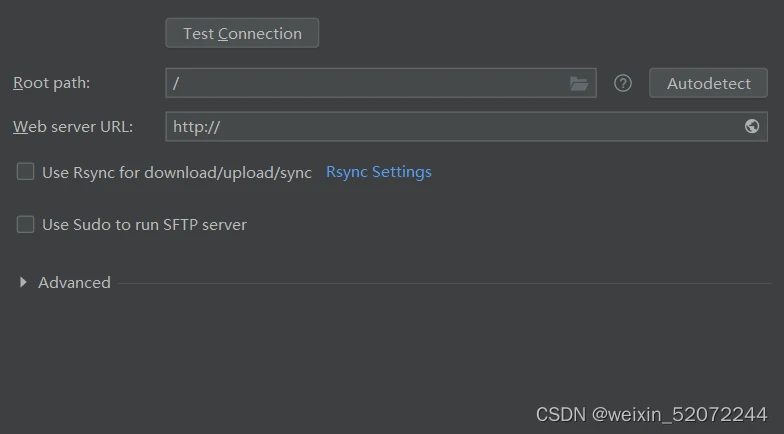
其中root path 选择远程服务器你想映射到的路径,也可以不填
然后点击apply和ok即可。
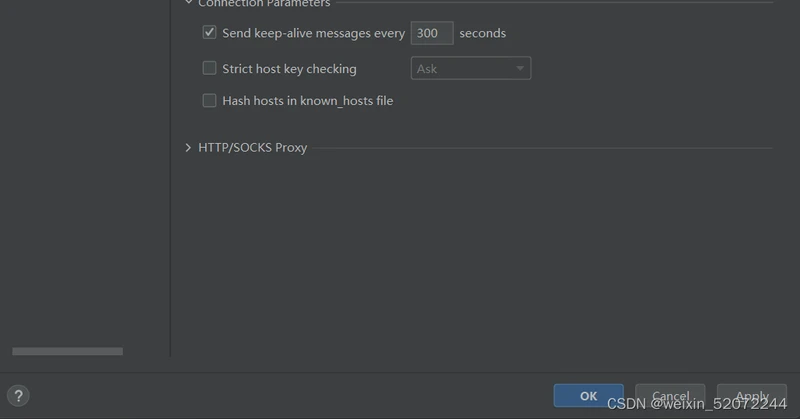
接下来点击Mappings
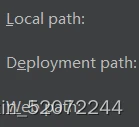
其中Local path 填本地文件所在地址,Deployment path以及Web path 填入一个 / 即可。点击
OK。
这里同其他博客一样介绍一个将改动自动上传到服务器的一个方法。
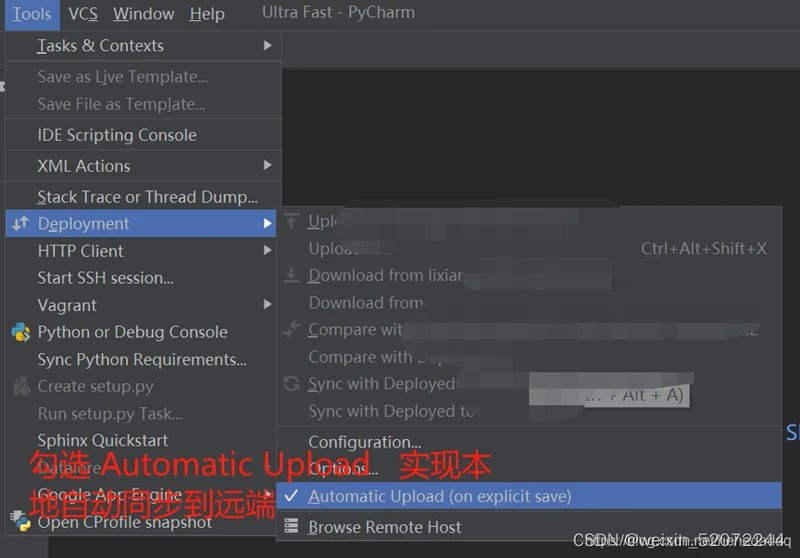
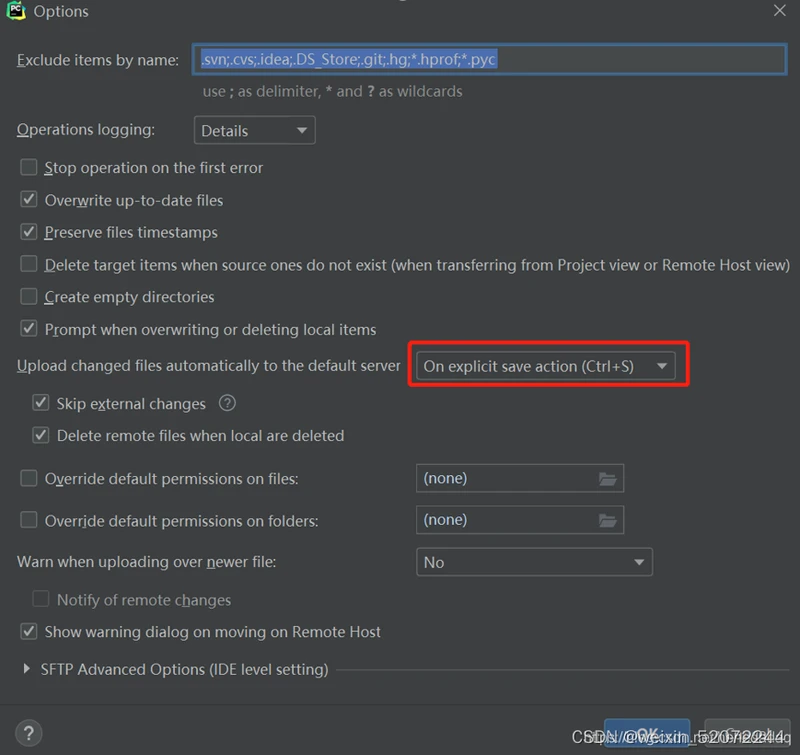
2.配置解释器环境
同社区版一样,点击file->settings,选择project:XXX->python interpreter,选择Add interpreter->On SSH.
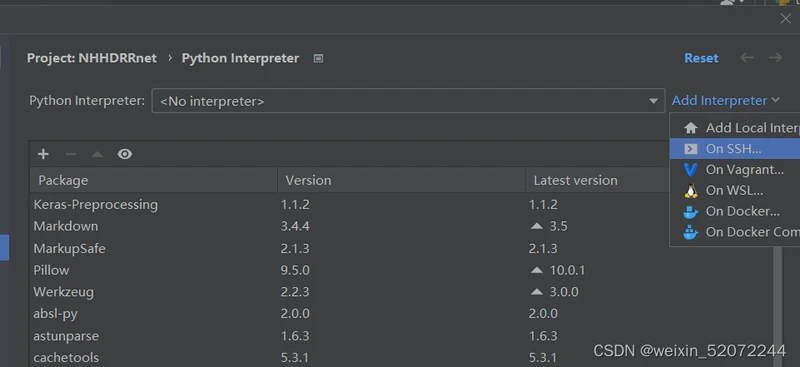
进入
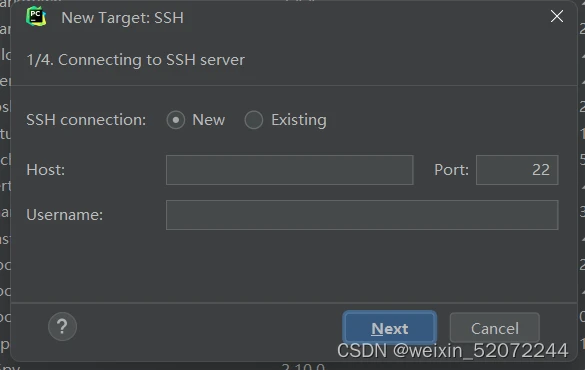
填入和上述连接远端服务器相同。
进入如下页面,选择next
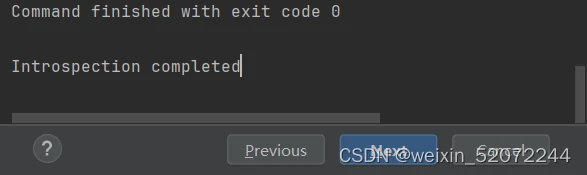
进入,按照以下图片进行处理


location:当前本地文件所在地址
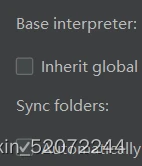
其中Base interpreter 选择你在远程服务器上创建的虚拟环境。
对于Sync folders
点击右边的文件夹,进入
左边填入本地文件夹所在地址,右边填入远程服务器所要运行的文件所在的文件夹。
点击create即可。
之后你的python interpreter 便会出现

配置完成。
注意到下方应该有所有你在远端服务器所创建的虚拟环境下安装的所有库。
例如:
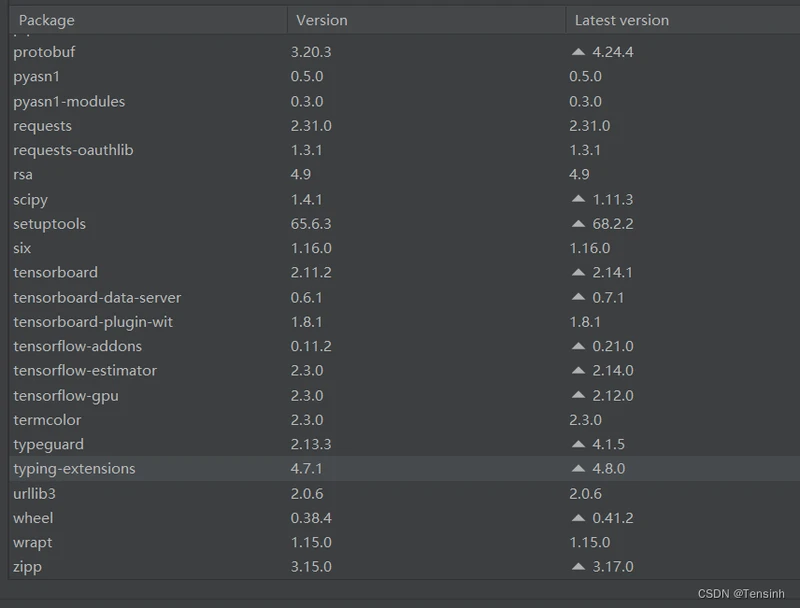
以上内容均为近期(2023.10)实现。如果有哪些不正确的地方或有疑问的地方,欢迎指正评论。
如果你喜欢我的内容的话,欢迎点赞评论。
谢谢!!!
