在一台电脑上完美运行pycharm、idea、Clion
本文概括
本人学习着C++、Python和Java。
C++编译器一直用Dev-C++。
Python编译器用的是Python 3.8。
Java编译器用的是JDK17+NotePad++配上Run插件。
一开始用着挺好,但时间长了就没意思了。2022年一月装上了Visual Studio 2022(VS2022),但感觉不怎么样。最近看到很多程序员都用pycharm,所以我就下了一个,还挺好用,就像另外两个语言也用JetBrains公司的编译器。
环境准备
此处难度:★★
C盘空间<=150GB可以跳过,D盘空间<=100GB建议不要装那么多
这一步主要是分配一下空间,因为如果全装在一个盘后期既不好整理,还有可能安装失败。
1.右击 我的电脑
2.选择管理
3.选择磁盘管理
4.右击D盘(也可以是其他盘,空间最好大于70个G)
5.选择压缩卷
6.分配空间(建议每个20G,也就是MB。10G的话是)
7.单击压缩
8.右击刚刚创建的未分类空间
9.新建简单卷
10.设置盘符,建议pycharm用P、idea用J、Clion用A
11.完成
12.重命名盘名,建议叫Python、Java、C++
至此,分配完成。下面是取消分配方法
1.右击 我的电脑
2.选择管理
3.选择磁盘管理
4.右击刚刚创建的盘,或者其它不要的盘
5.删除
6.一堆确定
7.右击D盘(也就是刚刚压缩的盘)
8.拓展
9.拓展(系统会自动发现空间)
10.完成
这个只是把电脑本身的硬盘分配空间,不涉及U盘、硬盘等其他储存设备。也可以直接插上3个U盘
下载pycharm和idea
此处难度:★
因为clion要付费,所以待会儿专门破解。这里先下载免费的pycharm和idea。
JetBrains官网
先下载pycharm
pycharm官网下载
1.进入官网↑↑↑
2.点击<下载>
3.在下载栏里找到Windows(Mac选macos,Linux选Linux,废话!😏 )
4.选择右侧的或者<社区>
5.点击黑色Download
6.等待,同时下载idea
下载idea
idea官网
1.进入官网↑↑↑
2.点击<下载>
3.在下载栏里找到Windows(和上面一样)
4.选择右侧的或者<社区>
5.点击黑色Download
6.等待
这里列举的全是免费版,想用付费版可以直接看<破解Clion>,它们都一样
安装pycharm和idea
此处难度:★
先安装pycharm
1.双击pycharm安装包
2.点击next
3.可以修改目录至Python盘,next
4.这些全是自己个人选择,它们的功能分别是:
①位数,bit
②添加到系统菜单
③默认打开的后缀名
④是否添加到右键
建议大家除了第四个全选上,否则右键会非常长
next
5.Install
同时安装idea
1.双击idea安装包
2.点击next
3.可以修改目录至Java,next
4.这些还是自己个人选择,与pycharm一样
建议大家除了第四个全选上,否则右键会非常长
next
5.Install
完成
体验一下
此处难度:无
由于这个不付费,所以你直接可以用它敲了。你可以试试它的"手感",熟悉一下JetBrains公司产品的布局。更重要的是为安装Clion做准备!
下载Clion以及所有东西
此处难度:无
破解包下载:
链接: https://caiyun.139.com/m/i?1A5CwEmXm058x
提取码:A3d3
(sorry.因为百度网盘太小,只能用其他网盘了)
安装Clion
此处难度★★
清理
如果你之前安装过Clion,那么你必须完成这一步,没有安装过可以下一步。
1.打开以下路径:
终极大招:Plan 3历史版本2020.3.3BetterIntelliJ使用教程 eset_script
2.双击运行reset_jetbrains_eval_windows.vbs
3.出现done,确定即可
安装
1.打开以下路径:
终极大招:Plan 3历史版本2020.3.3
双击Clion-2020.3.3
2.点击next
3.可以修改目录至C++盘,next
4.这些依旧是自己个人选择,与pycharm和idea一样
建议大家除了第四个全选上,否则右键会非常长
next
5.Install
6.在Finish上面找到并打开它
7.Finish
破解Clion
此处难度:★★★★
1.选择第二个,确定
2.在Licenses里面找到Evaluate for free
3.在Evaluate for free里面找到蓝色框的Evaluate,单击,进行试用30天
4.打开Plan 2文件夹
5.把资源管理器缩小,把Clion全屏
6.用Clion随便创建一个项目
7.把Plan 2文件夹中的ide-eval-resetter-2.1.14-d2fedb86.zip拖拽至Clion注意:不要解压!!!
8.一堆确定
9.重启Clion
10.破解成功!
11.回到项目界面,把汉化插件也拖进去,进行汉化
12.完成
配置Clion
此处难度:★★★★★
这里的难度,要比预想的高很多。所以清大家提前做好准备!
这里分为两块,先完成第一块,这一块为必做
1.打开Clion
2.快捷键Ctrl+Alt+S打开设置
3.打开<构建、执行、部署>栏里的<工具链>
4.在右边空白处找到+号,建议选择MinGW
5.开始绑定MinGW,由于本教程装的是C++,所以在bin目录下找到g++.exe即可;如果你要装C语言,那么你直接在bin目录下找到gcc.exe即可。如果没安装MinGW,你可以绑定Dev-C++的g++.exe,示例目录:。如果你什么都没装,那么你需要下载一个文件:
链接: https://caiyun.139.com/m/i?1A5CvGo5M0AV3
提取码:YEAs
特别注意一下:MinGW的位数必须与Clion的位数一样,所以建议大家用我的包重新下一个。
6.一旦绑定好MinGW,那么剩下的就会自动绑定。建议大家不要绑定VS,因为它占用的空间特别大。
7.点击OK或者完成
第二块,让Clion运行单个c/cpp文件,选做
先说一下目的,因为本人还是处于学习状态,所以每次都要创建一个项目太麻烦,所以才要这么做。如果你是专业程序员那么大可不必。
1.打开Clion
2.快捷键Ctrl+Alt+S再次进入设置
3.打开<工具>栏里的<外部工具>
4.在右边找到+号
5.开始配置:
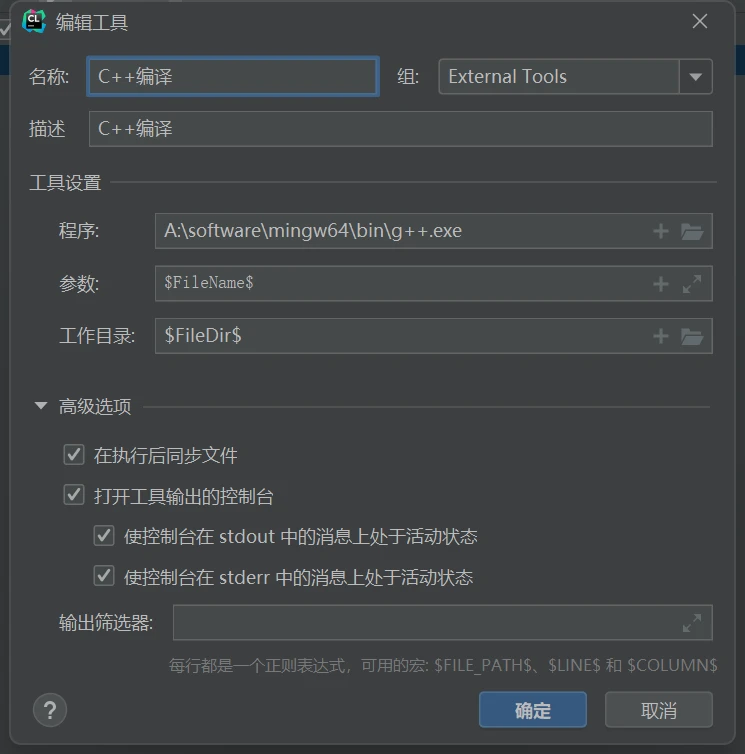
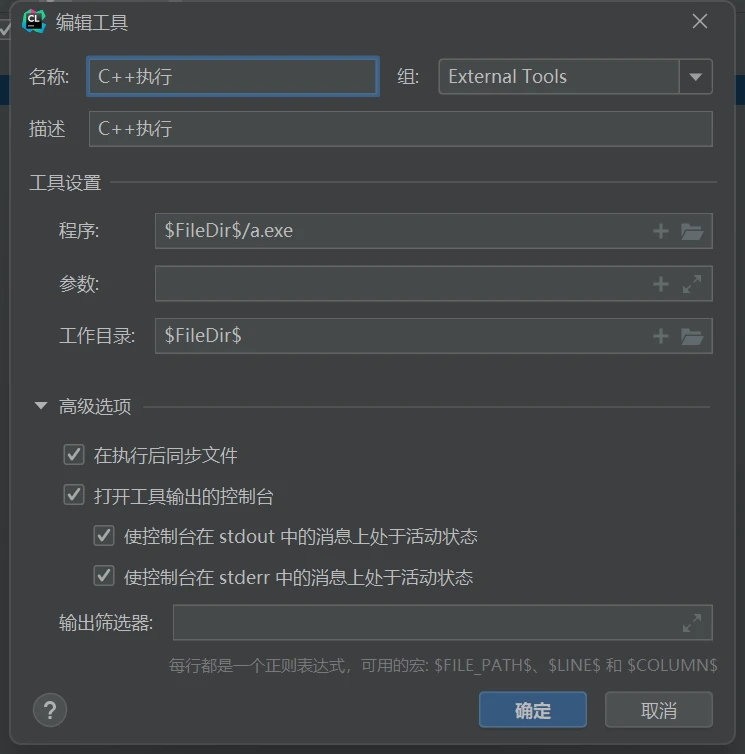
说明:
1.g++.exe是刚刚下载的MinGW文件里的,按照图片即可
2.是后边+号里的
3.也是后边+号里的
4.里的a.exe是g++新生成的
注意:
1.必须重启才能正式生效!
2.由于第一次做,建议大家创建一个文件夹,在文件夹里创建一个a.cpp
3.MinGW可以用和上一步一样的g++.exe
4.务必把g++.exe添加到系统Path变量里
第六步/6:打开<键盘映射>栏,并找到<外部工具>
7.在<外部工具>栏找到,并打开
8.当看到<C++编译和C++运行>时就对了
9.右击<C++编译>,找到<添加键盘快捷键>,在框里按快捷键Alt+Z,确定即可
10.再右击<C++运行>,还是添加键盘快捷键,按Alt+X,确定即可
11.回到桌面(电脑桌面)或者打开新创建的文件夹
12.创建或打开a.cpp
13.随手敲一段Hello World
14.先按快捷键Alt+Z,这时要注意了:
1.如果显示退出代码为0时代表Victory了(概率为:40%)
2.如果显示退出代码为1时代表前面有步骤没有做(概率为:35%)
3.如果显示error,那么表示MinGW有问题,重新从官网下载即可(概率为:24%)
4.如果显示其他不为0数字或其他字母,请自行上网查即可(概率为:1%)
15.如果退出代码为0时按快捷键Alt+X,这里也要注意:
1.正常显示Hello World!
2.什么都没有(那么大概率是你有输入语句或者压根没按上Alt+X)
3.提示没找到a.exe,这个你在电脑的桌面时可以找到的
16.如果全没有问题,那么你可以尽情的玩一玩,敲一敲,好好休息休息
调整Clion
此处难度:★★
由于Clion默认是6核,所以普通电脑运行起来会很吃力,风扇会和直升机一样响。所以我们来调整一下
1.打开一下下路径:
2.在里面找到<clion64.exe.vmoptions>
3.右击,用记事本打开
4.把第三行的2000m改为1000m或750m,如果电脑配置很低的可以改为520m
5.Ctrl+S保存,重新启动Clion即可
展示成果
此处难度:无
打开pycharm,随便创建一个项目,敲段代码:
打开idea,随便创建一个项目,再敲段代码:
再打开一个Clion,继续敲段代码:
Have a Good Time!
