2024最新PyCharm安装+界面配置,给你一个舒适的开发环境
文章目录
一、PyCharm下载二、PyCharm安装三、使用PyCharm编写Python程序四、设置字体大小五、通过鼠标滑轮调节字体大小六、设置主题七、设置背景图片八、下载汉化包零基础Python学习资源介绍一、Python所有方向的学习路线二、Python学习软件三、Python入门学习视频四、Python练习题五、Python实战案例六、Python面试资料七、资料领取
今天刚好换了新的电脑,需要重新安装一下pyhton和PyCharm,就简单写一个PyCharm安装教程吧。下载PyCharm之前需要准备下载Python,python安装教程之前我已经写好了,需要的可以跳转去看看!
链接:Python安装教程
一、PyCharm下载
1、进入JetBrains官网:
官网地址:https://www.jetbrains.com/
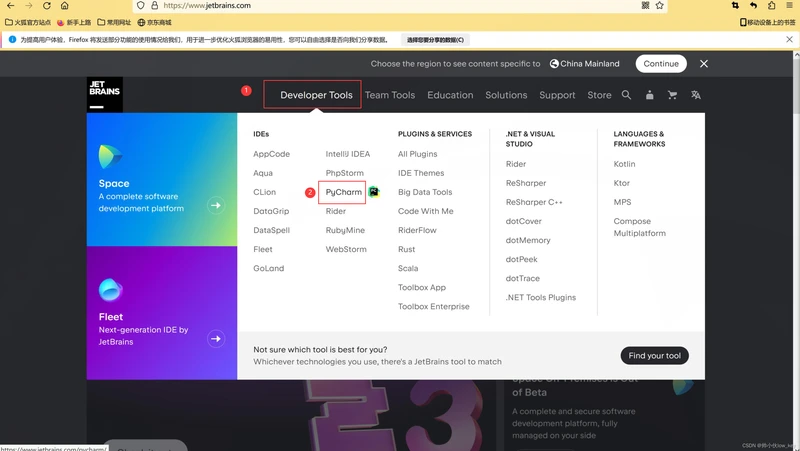
2、点击【Developer Tools】 开发者工具,选择【PyCharm】点击跳转到PyCharm界面。点击【Download】跳转到下载页面。
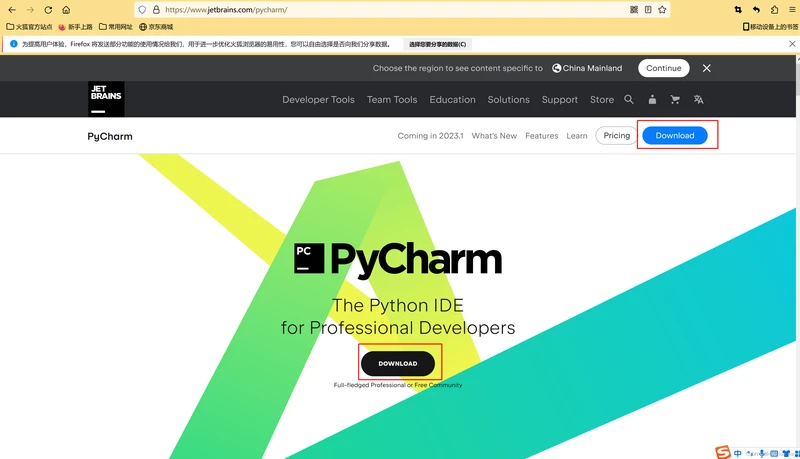
3、然后你会看见专业版和社区版两个版本,专业版功能多,但是需要收费,(新用户可免费试用30天或者去网上找破解版)我下载的是社区版,选择Communtiy点击【Download】进行下载。(日常学习足够用了)
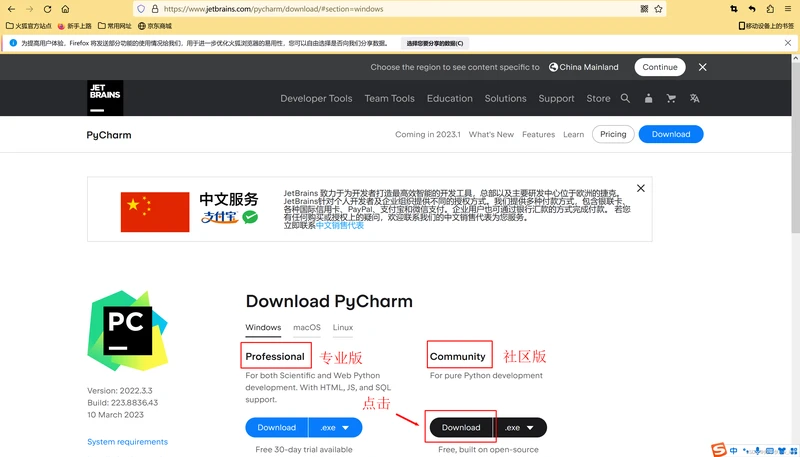
4、正在下载
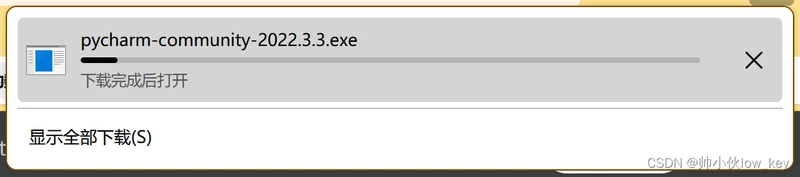
5、如果你想看中文界面,可点击右上角中英文转换按钮选择简体中文。
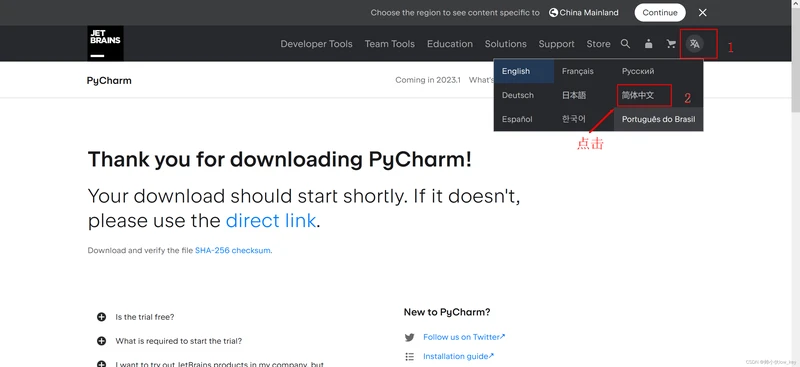
二、PyCharm安装
1、下载完后,双击安装包,会弹出一个PyCharm社区版的欢迎界面,单击【Next】下一步。
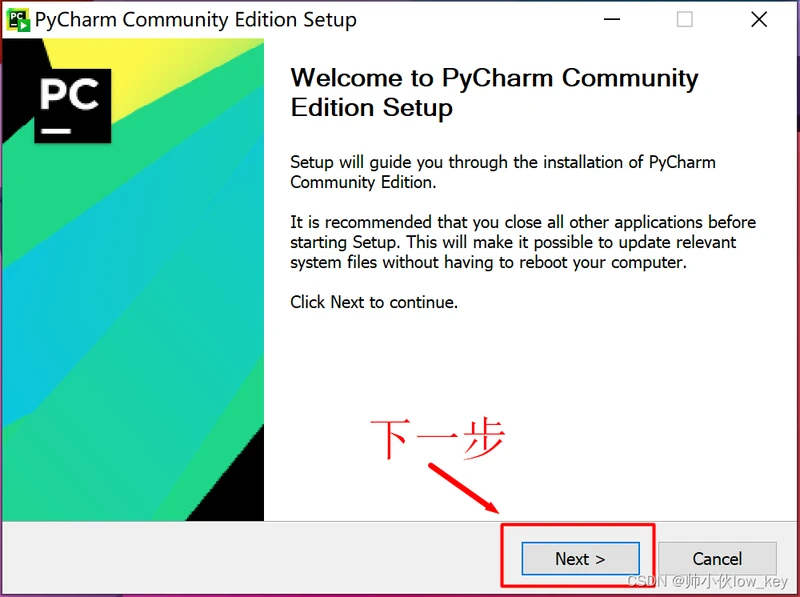
2、单击【Browse】修改安装路径,否则直接单击下一步它会默认帮你把PyCharm安装到 C盘里。
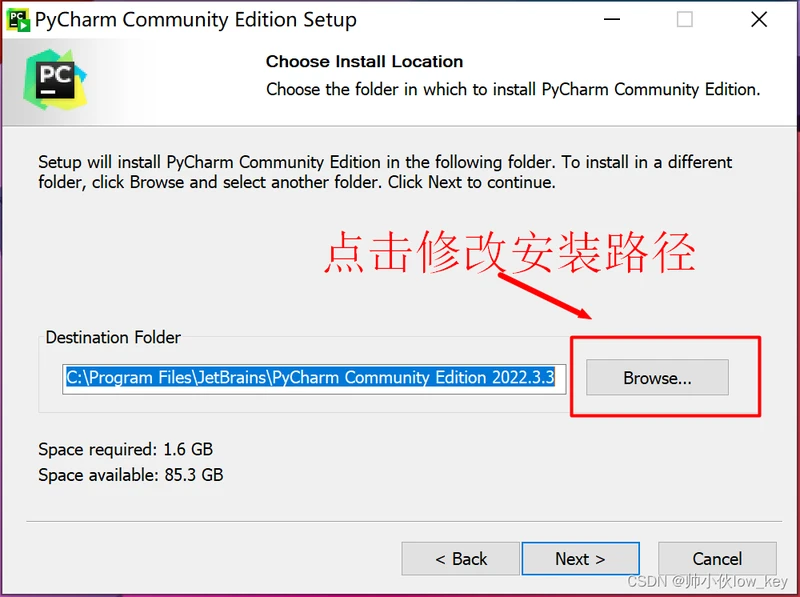
3、先在D盘里创建一个新文件夹取名叫“PyCharm”,然后选择这个文件夹点击确定,单击【Next】下一步。(我的文件是放在D盘里一个叫Software文件夹里的PyCharm文件夹里,你们只需要放在你们刚创建好的PyCharm文件夹里就行了,你们的安装路径是D:PyCharmPyCharm Community Edition 2022.3.3)
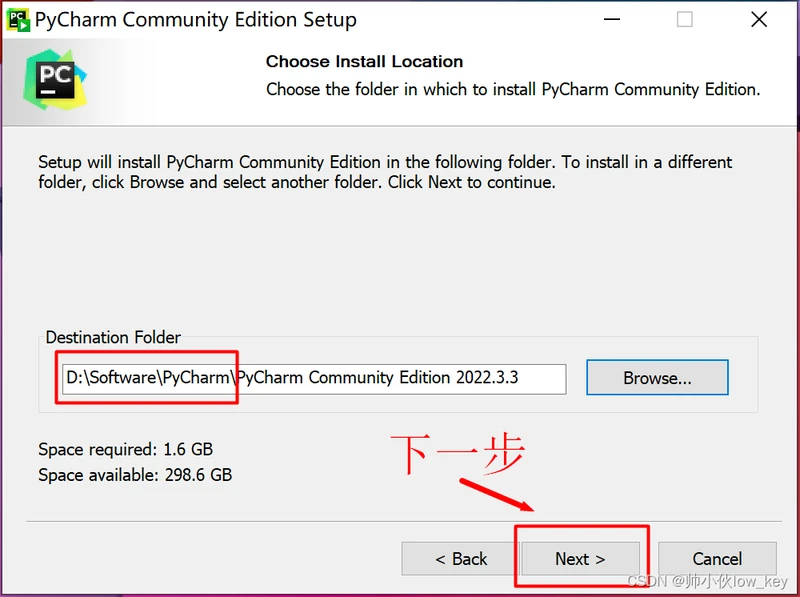
注:PyCharm Community Edition 2022.3.3指的是PyCharm社区版2022.3.3版本(2023年3月10日发布的版本),因为我当时是2023年3月27日写的这篇文章,这个版本在我当时已经是最新发布的版本了,所以我就直接点击【Download】下载最新版,但是万万没想到官方竟然在2023年3月30日又发布了PyCharm Community Edition 2023.3.1最新版本,所以这篇教程的版本会与你们版本不一样,但是问题不大,因为我看了,下载安装过程都是一样的,只不过是做了一些系统优化,如果你们想下载以前的版本,可点击**【Other versions】**查看其他版本。
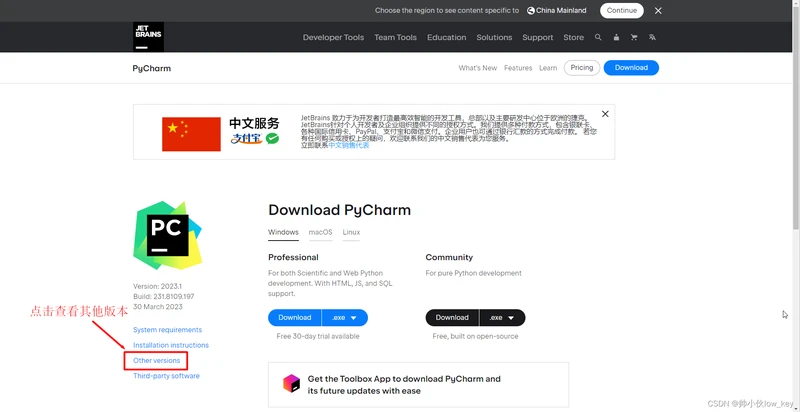
比如你想下载PyCharm Community Edition 2022.3.3,就找到Version 2022.3版本,然后点击**【2022.3.3 - Windows (exe)】**下载PyCharm Community Edition 2022.3.3windows版本,如果你想下载更早的版本就往下翻,然后都是一样的操作。
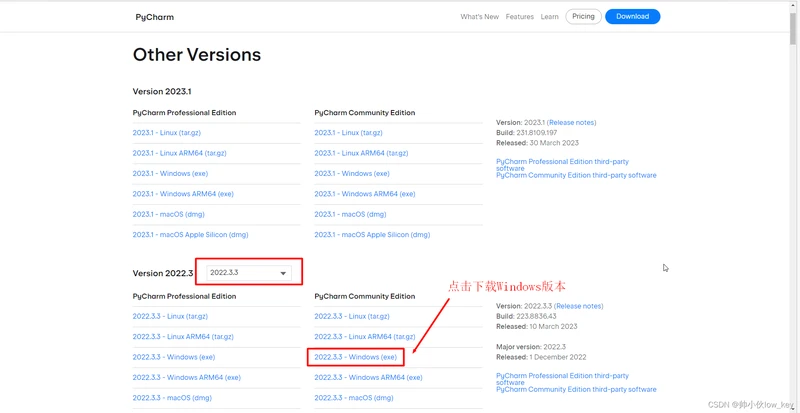
4、根据自己需求进行勾选,单击【Next】下一步。
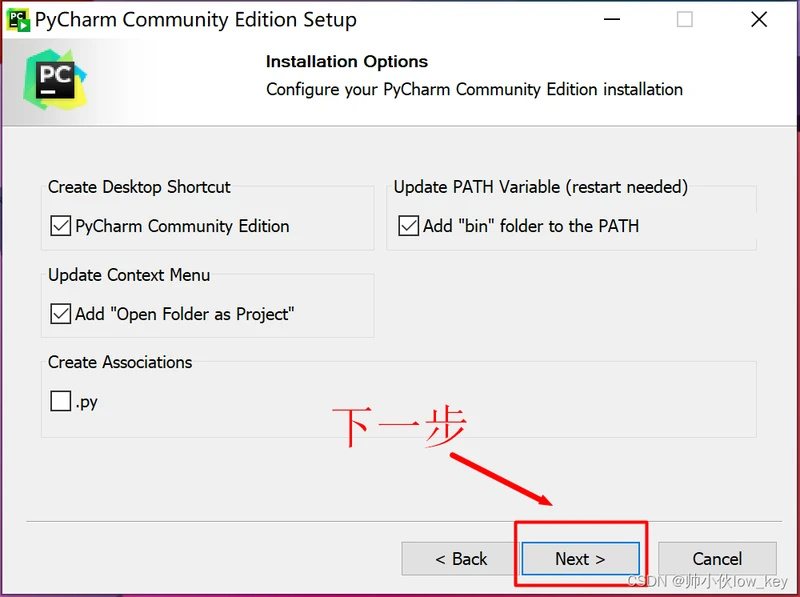
【 Create Desktop Shortcut】(创建桌面快捷方式):创建PyCharm社区版桌面快捷方式。
【Update PATH Variable】(更新PATH变量):添加PyCharm文件夹里的bin目录到PATH环境变量里,添加完以后可通过系统命令输入“pycharm”直接启动PyCharm软件。
【Update Context Menu】(更新上下文菜单):当你右击一个文件夹时,可以选择通过用PyCharm软件打开文件。
【Create Associations】(创建关联):创建文件关联,当你勾选了.py,以后点击以.py为后缀的文件都会默认以PyCharm软件打开。
5、选择开始菜单文件夹,默认文件夹名为JetBrains**(也可以自己取一个名字,比如取名为PyCharm,好辨认一点。)**,单击【Install】进行安装。
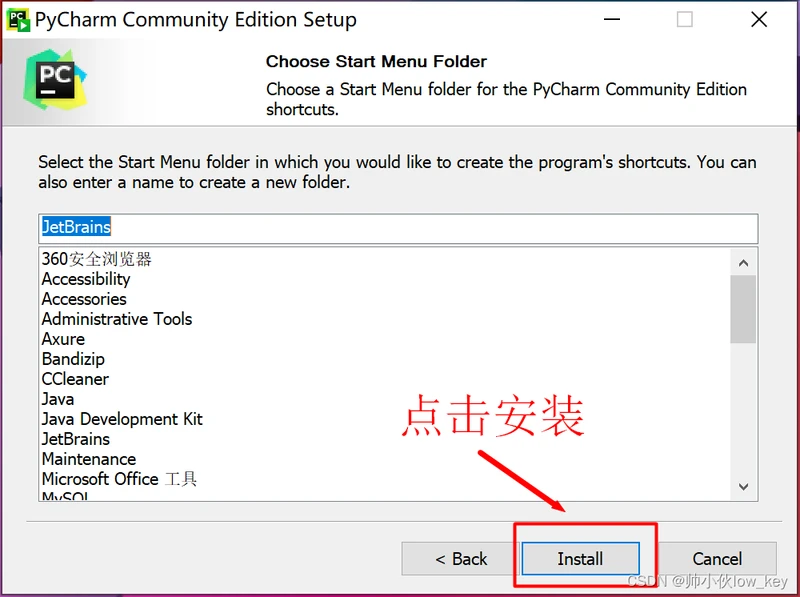
解析:【开始菜单文件夹】指的就是创建在你电脑开始里的文件夹,然后它就会在这个文件夹里存放一个Pycarm快捷方式,一般使用不到的,因为桌面已经有一个快捷方式了,而“开始”指的就是你屏幕下方的window图标,这个就是“开始”,按Win键就可以召唤出来。(我是Windows10系统,所以Window图标在最左边,与你们Windows11系统不同,你们的Window图标应该在中间。)
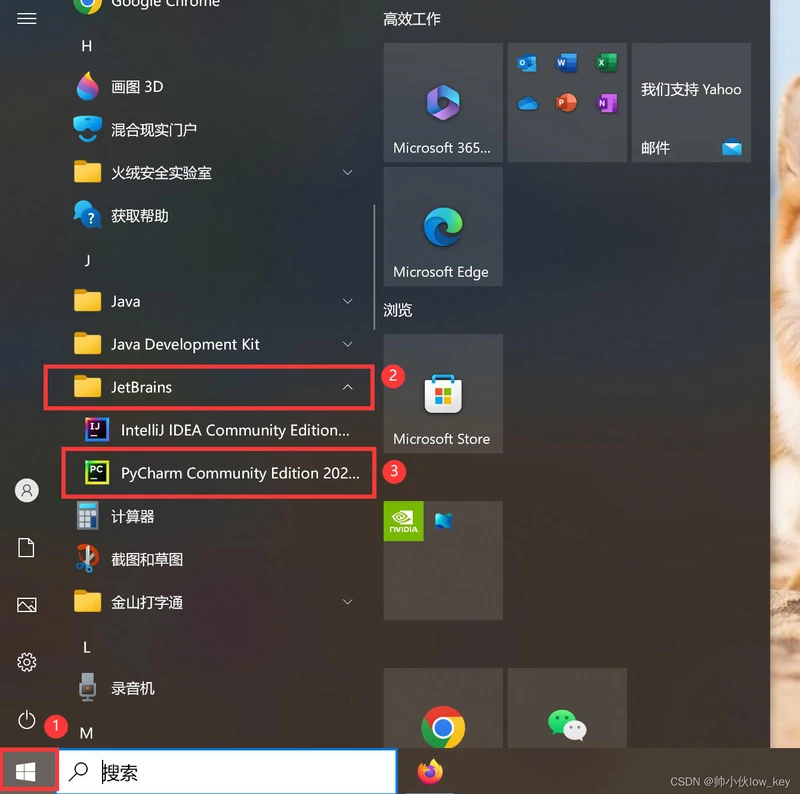
6、正在安装
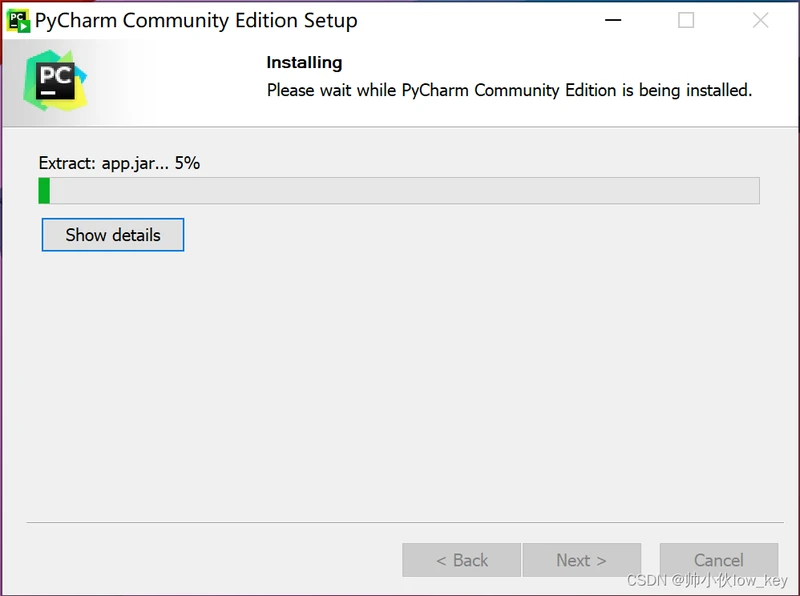
7、选择I want to manually reboot later**(我想稍后手动重新启动),不要选择"Reboot now"(重新启动)**,否则电脑会直接重新启动,单击【Finish】完成安装。
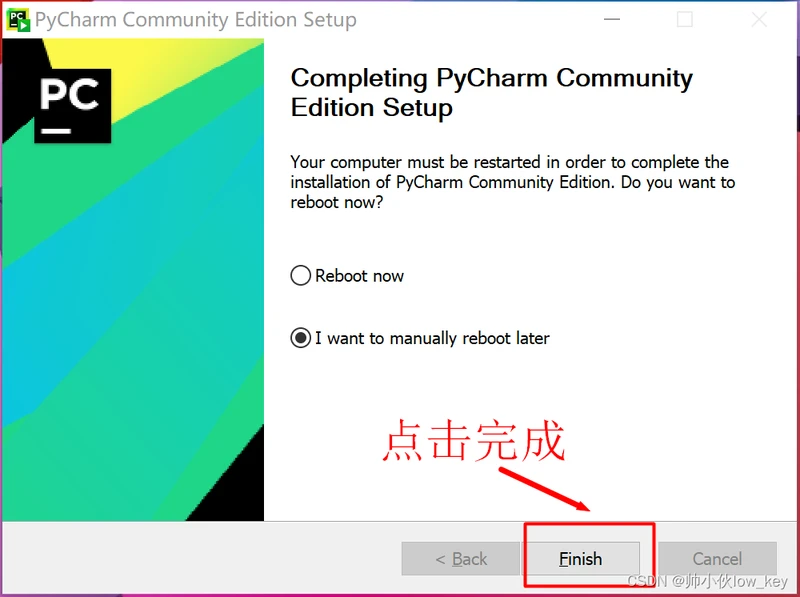
三、使用PyCharm编写Python程序
1、双击桌面PyCharm快捷方式启动,首次启动会弹出“导入PyCharm设置”界面,选择【Do not import settings】不导入设置,单击【OK】。
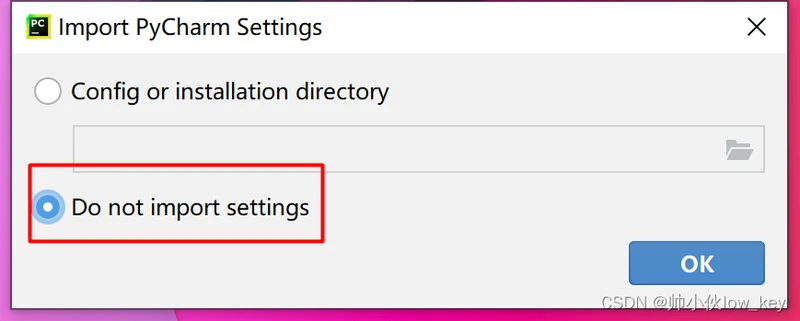
2、然后来到PyCharm欢迎界面,单击【New Project】创建新项目。
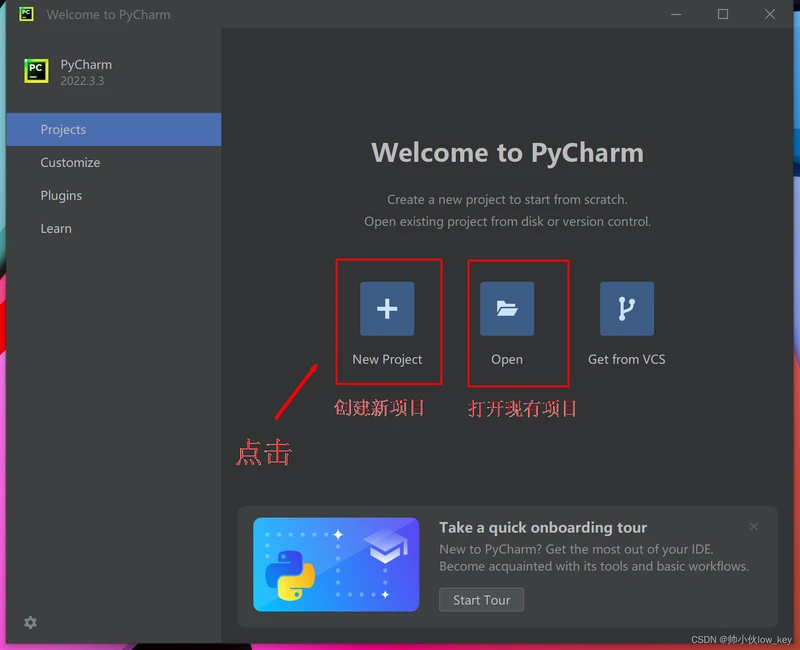
3、【Location】用来存放项目文件的路径,先在D盘里创建一个新文件夹取名为“PyCharmProject”,然后点击更改把项目路径更改到刚刚创建在D盘里的“PyCharmProject文件夹里”。(我的项目路径在D盘里的Software文件夹→PyCharm文件夹里的PyCharmProject文件夹,你们只需把文件放在刚刚创建的PyCharmProject文件夹里就行了。)
点击【Previously configured interpreter】(以前配置的解释器),意思就是选择电脑上已下好的Python,点击【Add Interpreter】(添加解释器)展开,然后点击【Add Local Interpreter】(添加本地解释器)。
**【Create a main.py welcome script】😗*勾选后会创建一个名为“main”的python文件,内容是教你写几行入门代码。
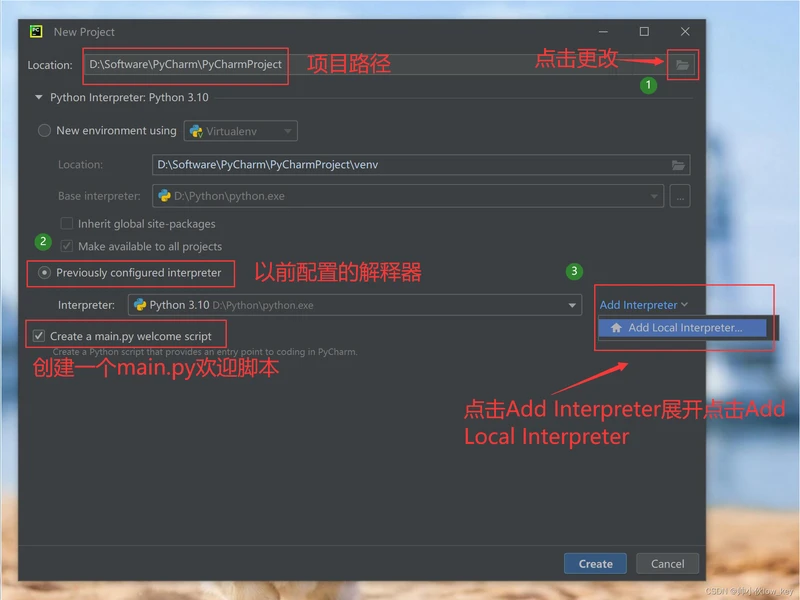
4、选择【System Interpreter】(系统解释器),然后点击三个点找到你所下载的Python安装位置所在地。
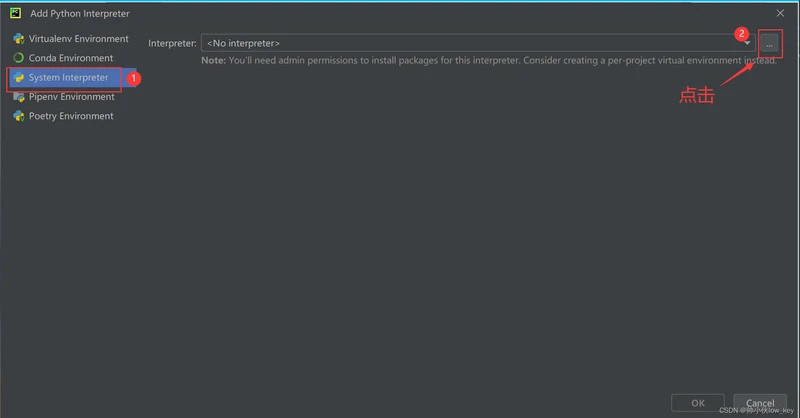
5、找到你安装Python放置的文件夹,点击进去找到Tools文件夹,然后点击python.exe,点击【OK】(D:Pythonpython.exe**,**比如我的python就安装在D盘里的Python文件夹里)。
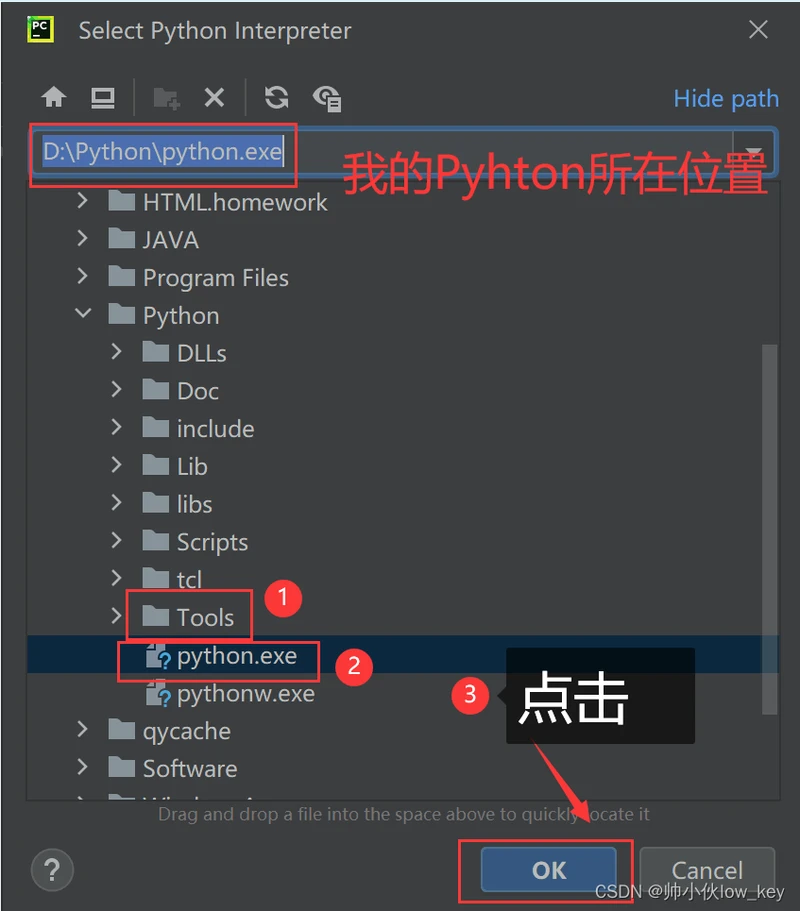
6、再次点击【OK】。
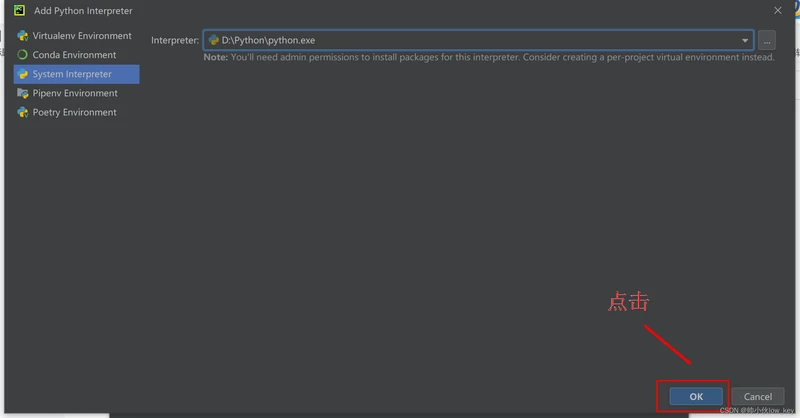
7、然后它就会识别到你所下载的Python版本,然后点击【Create】创建此项目。
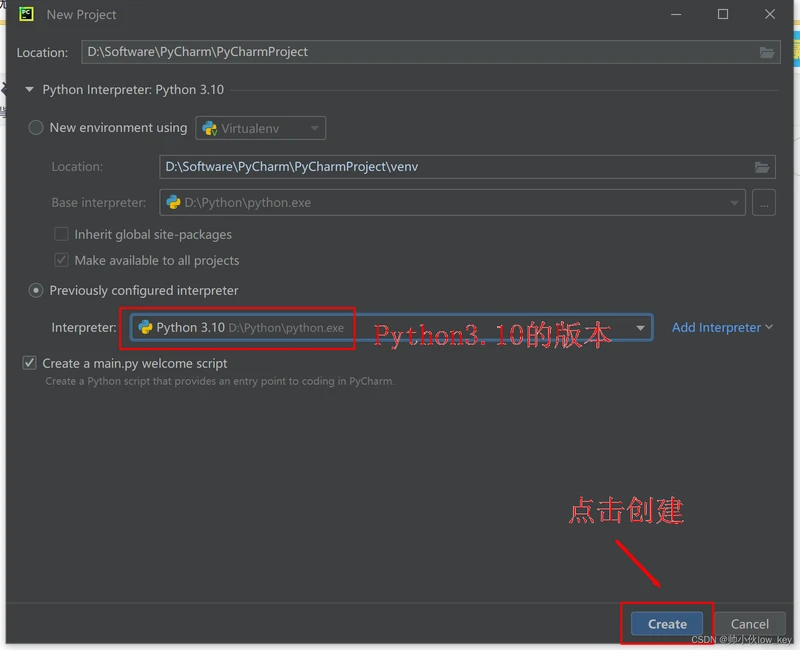
8、这条可无视,只作为补充扩展,新手用上面方法创建项目就行了。
点击**【New environment using】**用于为项目创建虚拟环境,默认PyCharm自带的【Virtualenv】虚拟环境就行了,然后它将会在此项目文件夹下创建一个venv文件夹,用来存放虚拟环境。
【Inherit global site-packages】(继承全局网站包),勾选后,可以使用Base Interpreter的所有包。
【Make available to all projects】(可用于所有项目),勾选后,此项目配置好的虚拟环境可以在下次创建新项目时直接使用,就不用再去配置新的虚拟环境了,然后单击【Create】新建项目。
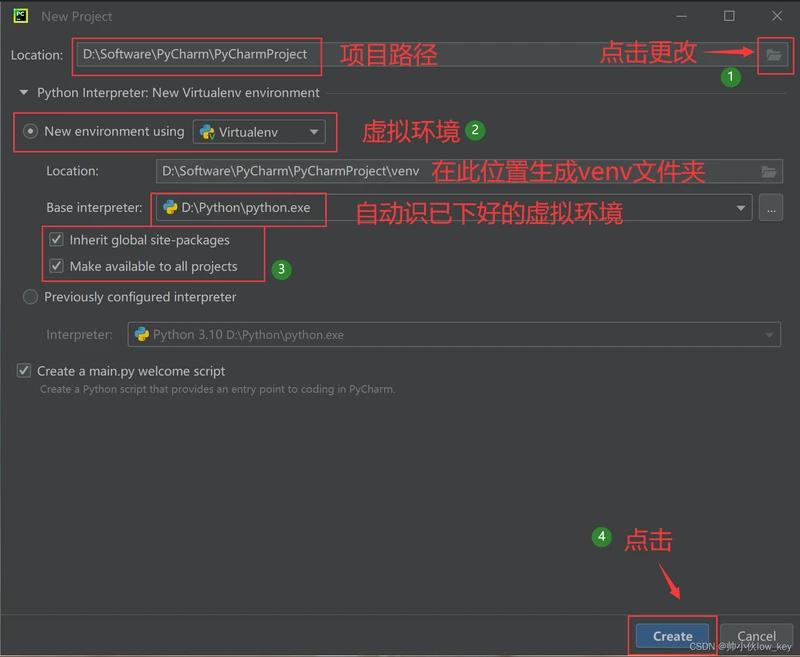
9、创建python文件,鼠标右键【PyCharmProject】→【New】→【Python File】
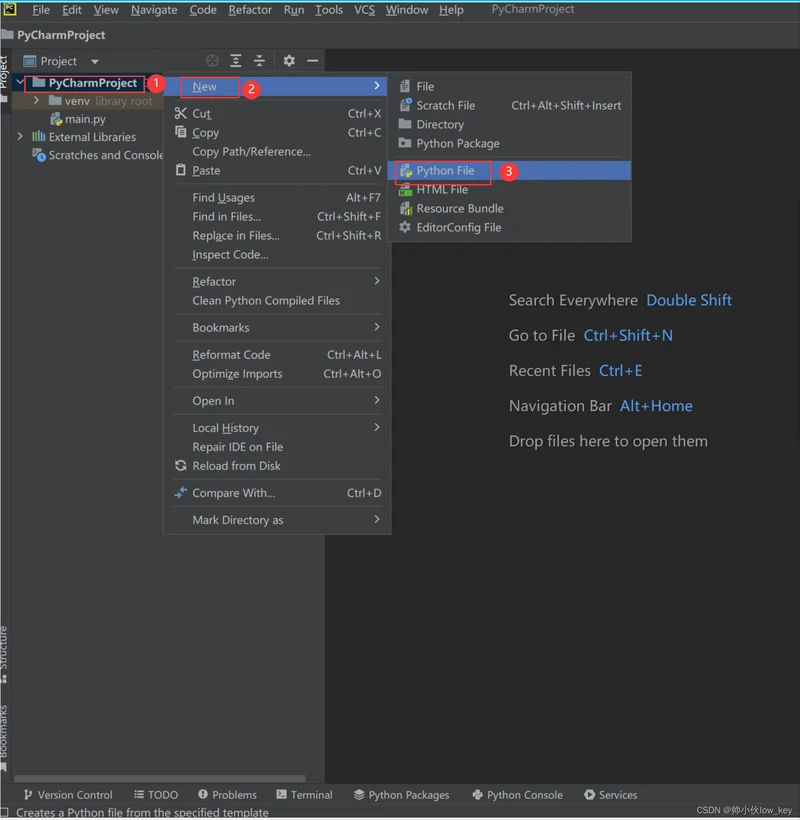
10、然后会弹出“New Python file”弹窗,文件名取名为“chapter01”(第一章的意思),然后点击回车键创建。
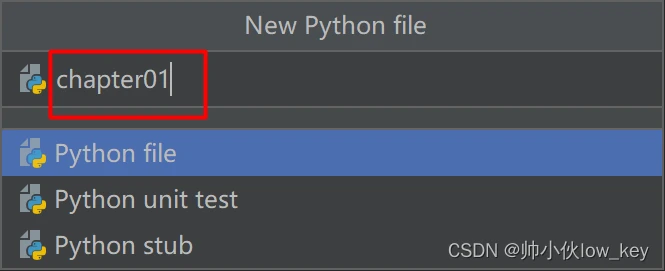
11、在chapter01文件下编写代码,输入代码为print(“hello world”),切记代码必须是全英文,否错会报错,但是英文引号""里的内容可以输入中文。

12、鼠标右键空白处点击【Run ‘chapter01’】或者点击右上角运行按钮进行运行,运行结果为:hello world
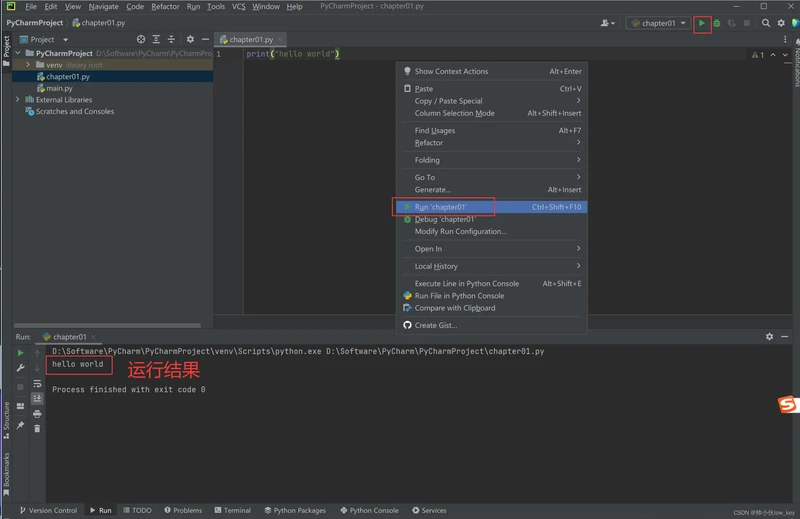
注:PyCharm教程已结束,接下来是PyCharm的一些额外配置,请根据自己的需求选择性的进行配置,觉得有用就进行配置,觉得没什么太大帮助就选择跳过。
四、设置字体大小
1、点击左上角【File】(文件)→【Settings】(设置)。
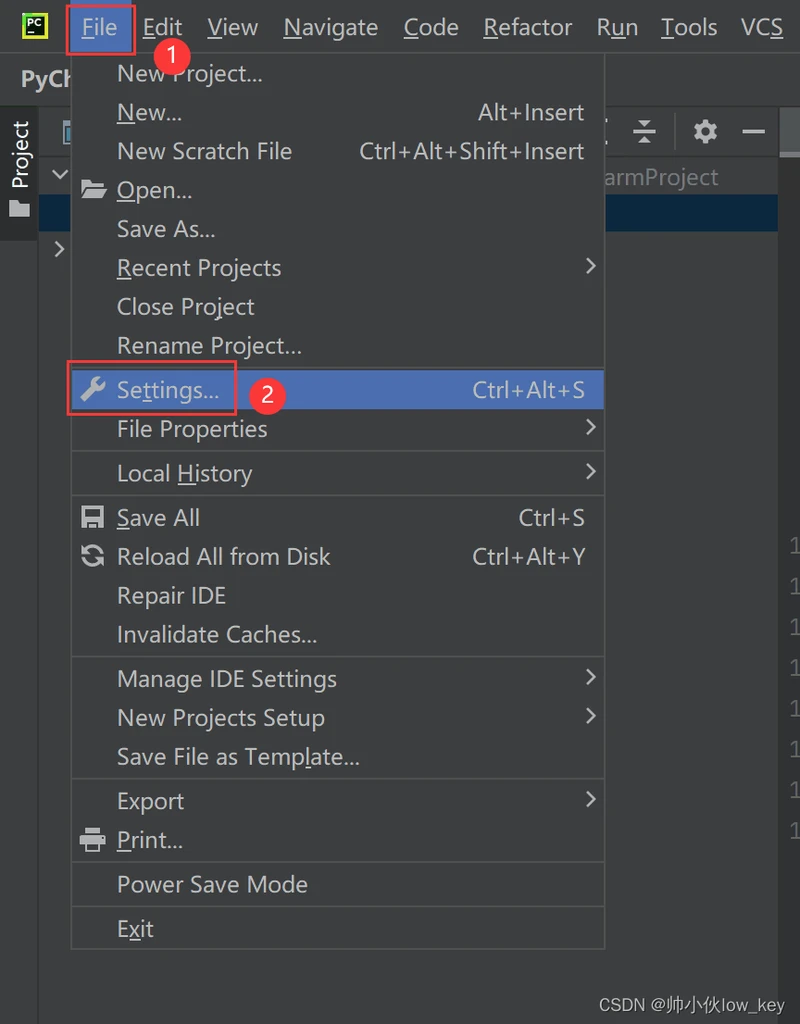
2、点击【Editor】(编辑)→【Font】(字体),在【Size】栏里填写数字就可以调节字体大小了,然后点击【OK】完成设置。
【Font】:可选择不同的字体。
【Size】:设置字体的大小。
【Line height】:设置行距,指的是每一行代码与下一行代码的上下高度。
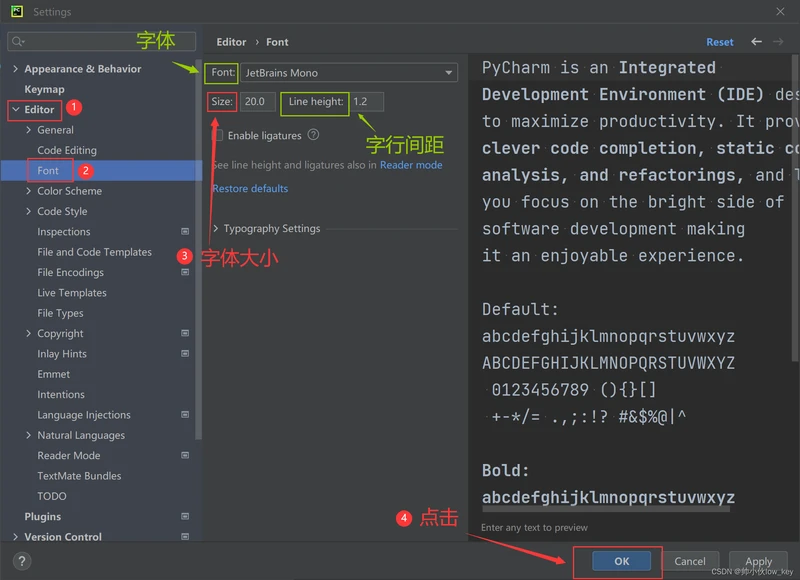
五、通过鼠标滑轮调节字体大小
1、点击【File】→【Settings】→【Editor】→【General】(概述),勾选**“Change font size with Ctrl键+Mouse Wheel in”**后,可通过Ctrl键加鼠标滑轮向上滑动增大字体,滑轮向下缩小字体。然后单击【OK】完成设置。
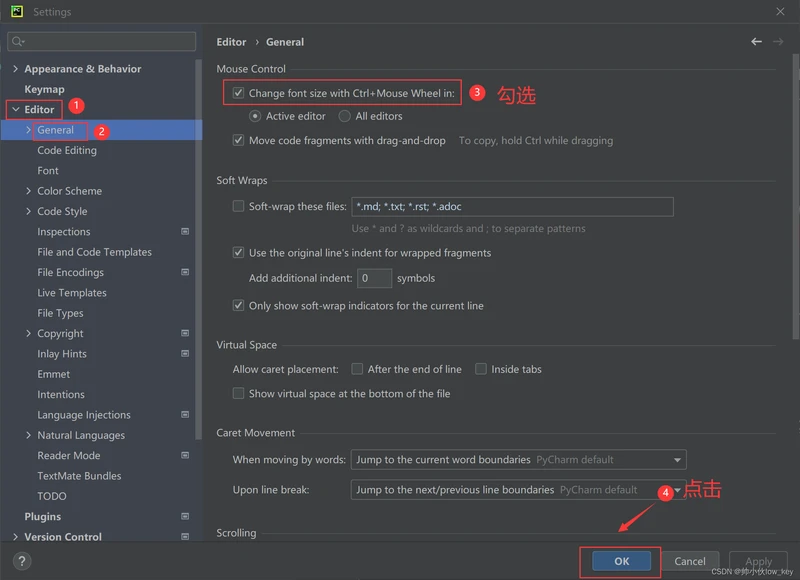
六、设置主题
1、点击【File】→【Settings】→【Editor】→【Color Scheme】(配色方案)→【Scheme】(方案),一共有11种主题,可自行选择,选择完后点击【OK】完成设置。
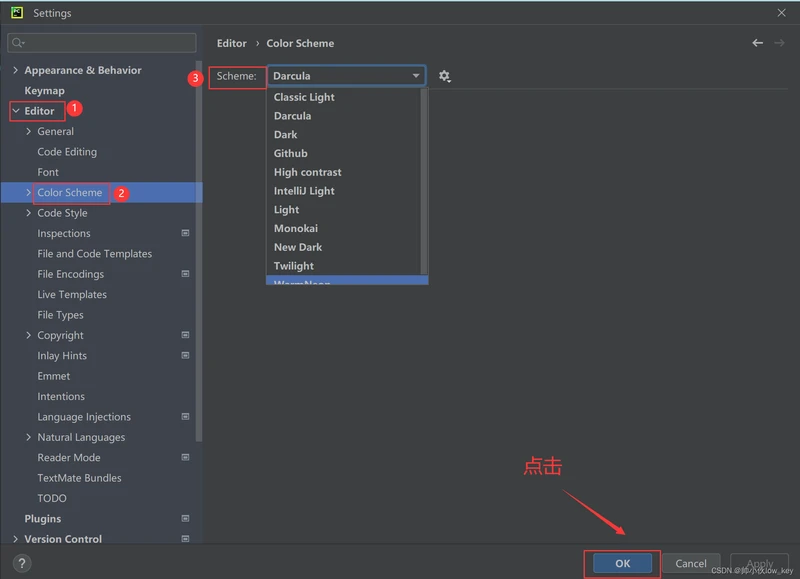
七、设置背景图片
1、点击【File】→【Settings】→【Appearance & Behavior】(外观与行为)→【Appearance】(外观),点击【Background Image】(背景图片)。
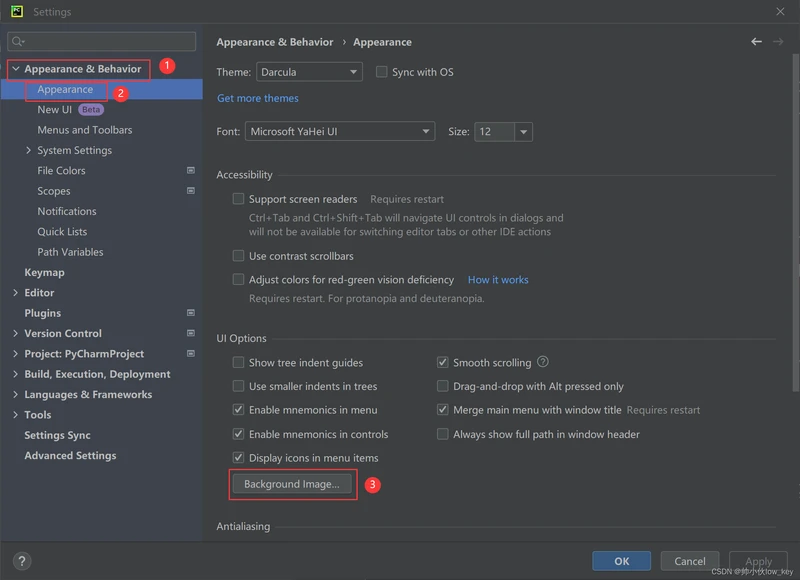
2、在【Image】栏里添加你想放置的背景图片,【Opacity】栏里是调节背景图片透明度的大小,往左拉透明度越低,往右拉透明度越高,设置完后点击【OK】。
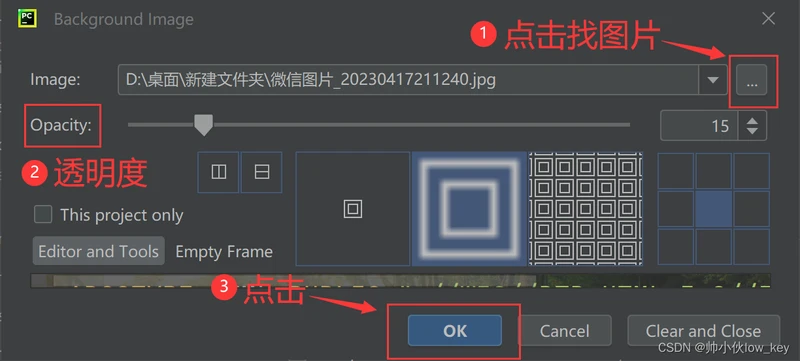
3、再次点击【OK】开始应用背景图片。
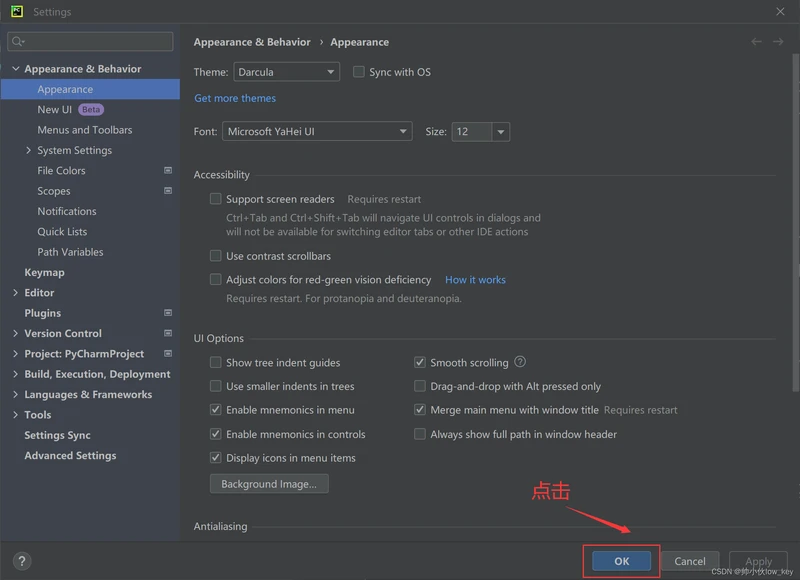
4、效果图
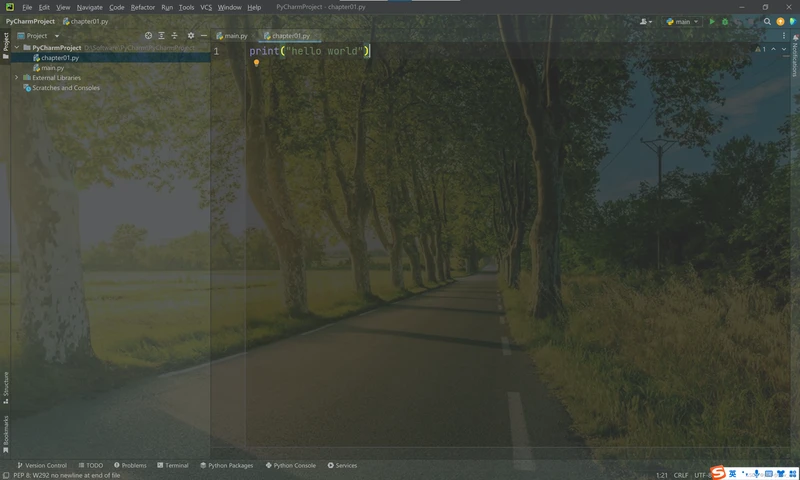
5、如果突然不想使用背景图片了,点击【Clear and Close】就可以取消背景图片的使用了。
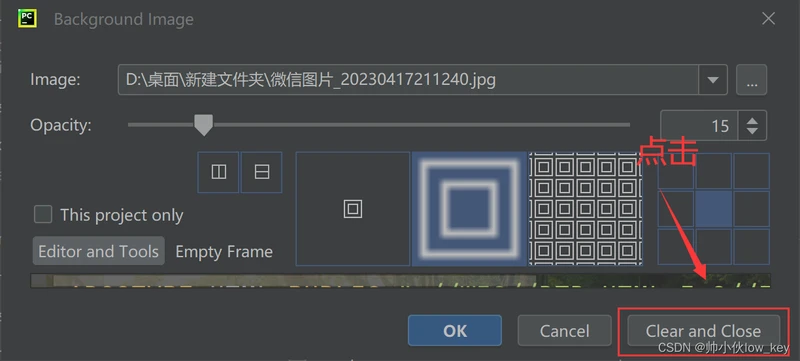
八、下载汉化包
1、点击【File】→【Settings】→【Plugins】(插件),在搜索栏里搜索Chinese,点击【Install】安装**“Chinesse Language Pack”**汉化包,下载完后点击【OK】。
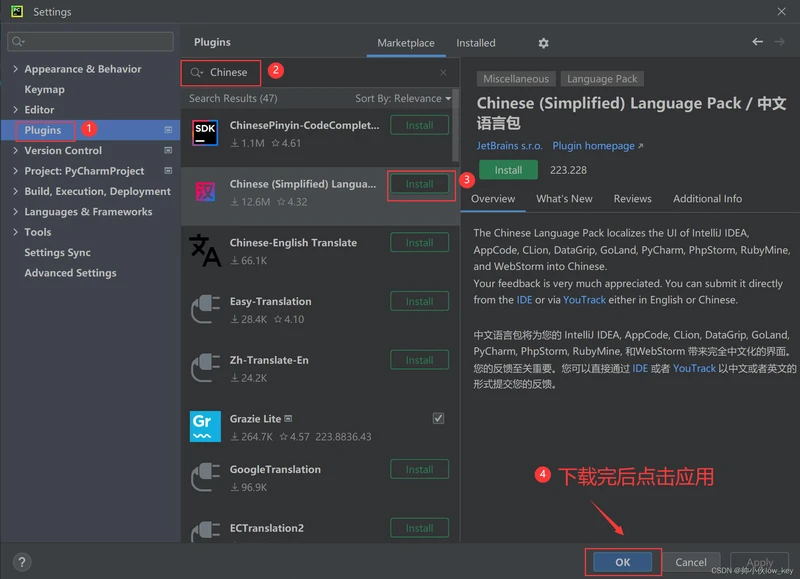
2、点击【Restart】重新启动PyCharm就可以看见中文界面了。
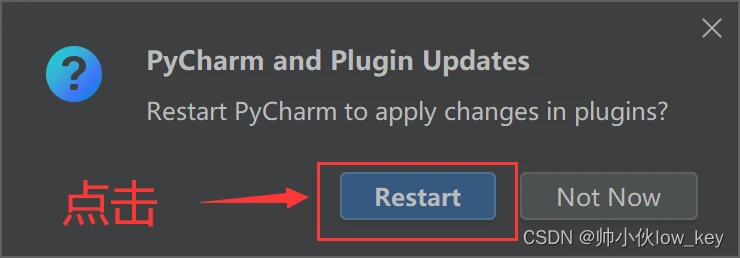
3、如果不想用汉化包了,点击【禁用】,然后再点【确定】。
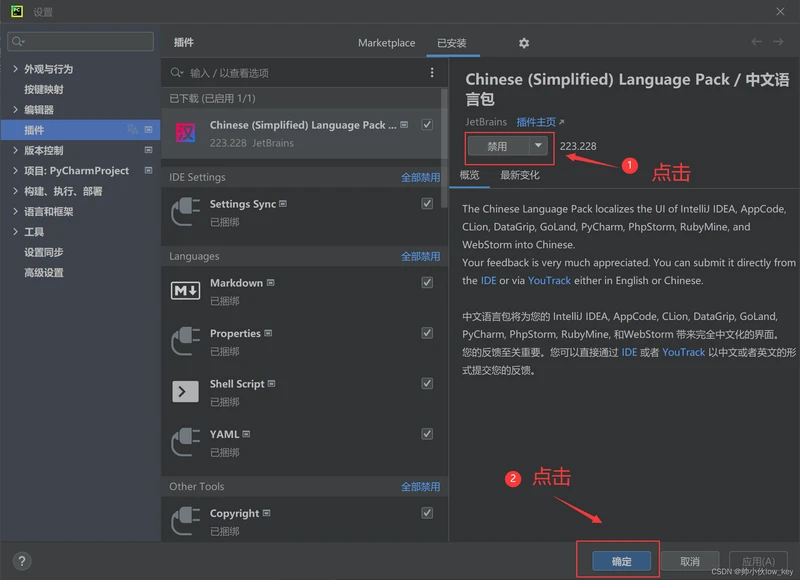
4、然后点击【重新启动】就恢复到原来的英文界面了。
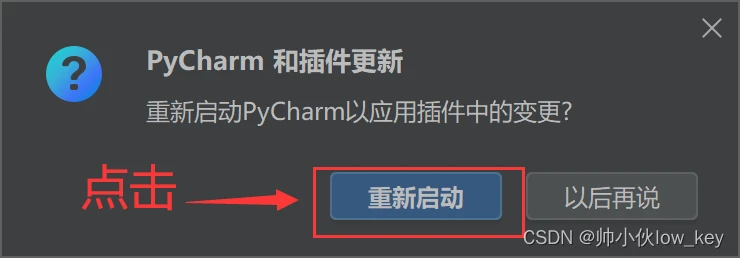
教程到这里就已经结束了,相信你现在一定已经安装好PyCharm了~
Python是一门非常不错的编程语言,薪资待遇高、就业前景好。即使你不想出去上班,也可以利用Python在家做兼职(比如爬取客户需要的数据、量化交易、代写程序等)。
如果你对Python感兴趣的话,可以试试我整理的这份Python全套学习资料,微信扫描下方二维码免费领取
包括:Python永久使用安装包、Python web开发,Python,Python数据分析,人工智能、机器学习等学习教程。带你从零基础系统性的学好Python!

零基础Python学习资源介绍
一、Python所有方向的学习路线
Python所有方向路线就是把Python常用的技术点做整理,形成各个领域的知识点汇总,它的用处就在于,你可以按照上面的知识点去找对应的学习资源,保证自己学得较为全面。
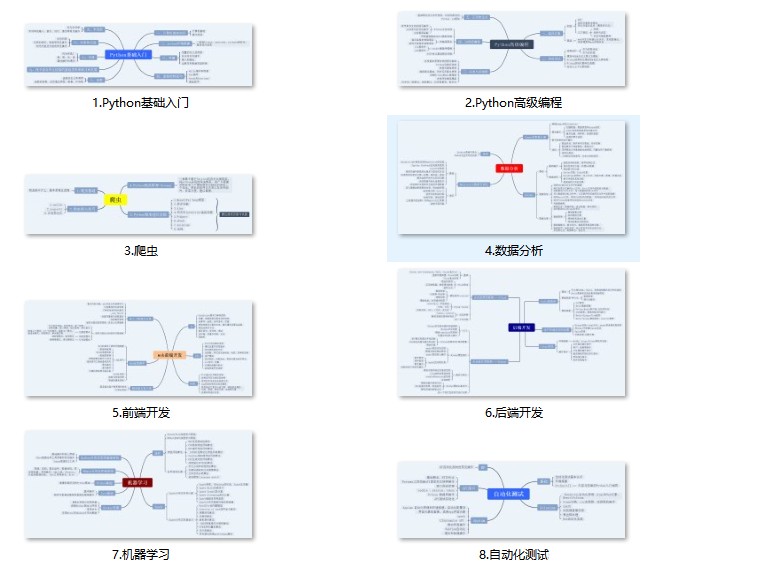
二、Python学习软件
工欲善其事,必先利其器。学习Python常用的开发软件都在这里了!
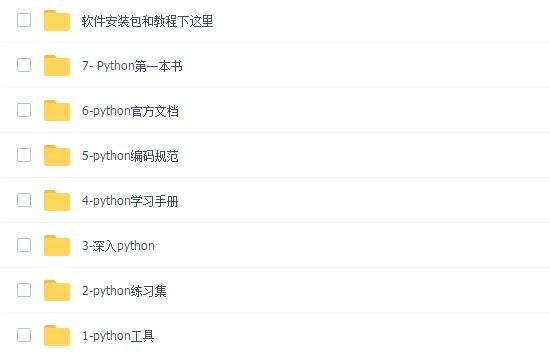
三、Python入门学习视频
还有很多适合0基础入门的学习视频,有了这些视频,轻轻松松上手Python~
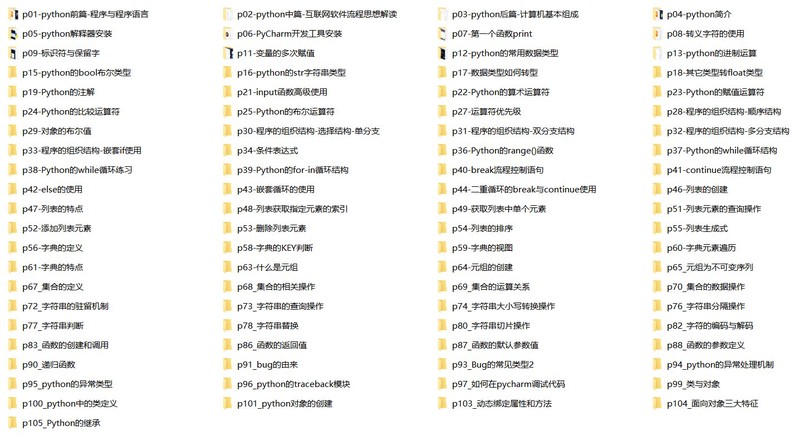
四、Python练习题
每节视频课后,都有对应的练习题哦,可以检验学习成果哈哈!
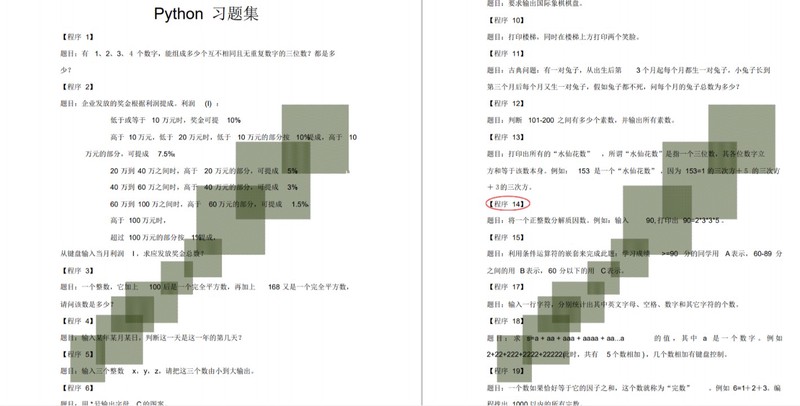
五、Python实战案例
光学理论是没用的,要学会跟着一起敲代码,动手实操,才能将自己的所学运用到实际当中去,这时候可以搞点实战案例来学习。这份资料也包含在内的哈~
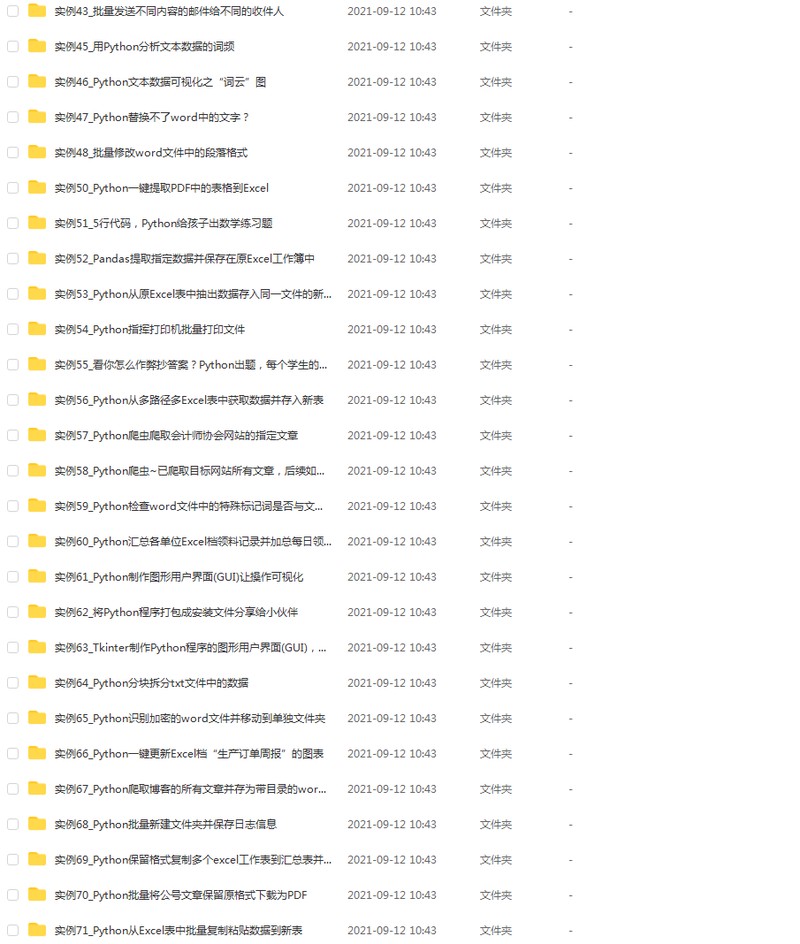
六、Python面试资料
我们学会了Python之后,有了技能就可以出去找工作啦!下面这些面试题是都来自阿里、腾讯、字节等一线互联网大厂,并且有阿里大佬给出了权威的解答,刷完这一套面试资料相信大家都能找到满意的工作。
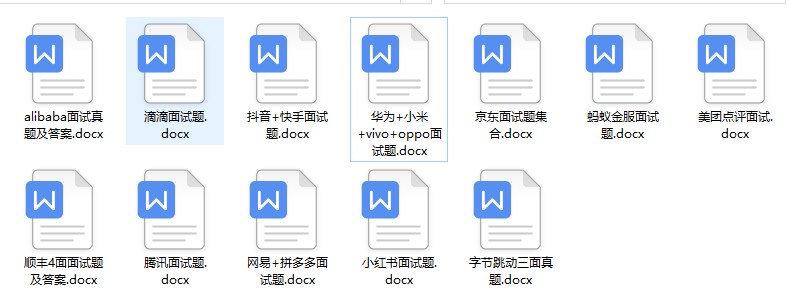
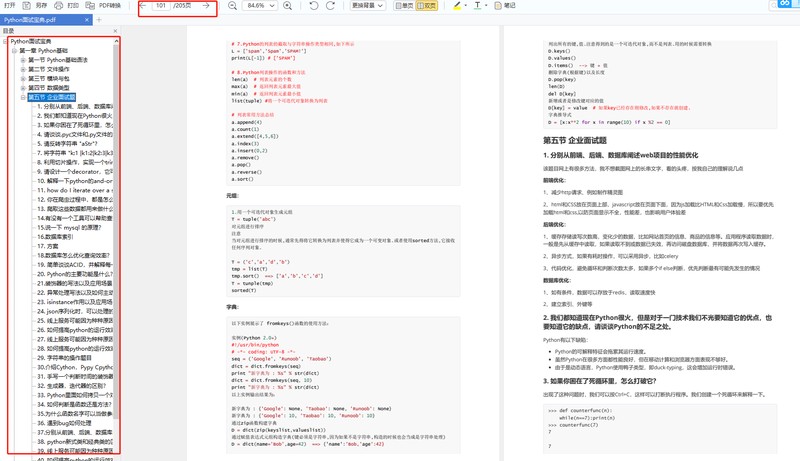
七、资料领取
上述完整版Python全套学习资料已经上传CSDN官方,需要的小伙伴可自行微信扫描下方CSDN官方认证二维码输入“领取资料”免费领取!!

