【PHP】Phpstorm环境配置与应用
一. Phpstorm环境配置
(1)点击左上端File,选择下拉框中的setting,进入环境配置页面,如下图
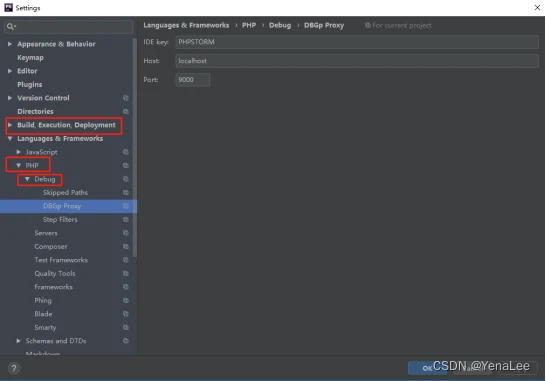
(2)如下图点击1处,选中下拉框中的图示2处),下拉框中选择 项,Folder(3处),选择你的项目文件文件夹上一级目录,这里为F:*PHPTutorialWWW(这里以实际操作者的目录为准),Web server URL处(4处)填写为http://localhost 。进入Mappings(5处)。
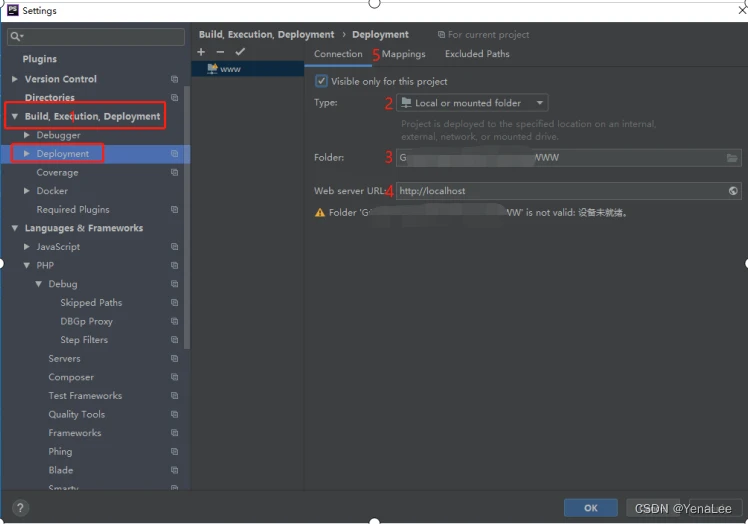
(3)点击Languages&Frameworks(1处),选择PHP,进入下图页面,PHP language(2处)下拉框中选择你对应的版本,这里为7.0。
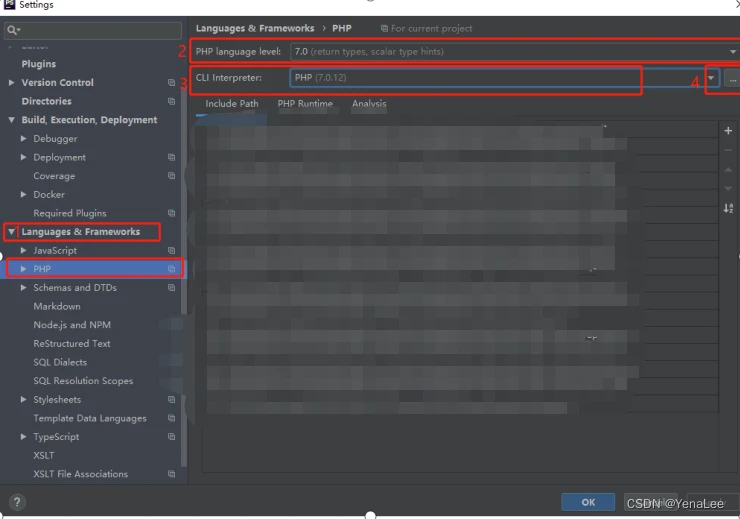
(4)点击上图 4处…样式按钮,然后点击左上角“+”号,如下图所示,选择,显示如下图,PHP executable(1处)选择解释器文件(php.exe),这里路径F:*PHPTutorialphpphp-7.0.12-ntsphp.exe(以实际操作者路径为准),选择完成之后点击下方Apply(2处)与OK(3处)。

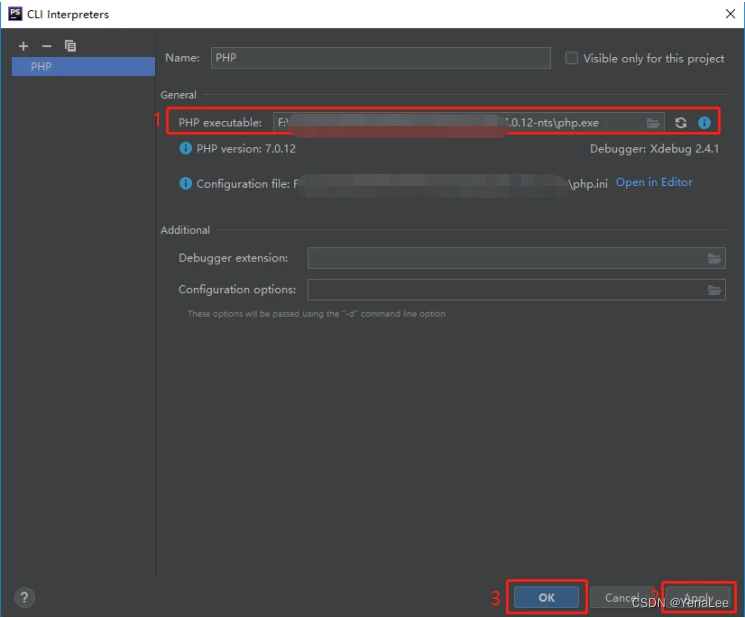
(5)完成解释器配置后,回到上图页面,点击PHP(下图1处)-点击Debug(2处),选择DBGp proxy(3处),如下图所示。
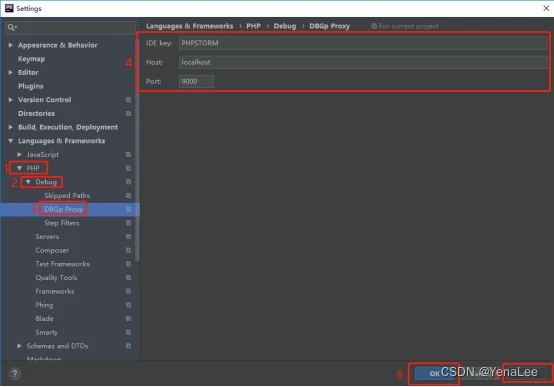
(6)找到(6) php.ini这个文件,如下图,这里路径为:
F:******PHPTutorialphpphp-7.0.12-nts(以实际操作者目录为准)
(7)以记事本方式打开php.ini文件,可以用Ctrl+F定位查询xdebug.idekey定位到目标行,如下图2.2.3-8所示,回到图中的4处,
IDE key填写为
Host栏填写为
Port 栏填写为
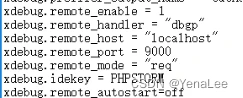
(8)选择php下面的Servers选项,如下图,Name(2处)填写为,Host填写为, port(4处)填写为,Debugger处选择为。
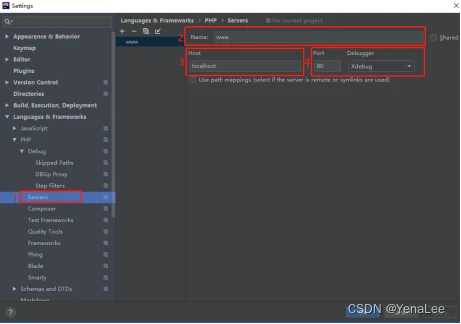
(9)选择php下面的Composter选项(下图1处),如下图所示,Path to composer.json处选择文件,这里路径为
F:/******/composer.json(以实际操作者路径为准),3 处Add pakages as libraries选项点勾完成所有配置,点击下方Apply按钮(4处)应用,OK(5处)即可保存设 置
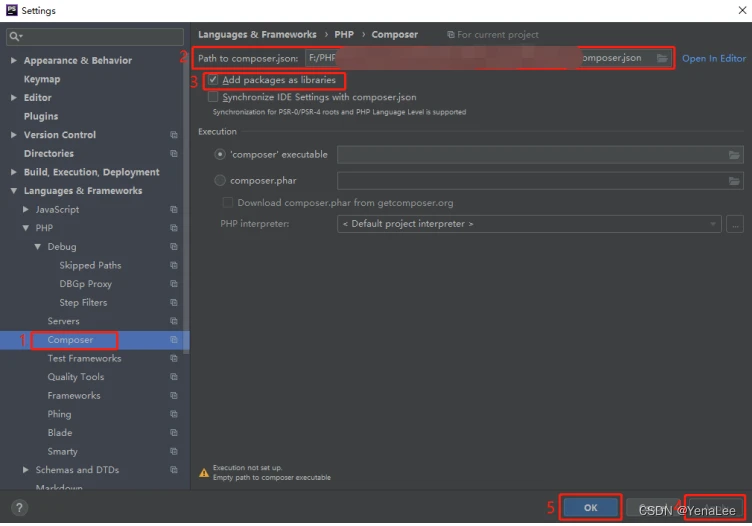
二. 登陆页面
(1) 运行phpStrom后,点击左上端file,选择open,选择项目所在文件,
(2) 选择右上端处Add Confguration。
(3) 选择下图1处的+号,下拉框中选择PHP Web Page。
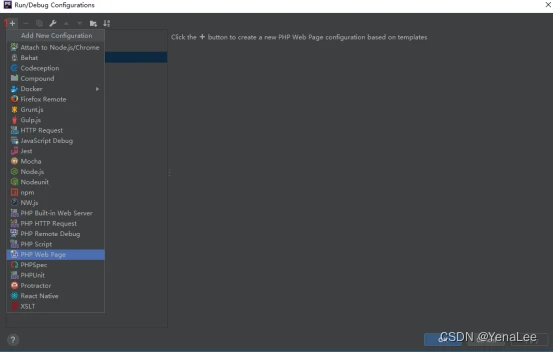
(4)页面如下图所示,Name(1处)填写为项目名,Browsen(3处),点击右边的…样式按钮选择为谷歌浏览器, Server(2处)点击右边的…样式按钮进入到页面。
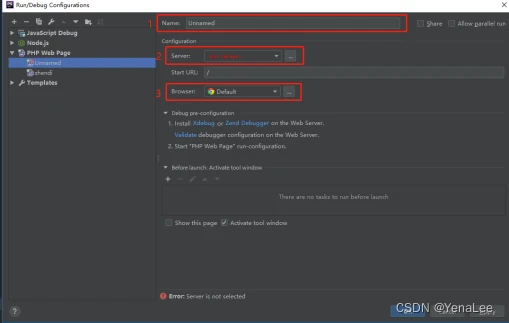
(5) 如下图所示,点击1处箭头,选择2处www项目,右边与下图所示一致则表示配置成功,分别选择Apply与OK保存配置。至此,完成全部配置,即可运行项目。
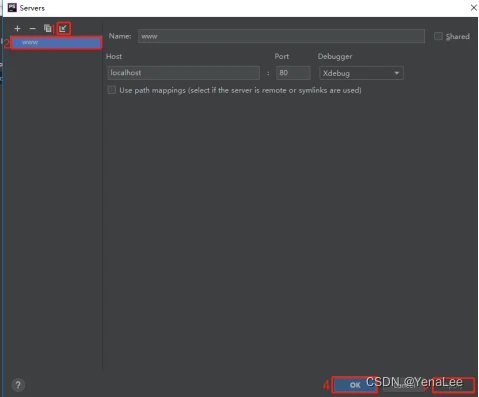
(6)登陆成功则全部配置完成,若想进行更多基础phpstorm配置,请访问下述网址:
链接: 基础phpstorm配置
