选择主题
选择主题
编辑器默认自带的主题是 ,如果不喜欢或者想换一种配色风格,最快速的方式是下载主题插件解决,也可以导入别人贡献的主题配色。
下面以安装 Material Theme UI 主题、Atom One Theme 和导入自定义主题配色为例,列举主题的安装和启用流程。
站在巨人的肩膀上让我们事半功倍,感谢开源。
Material Theme UI
Material Theme UI 提供了较多风格的主题配色供用户选择,可以方便的切换,但是一些高级配置功能需要购买订阅。
下面介绍一下它的安装和启用:
安装
使用快捷键 (或者点击 -> ) 进入到偏好设置后,选择
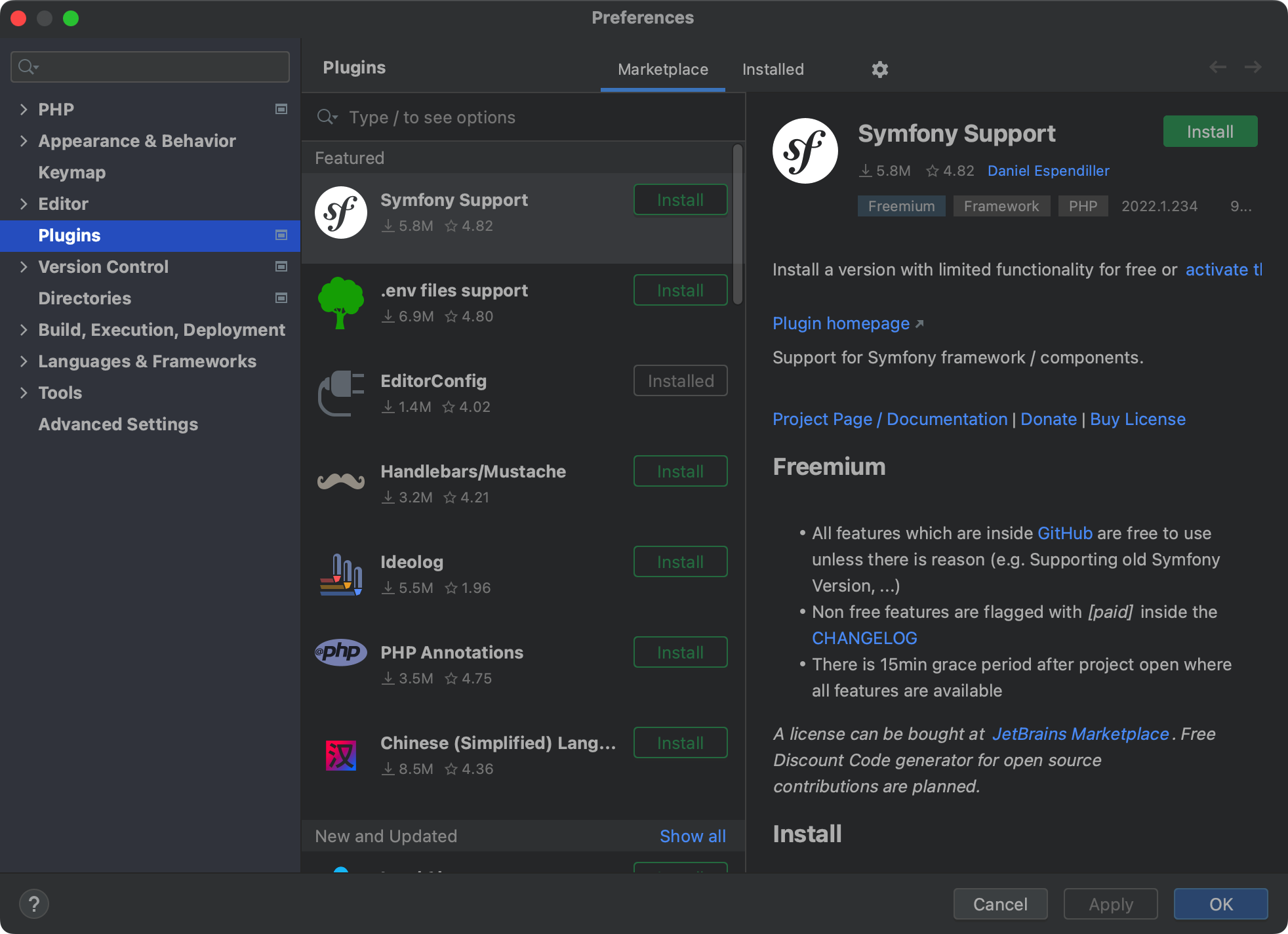
输入 进行搜索点击 Install 完成安装重启 PhpStorm
启用
需要激活主题可以使用快捷键 ,在弹出层选择喜好的主题配色。

选中上面的主题后按回车确认选择。
注意: 在数字 左侧的按键。
Atom One Theme
Atom One Theme 主题拥有两种颜色搭配,分别是 Atom One Dark 和 Atom One Light。
安装
使用快捷键 (或者点击 -> ) 进入到偏好设置后,选择
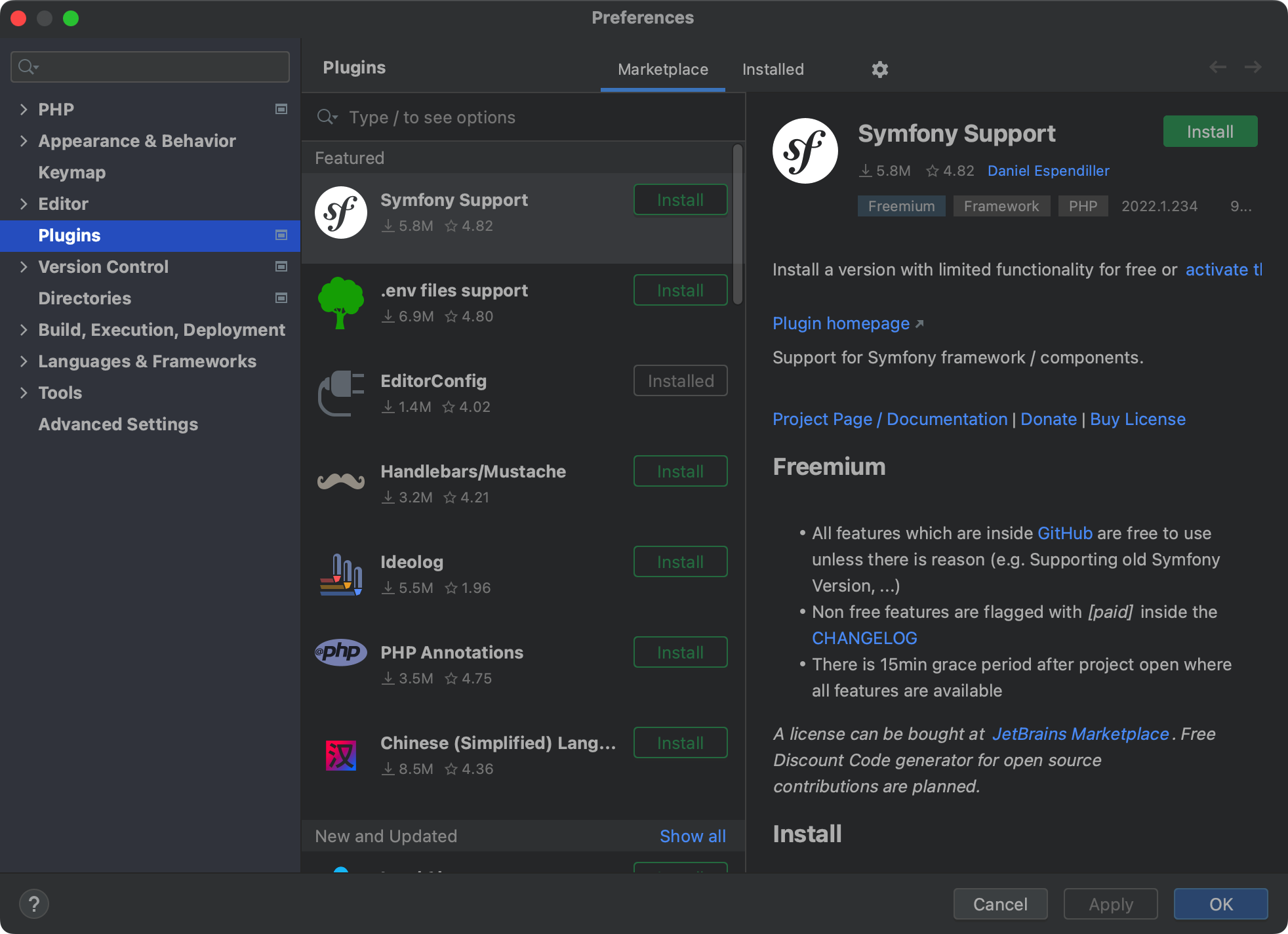
输入 进行搜索
点击 Install 完成安装
重启 PhpStorm
启用
需要激活主题可以使用快捷键 ,在弹出层选择喜好的主题配色。
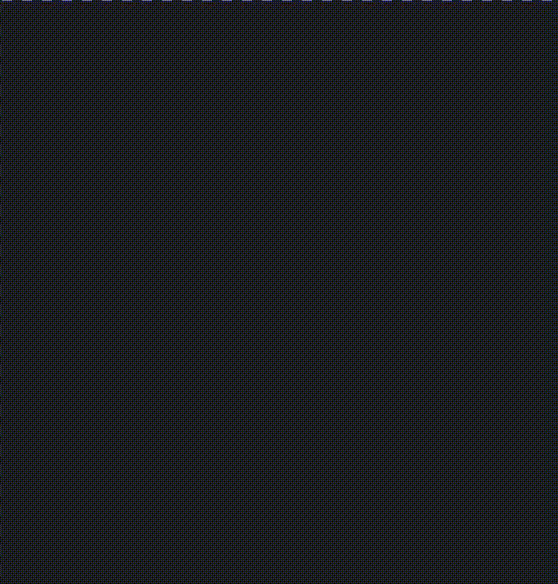
选中上面的主题后按回车确认选择。
注意: 在数字 左侧的按键。
修改 Atom One Theme 背景色
针对PHP文件的代码会有一个背景色,可以通过下面的步骤将其修正。
在 PhpStorm 的 偏好设置中选择 -> -> -> -> 选中 后,点击 反选它,再将上面的 复选框取消选择后,点击 OK 保存即可。点击切换截图展示与隐藏
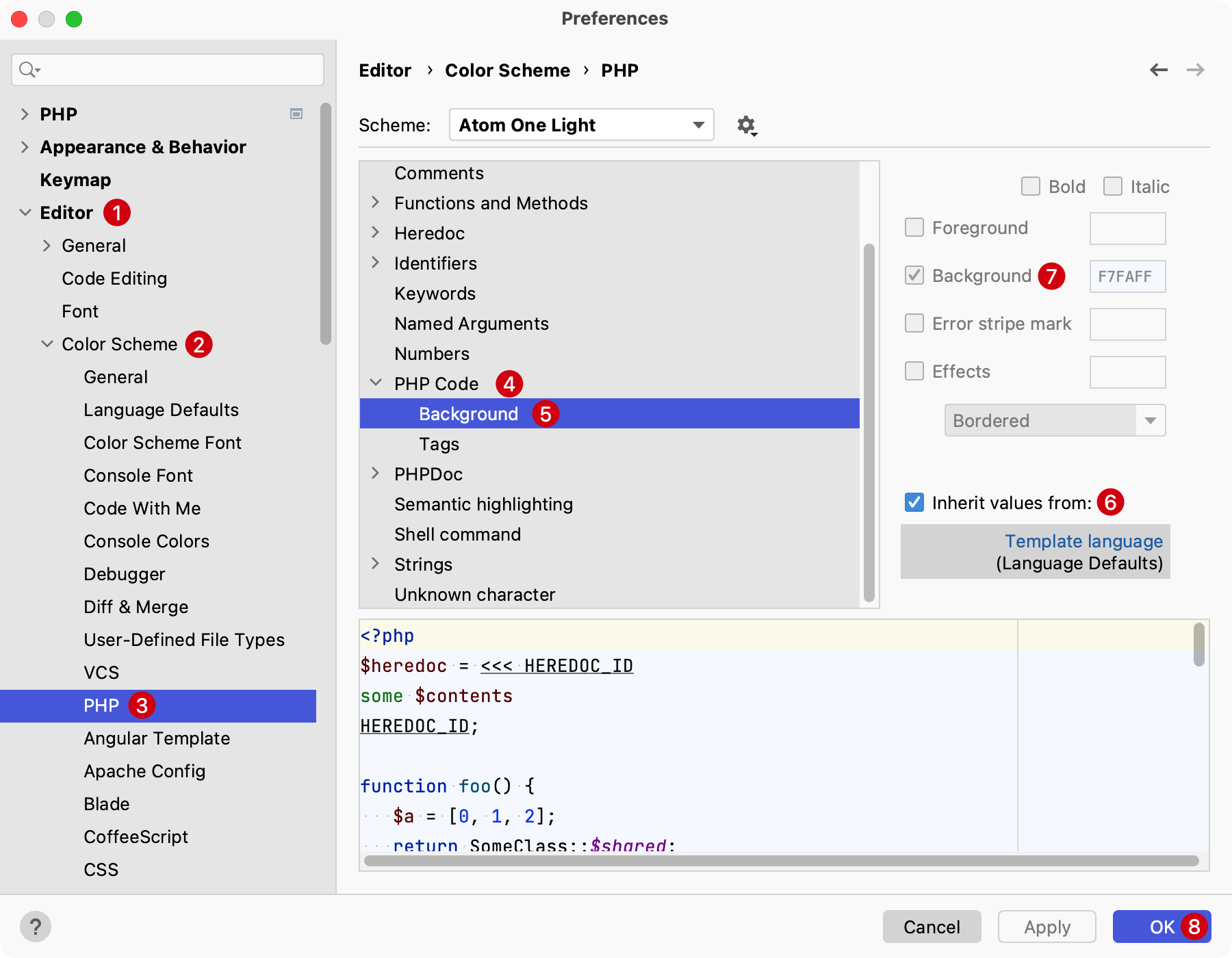
自定义主题
自定义主题相比上面安装插件的方式有所不同,可以在类似这里选择别人搭配好的编辑器主题,然后在这个代码仓库选择并下载对应的 主题配色文件。
比如这里以安装: 这个主题配色。需要如下步骤:在仓库中定位到 jetbrains 目录并找到 Laravel Contrast 对应的 文件点击 GitHub 页面上的 Raw 按钮,来到查看源码页面使用熟悉的下载工具,例如 命令主体配色文件 ,比如: (命令将文件下载到了桌面)编辑器启用 在 PhpStorm 的 偏好设置中选择 -> 点击 Scheme 右侧的设置小齿轮,在下拉菜单中选择 后选择上面下载好的 ,启用主题配色
自定义主题推荐
brendt/phpstorm-light-lite-theme
