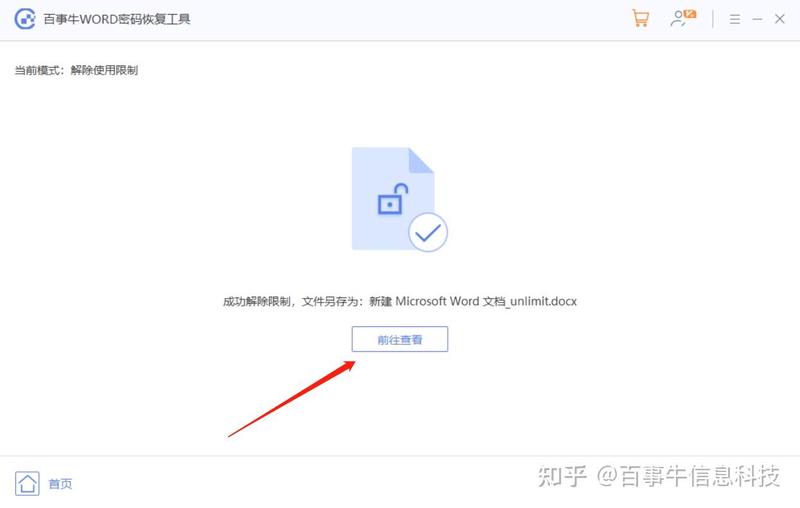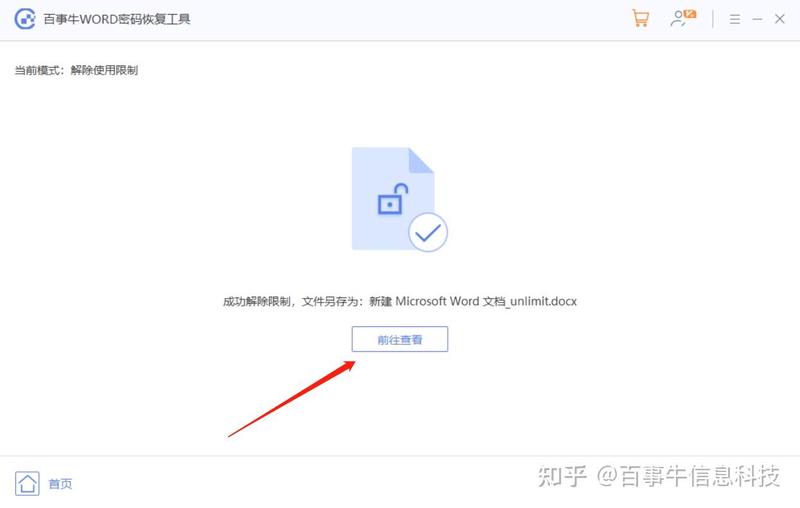【收藏】超实用的word排版技巧
编写文档时经常遇到各种排版问题,比如文字对齐、标题格式不统一、图片位置错乱等等…
下面这些常用排版技巧肯定能帮到您~
1. 批量设置段落和标题样式
文档中标题和内容比较多,想要统一它们的格式,让文档看上去更加整洁美观,那怎么办呢?
操作方法: 选中一个标题,依次单击菜单栏的【开始】-【选择】-【选择格式相似的文本】。这样就可以选中相似格式的内容,然后统一进行修改了。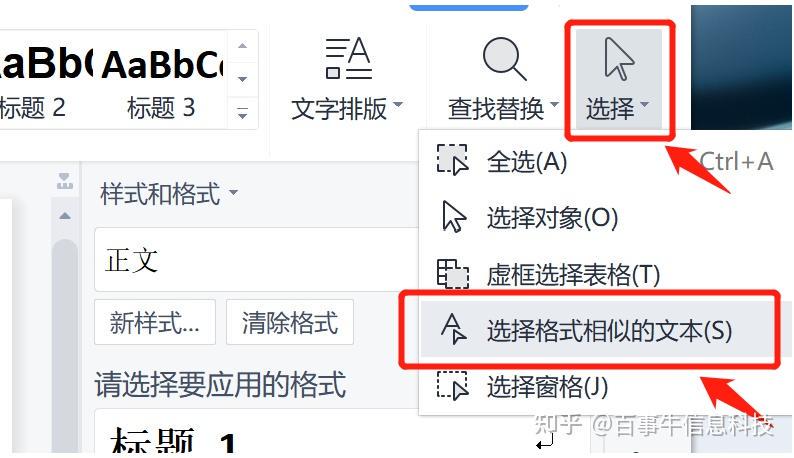
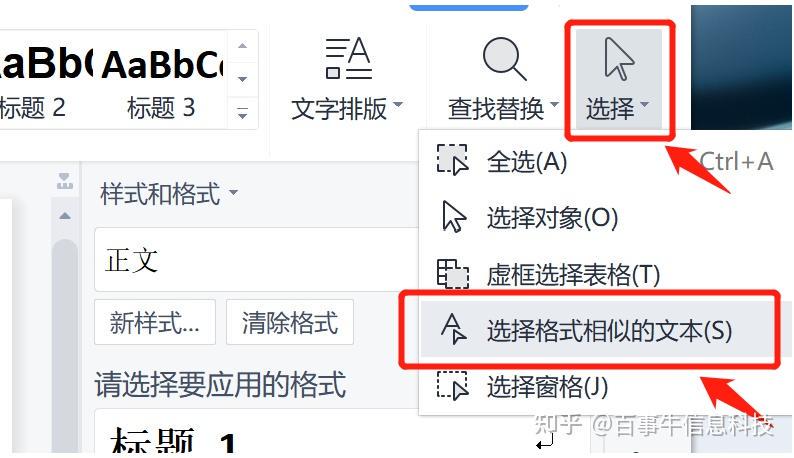
2. 图片设置对齐方式
有大批量图文内容的文档,想要设置所有图片的对齐方式,一个个手动去操作也太耗时了,怎样能批量设置呢?
操作方法:
首先,依次单击菜单中的【开始】-【替换】,在【查找内容】中输入【^g】;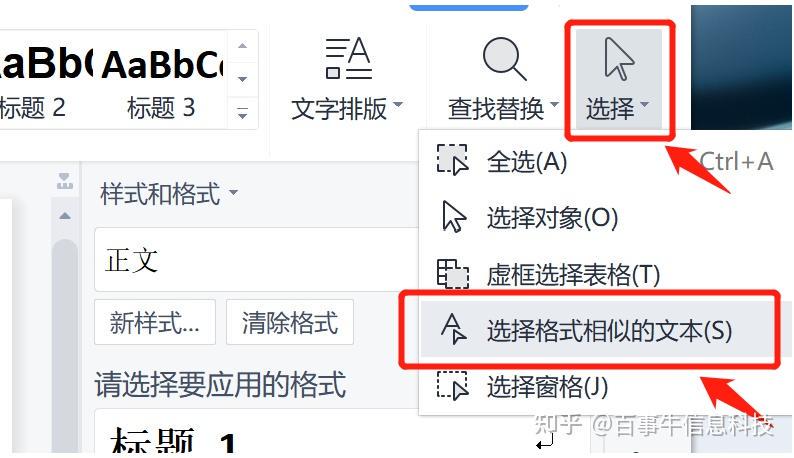
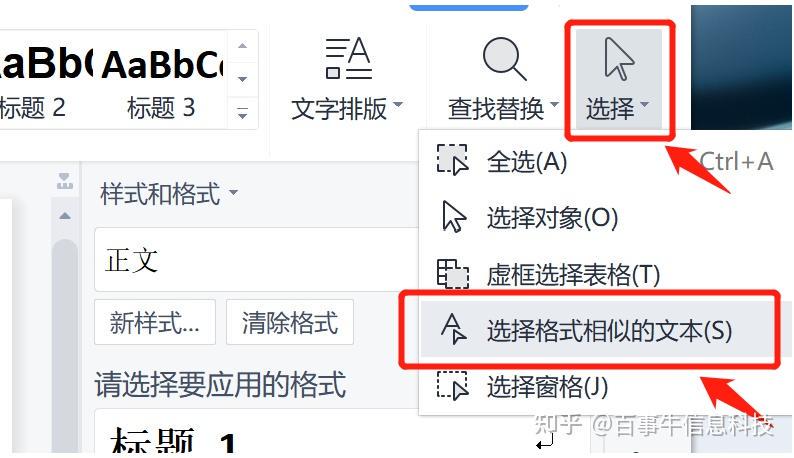
然后再点击下方的【格式】-【段落】;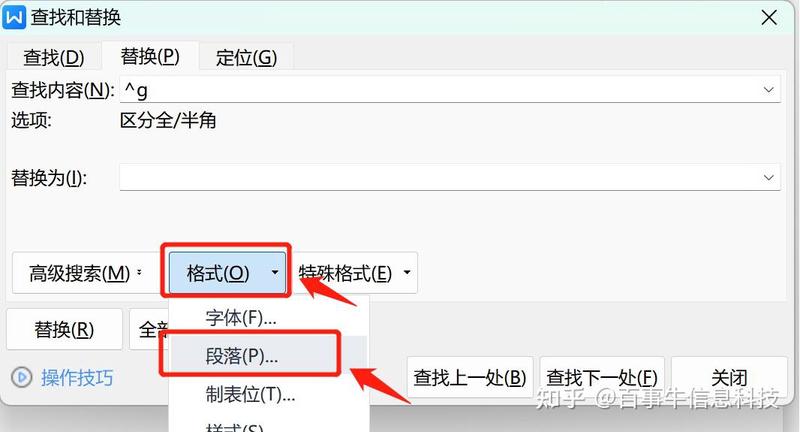
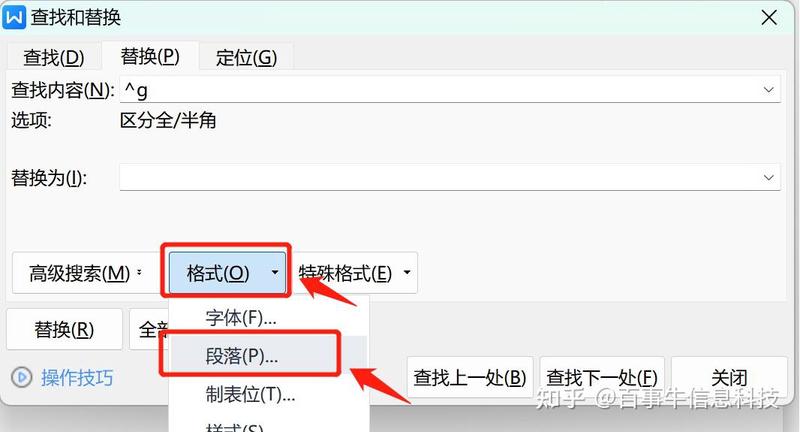
弹出【查找段落】对话框后,对齐方式设置为【居中对齐】,最后确定全部替换即可。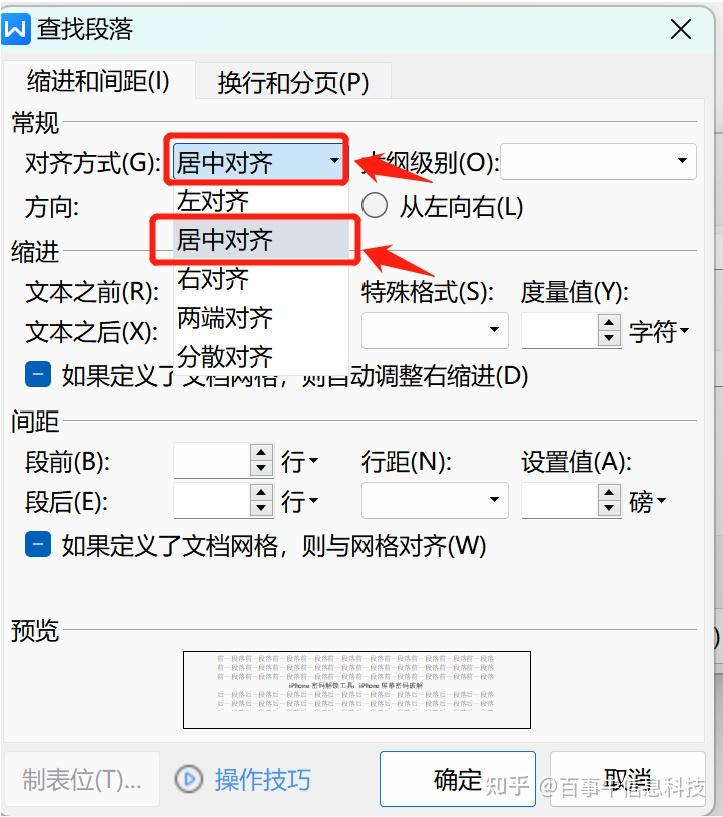
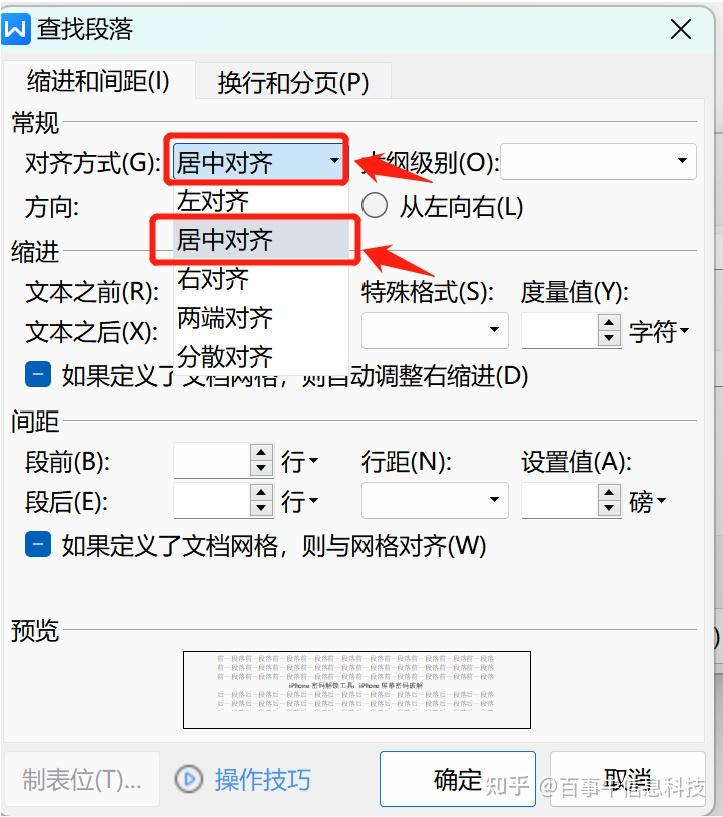
3. 文字两端对齐
文档中难免也需要插入表格,在表格中,上面单元格与下面单元格输入的字数不同无法对齐,这样比较影响美观,所以许多人习惯在文字中间敲几个空格,来手动对齐,用下面这个方法可以更智能的解决这个问题:
操作方法:
首先,选中一个单元格内的文字,单击菜单栏中的【开始】-【中文版式】-【调整宽度】;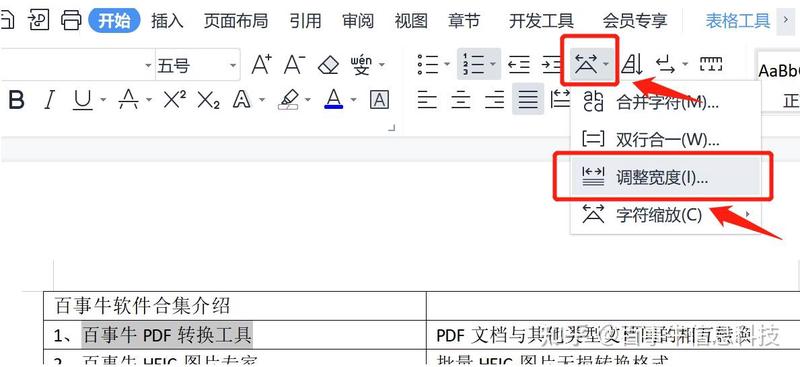
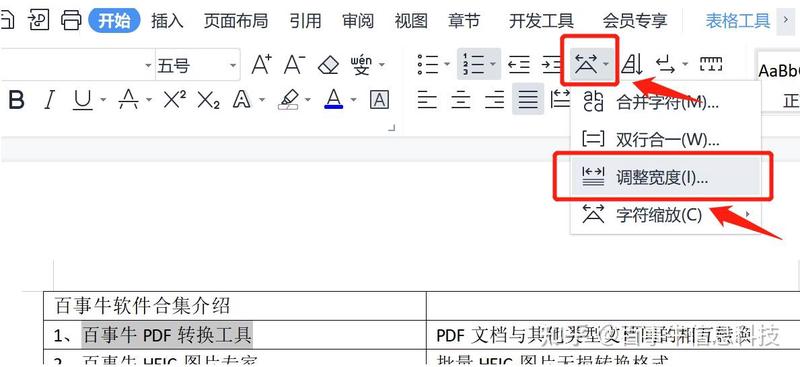
弹出【调整宽度】对话框后,在【新文字宽度】中输入表格中最长字数的字符即可。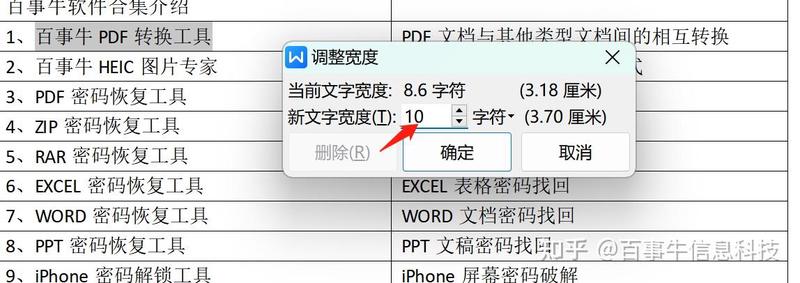
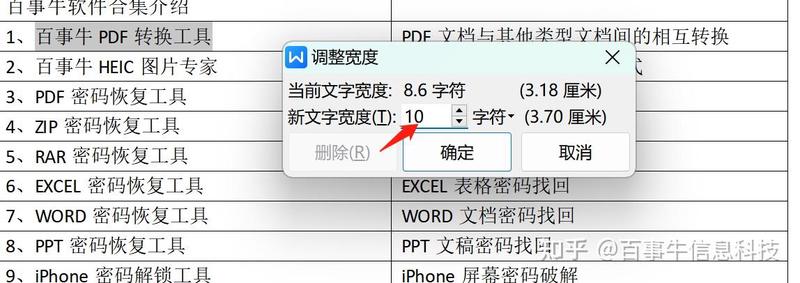
如果你在进行上面设置的时候,发现很多选项成灰色状态,无法点击选择,很有可能是原本的Word文档设置了“限制保护”,导致无法更改或编辑。这种情况,我们需要把“限制保护”撤销后才能进行设置。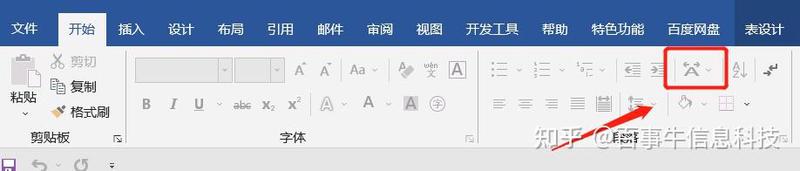
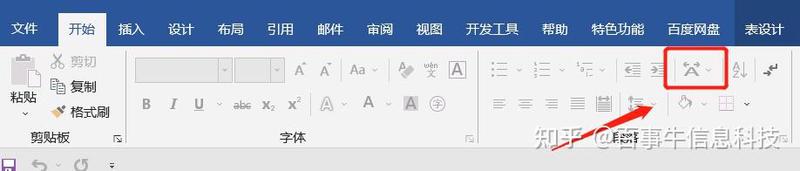
想要撤销Word文档的“限制保护”,可以依次点击菜单栏中的【审阅】-【限制编辑】;

弹出新的页面后,点击下方【停止保护】,然后在密码栏里输入原本设置的密码,点击【确定】后,Word文档的“限制保护”就撤销了,也就可以进行各种设置了。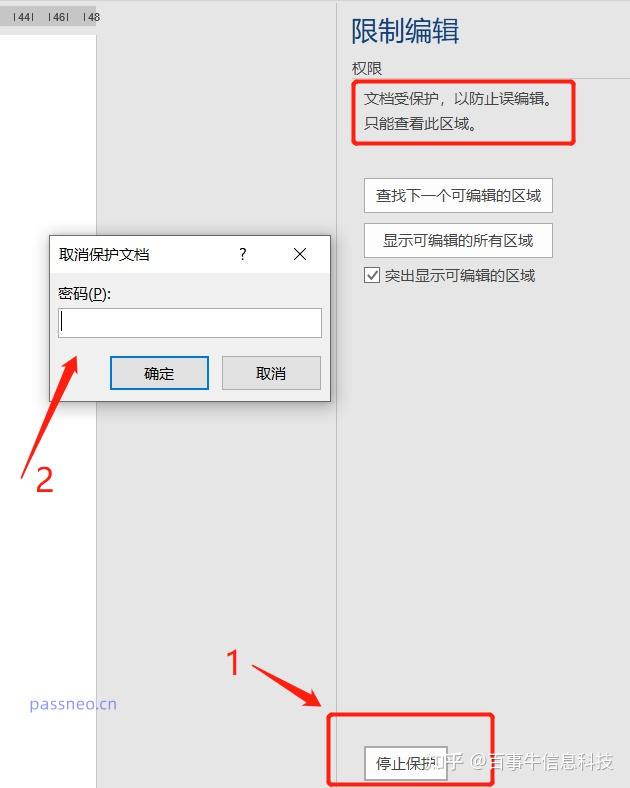
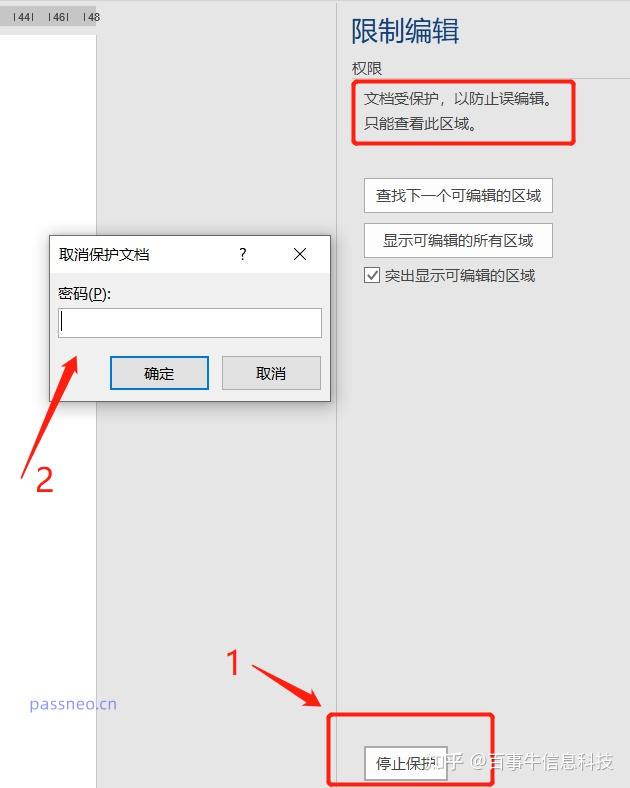
如果忘记了Word文档的“限制密码”怎么办呢?
Word文档里没有忘记密码选项,所以忘记密码的情况下,我们可以借助其他的工具,无需密码直接去除Word“限制密码”。
以小编使用的工具为例,在工具中点击【解除限制】模块,再导入Word文档即可。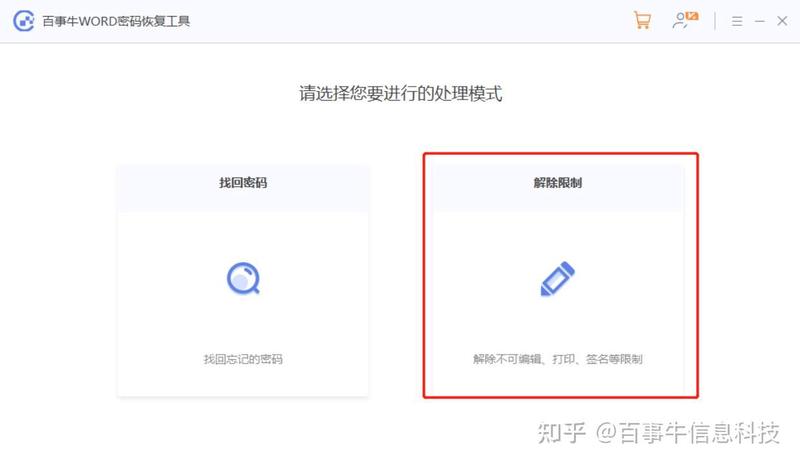
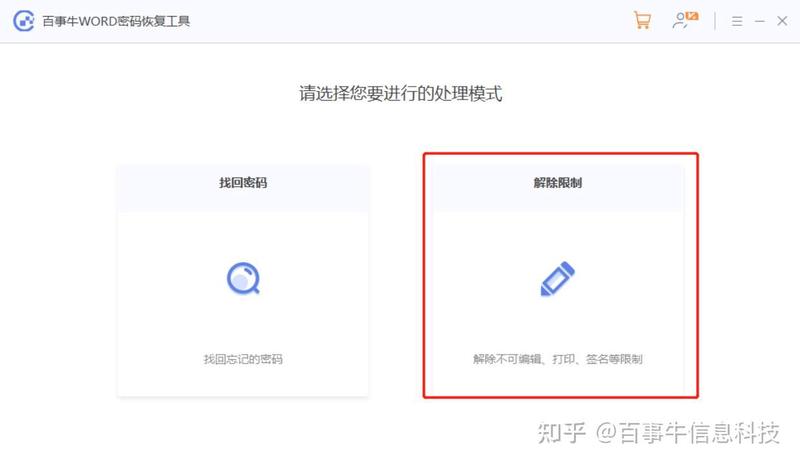
解除限制后的Word文档会另存为新的文档,点击【前往查看】打开文件即可找到。