原文标题:《图表进阶 | PPT 里的表格真是丑爆了!》
哈喽,大家好呀~
工作中,当我们需要展示的数据较多时,通常只能将表格放上去。
但我猜应该有很多人跟我之前一样,把数据排列好之后,手动用线条去分列或突出吧?
今天,给大家带来 5 份基础表格效果,图表视频里有的,咱们公众号也必须得有!

microsoft office2021 简体中文破解直装版(附安装教程) 64位
- 类型:办公软件
- 大小:56MB
- 语言:简体中文
- 时间:2020-12-01
01. 重要数据突出
第一份图表,隔行换色,再用粗线条突出强调 2021 列的数据,整体简单、干净又美观:
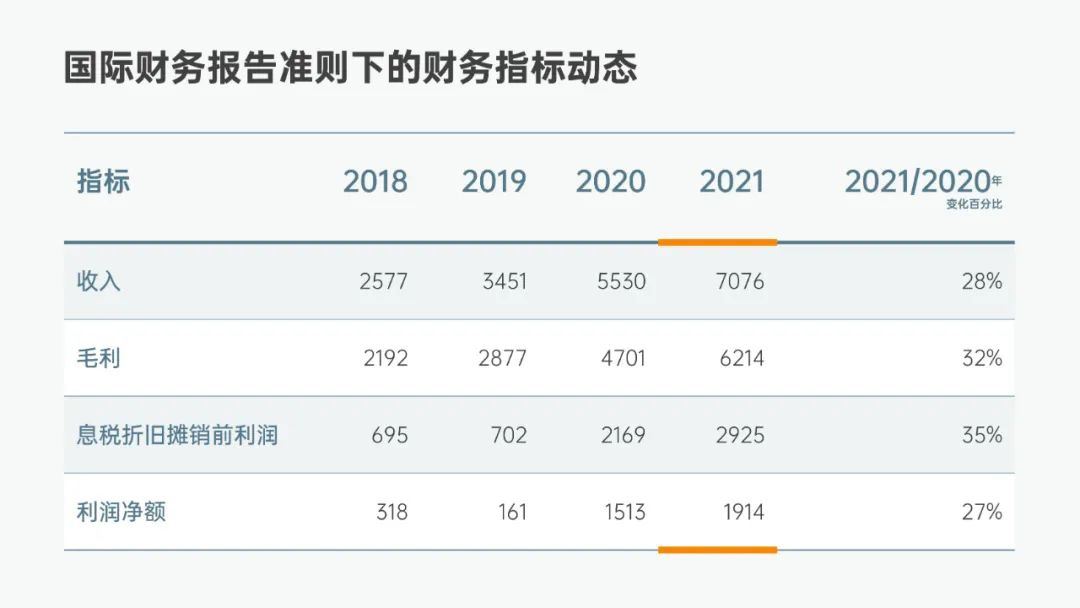
这种表格效果,如果是以前,我可能会手动插入两个粗线条。
现在嘛,我们来规范操作看看~
首先,插入 8 列 5 行的表格,将前两列和后两列分别按行合并单元格:
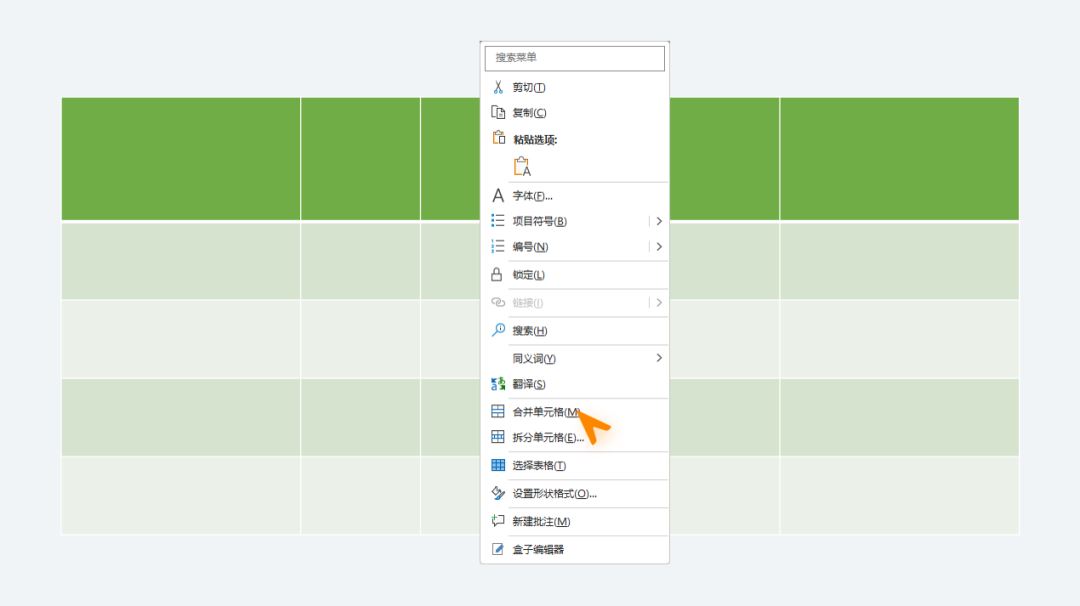
接着输入数据:
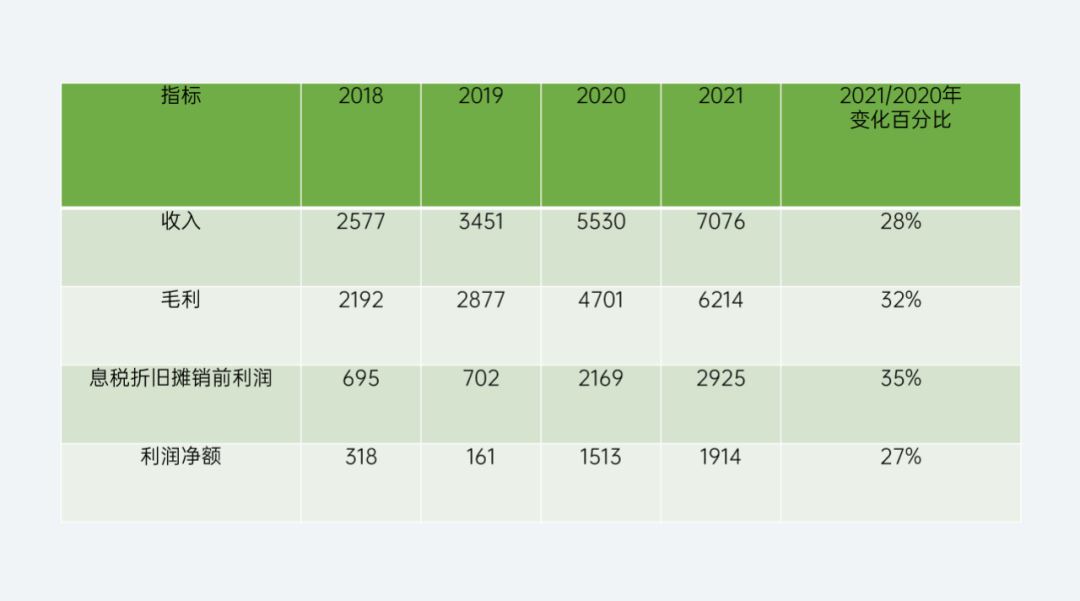
选中表格,在布局-对齐方式里,将文本垂直居中,并将第一列文字左对齐,数据列右对齐:
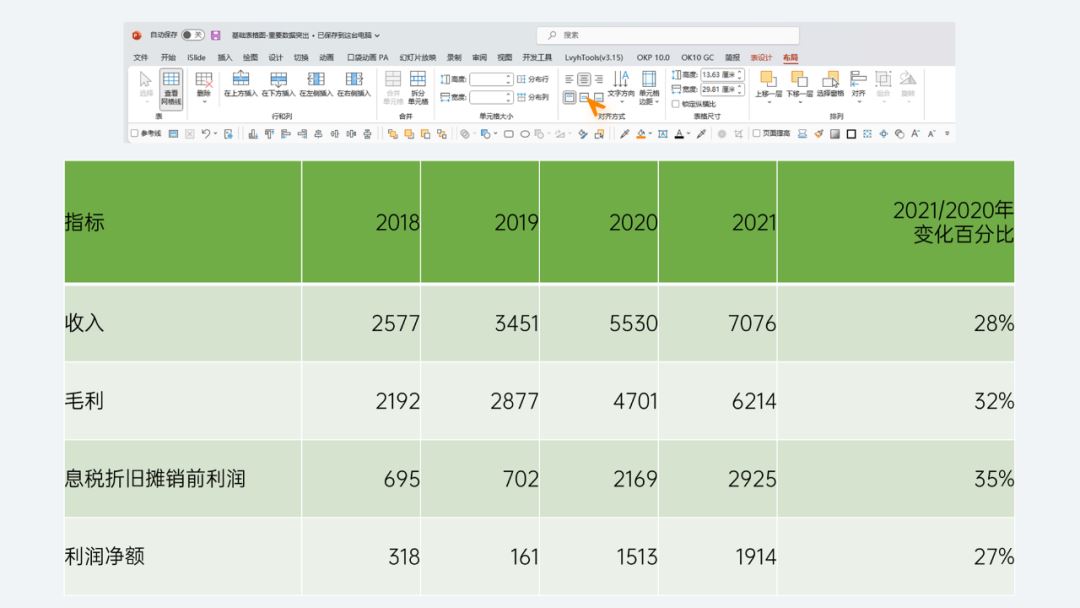
此时,发现两边的间距过于贴边了,可以选中表格,在布局-对齐方式中,选择单元格边距-宽(也可以自由设置边距):
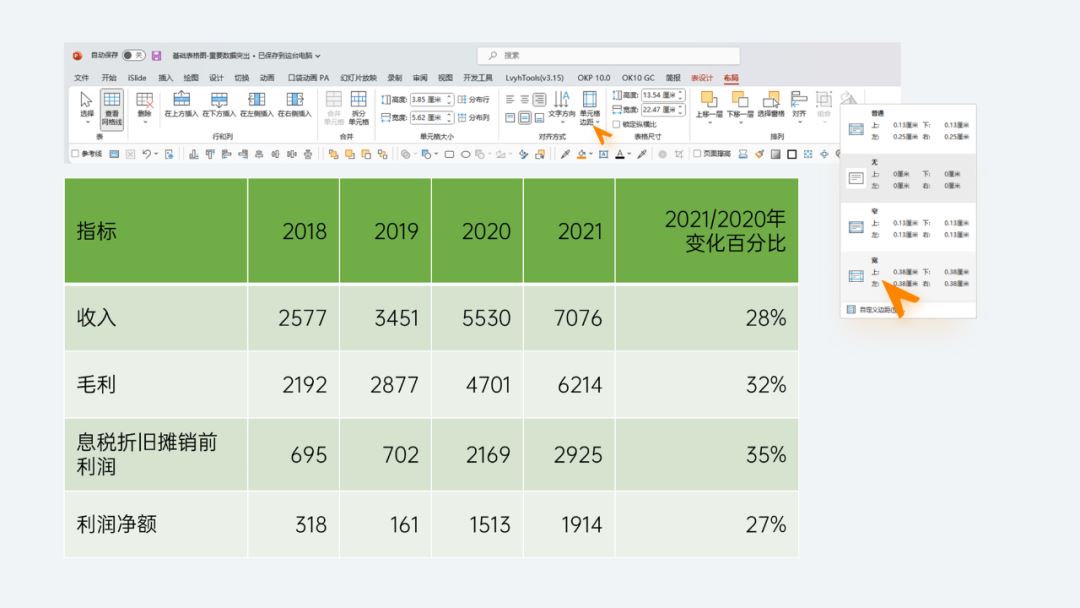
设置文字格式,然后选中表格,在表设计-表格样式中,选择浅色样式 1-强调四:
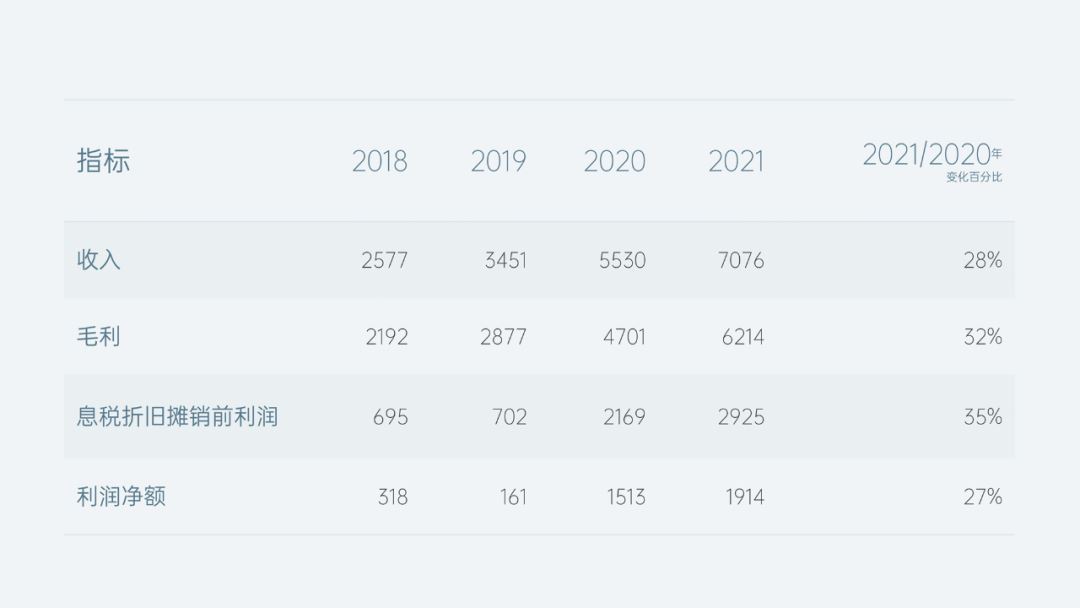
将表头和表格的底部边框设置明显的颜色,框选下面四行,设置浅色的内部横框线:
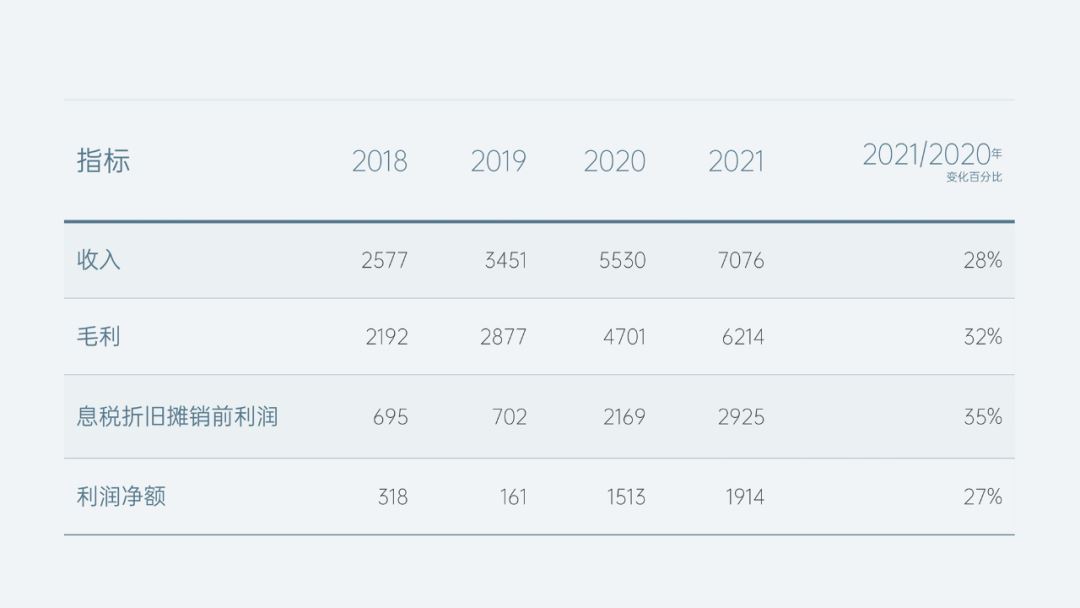
图表的基础美化就完成了,接下来,用粗线条突出 2021 列的数据。
选中第五列第 1 行和第 2 行,插入一个粗的内部横框线,底部做相同的操作:
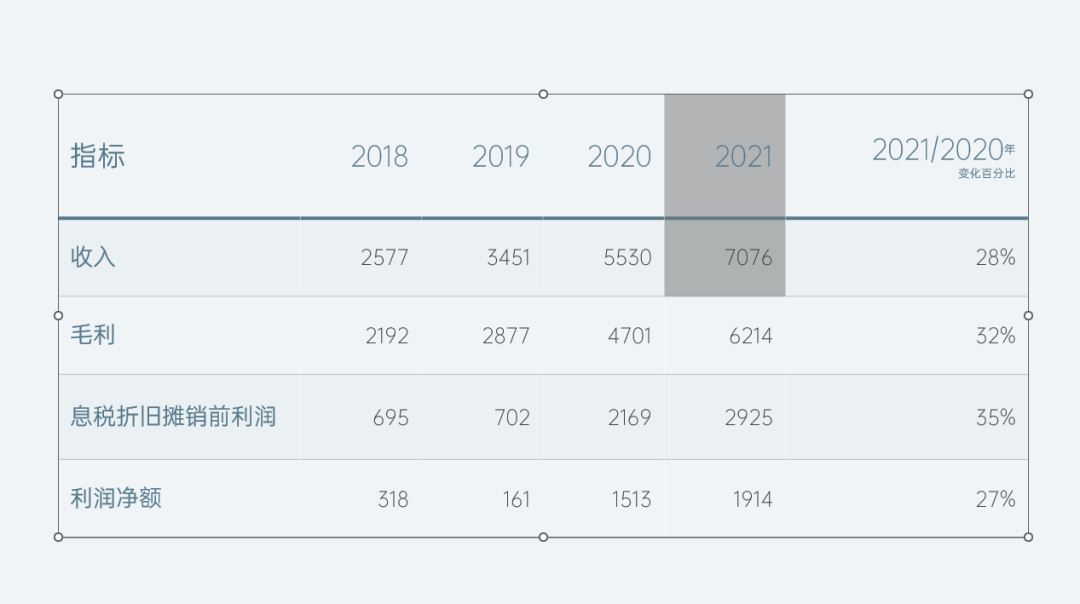
此时,由于最后一列的表头多了一行文字,所以未与前面的表头对齐。
需要给前五列加入空格,并且复制“变化百分比”的文字大小,使表头部分横向对齐:
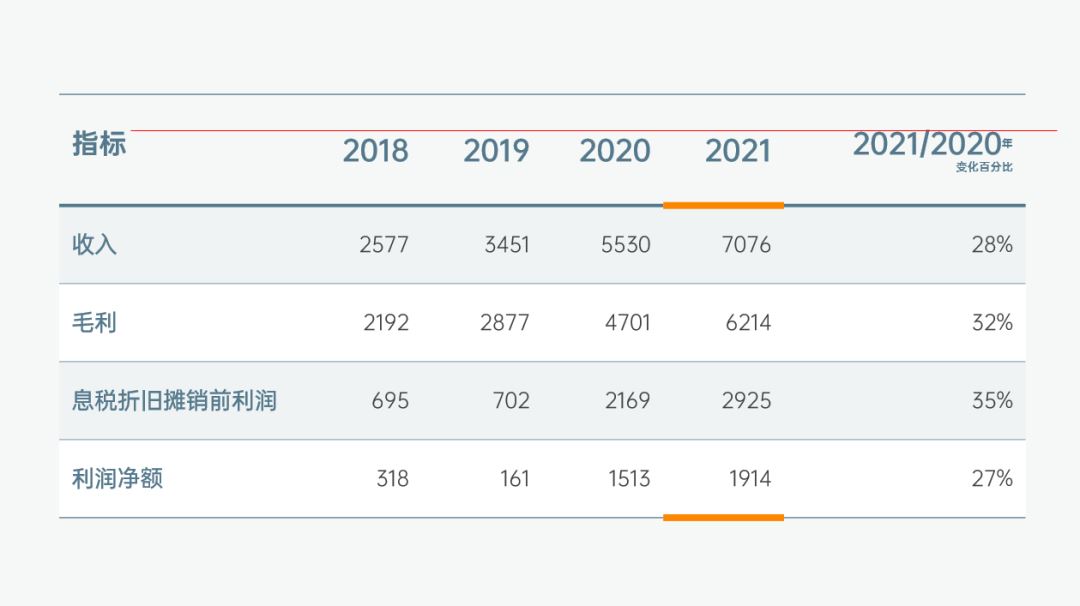
至此,第一个表格就优化完成了:
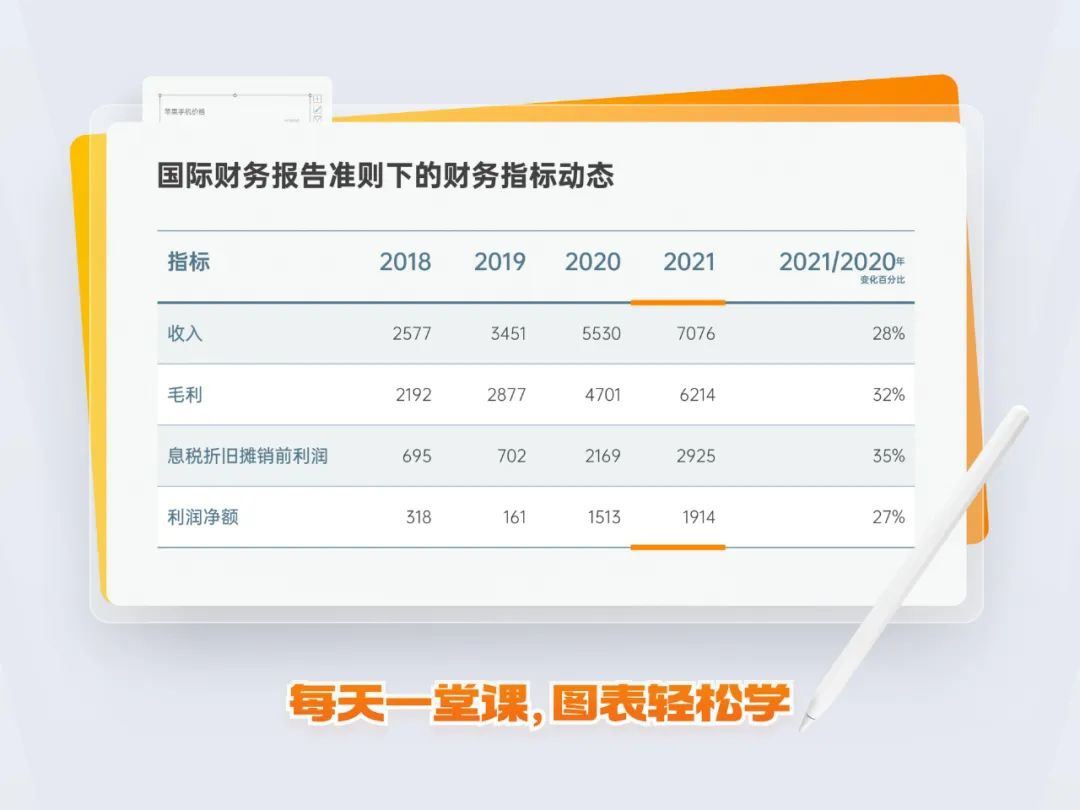
接下来,来看看下一份表格是如何突出强调的。
上一页12 3 4 下一页 阅读全文
