
CCleaner(支持注册表垃圾清理) v6.08.10255 免费中文绿色便携优化版
- 类型:卸载清除
- 大小:13.77MB
- 语言:简体中文
- 时间:2023-01-25
方法四:简单直接粗暴的一键清理系统垃方法--bat来清理C盘空间垃圾
第一步:制作一键清理系统垃bat文件。在电脑桌面新建一个txt文本文档,将以下内容复制到txt文本文档里保存
@echo off
echo 正在清除系统垃圾文件,请稍等......
del /f /s /q %systemdrive%\*.tmp
del /f /s /q %systemdrive%\*._mp
del /f /s /q %systemdrive%\*.log
del /f /s /q %systemdrive%\*.gid
del /f /s /q %systemdrive%\*.chk
del /f /s /q %systemdrive%\*.old
del /f /s /q %systemdrive%\recycled\*.*
del /f /s /q %windir%\*.bak
del /f /s /q %windir%\prefetch\*.*
rd /s /q %windir%\temp & md %windir%\temp
del /f /q %userprofile%\cookies\*.*
del /f /q %userprofile%\recent\*.*
del /f /s /q "%userprofile%\Local Settings\Temporary Internet Files\*.*"
del /f /s /q "%userprofile%\Local Settings\Temp\*.*"
del /f /s /q "%userprofile%\recent\*.*"
echo 一键清理系统垃圾完成!
echo. & pause

第二步:然后将该TXT文本文档的后缀名.txt 改成 .bat


第三步:双击鼠标左键运行,等2--3分钟后提示一键清理系统垃圾完成即可关闭窗口,至此,清理C盘空间垃圾完成。

方法五:借助360安全卫士、腾讯电脑管家、鲁大师等第三方软件来清理C盘空间垃圾
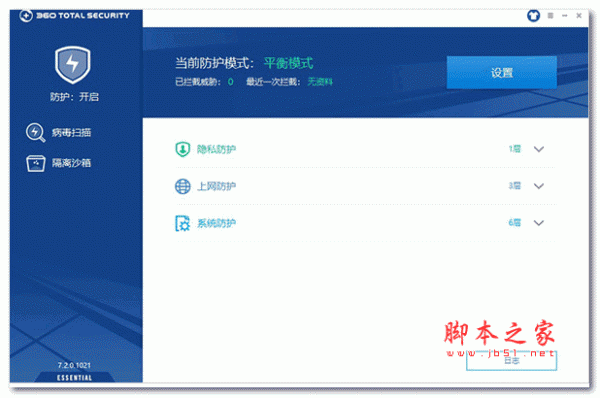
360安全卫士国际版 v7.2.0.1021 中文去广告特别版
- 类型:病毒防治
- 大小:28MB
- 语言:简体中文
- 时间:2022-10-24

360清理大师windows10版 v1.0.0.1001 官方版
- 类型:卸载清除
- 大小:20.5MB
- 语言:简体中文
- 时间:2019-12-01
虽说360比较流氓(据说前身还是个流氓软件),但是清理系统垃圾正好用上它的流氓特性,清理c盘垃圾还是很爽的,用360安全卫士来清理系统垃圾会比一键清理系统垃圾的bat更彻底,并且还能清除Windows系统里无用的注册表和插件。
360安全卫士清理系统垃圾是傻瓜式清理,点一下360安全卫士电脑清理下的全面清理,也能开启一键清理系统垃圾模式,扫描完点击一键清理即可清理C盘空间垃圾。


方法六:将应用程序安装在别的盘
这个方法是小编专门用来对付c盘空间不足的,比如你装lol在c盘,lol经常隔三差五就更新,刚安装才四五个G,等半年后,他会更新到10几个G,我的一个朋友的现在都20几个G了,所以,把一些大的应用程序安装在别的盘就能很好解决C盘本占用导致不足的情况,只要在安装程序的时候选择安装目录放在别的磁盘就好(比如D盘)。
同理可得,其他软件,比如听歌的、看电影的等等,转移它的缓存文件夹,效果很不错。
注意: 清理了C盘空间的垃圾,电脑的运行速度会快很多,但还没达最好的状态,想要让电脑运行得更快,还得清理磁盘碎片,因为清理了C盘空间的垃圾后,电脑的硬盘会有很多碎片存在,会影响电脑的运行速度。因此,最后一步我们要去清理电脑的磁盘碎片。
第一步,点击电脑桌面左下方的开始图标,然后在搜索框直接输入磁盘碎片整理,然后打开磁盘碎片整理程序。

第二步,选中C盘,点击分析磁盘按钮(win7/win8/win10都一样),先分析一下磁盘有没有碎片,如果磁盘没有碎片,那就不用进行碎片整理了,如果有,那就进行下一步。

第三步,点击磁盘碎片整理按钮,开始整理磁盘碎片(这个过程需要的时间通常比较久,大家可以等电脑有空,或者在晚上挂机整理碎片)
以上就是本网站小编给大家分享的win10系统C盘的清理方法步骤,希望此篇教程能够帮助到你。
上一页 1 2下一页阅读全文