原文标题:《听说你还不会用切片器?比筛选好用 100 倍,小白也能学会!》
大家好,我是还在研究 Excel 的小爽~
最近我在网上闲逛的时候,无意中看到了 PPT 里这样的导航仪!



哇塞,好酷的感觉有木有!!!
作为一枚资深的 Excel 小白,脑海里浮现的不是导航仪在 PPT 里怎么做,而是 Excel 的切片器!
大家仔细看看,这是不是有点像 Excel 里面的切片器?都是一格一格的!
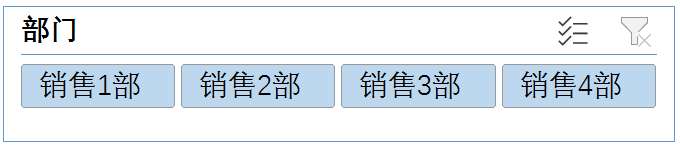
然后我就立马打开 Excel,尝试做出了这样的图表~
👉 图表与切片器结合:


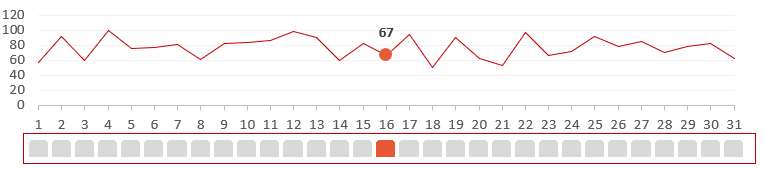
👉 切片器与表格的结合:
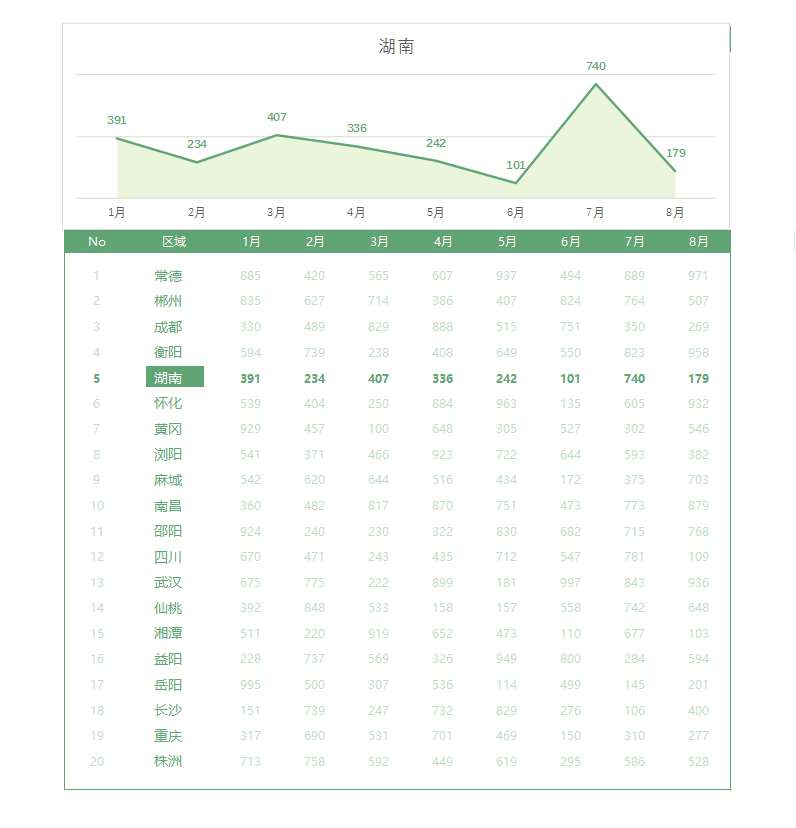
我惊奇地发现:只要借鉴 PPT 上的导航仪的设计,将格式应用在切片器上,让它跟图表,表格一联动,就能做出超级好看的图表!!
而且由于有切片器的存在,图表还都是交互的!
PS:所谓交互,也就是可以让用户自己选择想要看的信息。
使用切片器,不仅能筛选数据,还能直观的查看筛选信息。
切片器在工作中的应用特别广泛!
比如,我们可以把切片器应用在考勤表上,我想看谁在什么时候值班就点谁!

比如说运营人员,利用切片器做动态图表,可以直观的看到后台情况~
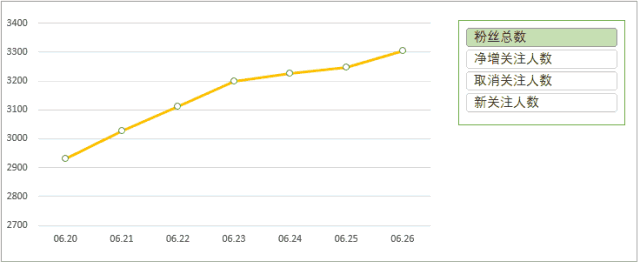
而且这些都只是用切片器做的,我们只要对切片器进行简单的美化,就能做出简单,实用,好看的交互式图表!
这里肯定会有小伙伴,着急的想要知道切片器的相关知识!
下面我们就来一起看看吧~
1、哪里可以使用切片器?
使用切片器所需的版本:2010 及以上版本。
「哪里可以使用切片器?」
❶ 智能表。
普通表格无法使用切片器,转换为智能表之后,才能使用切片器。
版本要求:2013 以及以上版本。
👉 创建智能表的方法:
① 通过【插入】-【表格】-创建智能表。
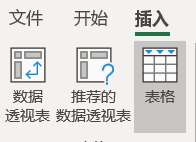
② 利用快捷键:【Ctrl+T】。
③ 【套用表格格式】。
点击【开始】选项卡-通过【套用表格格式】,表格即可转换为智能表。

转换为智能表之后,点击【表设计】选项卡,就有切片器的选项啦!
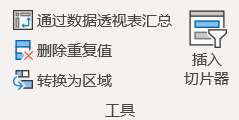
上一页12 下一页 阅读全文
