AE抠图的方法除效果-键控里的颜色键,亮度键,线性色键,颜色差异键外,还可以使用其工具栏上的钢笔工具、ROTO笔刷工具等。 Roto笔刷抠图虽然没有钢笔工具好,但它使用方便,抠图快,特别是抠发丝或毛绒类的东西,这是钢笔工具难以实现的。下面所介绍的就是用AE自带的Roto笔刷怎样进行抠图。
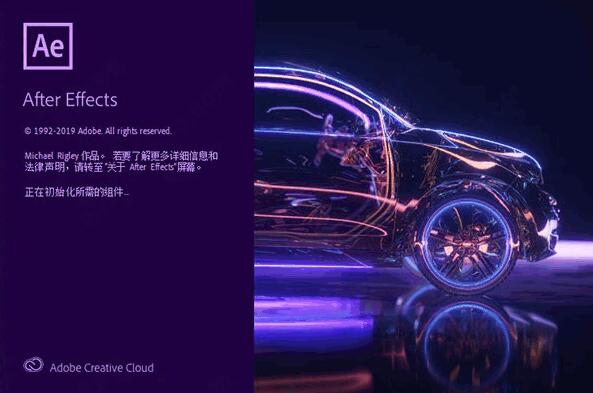
Adobe After Effects 2020 v17.0.4.59 免安装绿色优化精简版
- 类型:图像处理
- 大小:906MB
- 语言:简体中文
- 时间:2020-06-10
运行AE软件,新建一个以”AE的Roto笔刷怎样抠图?“的HDTV 1080*25的合成。


导入需要抠图的素材。


点击工具栏上的Roto笔刷工具,鼠标左键双击图层就激活了Roto笔刷工具的使用。



抠图方法:
按住Ctrl,鼠标点住左键往左拖动笔刷变小;往右拖动笔刷变大。
使用Roto笔刷抠图时,会显示绿色的带正号的圆圈,表示增加抠图区域,在需要抠图的部位涂抹即可。
按下Alt键,图标立即变成红色带负号的圆圈,主要用于缩小抠图区域。



初步抠图的效果如下图。


初步抠图完成后,可用下面的几种方法进一步细致的抠图:
1、利用Roto笔刷自带的“羽化”、“对比度”等(左图 )。
2、利用上面说的绿色带正号的圆圈和红色带负号的圆圈反复修正。
3、往前转动鼠标转轮放大图片,细致修正(按住空格键后屏幕上出现手型,可移动图片的位置。
4、调出“调整边缘工具”(右图)。




可以将需要的背景放到此图层的下方。


以上就是AE利用Roto笔刷抠图的技巧,希望大家喜欢,请继续关注本网站。
相关推荐:
AE怎么使用笔刷工具抠图?
ae怎么抠图? ae去掉图片白色底的教程
AE怎么抠图? ae利用轨道遮罩进行人物抠图的技巧
