拼图就是一块一块的图形拼在一起组成的图片,该怎么制作这个效果呢?下面我们就来看看详细的教程。

Adobe Photoshop 8.0 中文完整绿色版
- 类型:图像处理
- 大小:150.1MB
- 语言:简体中文
- 时间:2015-11-04

1、找到一张素材图片,用ps打开,新建800*600的画布(文件—新建),注意背景内容设置为透明。


2、单击编辑—首选项—参考线,网格和切片,弹出参考线,网格和切片对框,在对话框内设置网格线间隔以及子网格,数量可以依据个人喜好而定。注意单位。


3、调整完后发现新建的画布没有出现网格,点击视图—显示—网格,勾选网格这样就出来了

4、用矩形工具拉出一个正方形,占4个小格子,把它放到如图位子,新建图层将小方格填充黑色。



5、按住ctrl+(+号),放大图片,聚焦到黑色小方块。在如下位置用椭圆工具画一个圆形(正圆按住alt可以得到)

6、圆形画好之后,按住del删除这个选区的黑色,移动正圆到左边位置,同样删除选区,右侧和下面都是移动正圆,填充黑色。按照下图所示操作即可。

7、换回矩形工具,放到上面空白正圆的地方,如图。两个空白的地方删除,黑色地方填充。如图

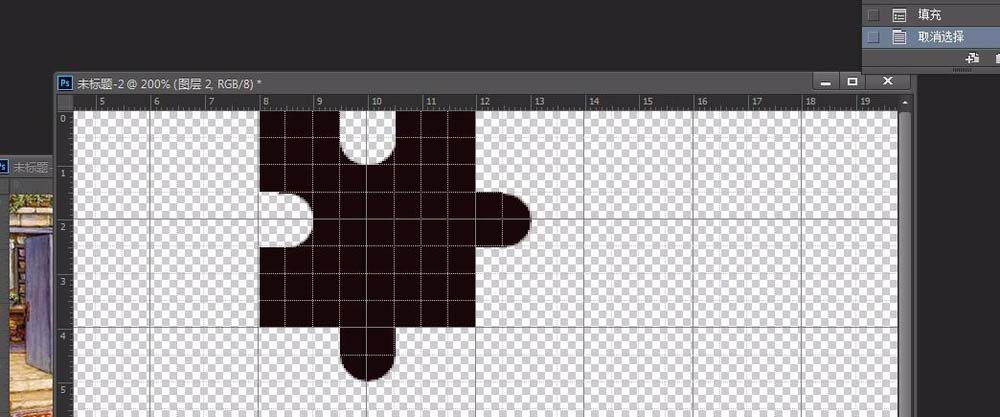
8、然后按住alt+ctrl左键拖动一下,做好这个复制到新图层里,按住ctrl+e合并图层2拷贝和图层3,ctrl+t右键逆时针旋转90°,然后向上移动一个小格,如图



9、选中图层2和图层3按住ctrl+e合并,按住ctrl+alt复制成如下图所示。


10、然后持续复制,一直复制到如下图所示。选择所有图层,按住ctrl+e合并。


11、选择裁剪工具,裁剪掉边缘部分,进行边缘的修剪。


12、选择视图—显示—网格,将网格隐藏。网格隐藏之后,按住alt将之前准备的图片拖动到网格图层中,调整图层顺序,将图片图层放到网格图层下面,如图


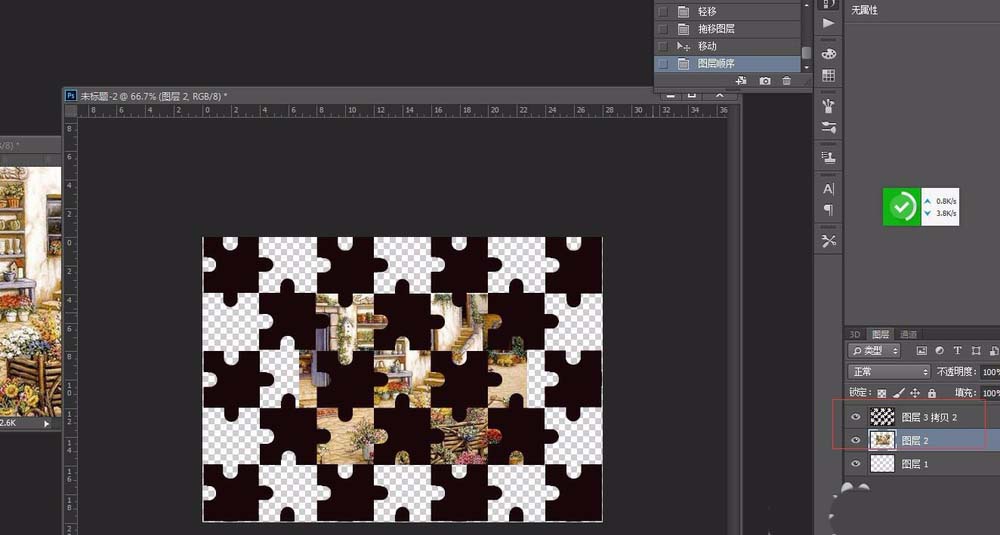
13、调整网格图层,将填充设置为0,右键网格图层,单击混合模式,弹出图层样式对话框,勾选斜面和浮雕,描边,这个可以根据自己喜好进行相应设置。最后还可以勾选投影。



14、最后选择图片图层,按住ctrl+t,拉大图层到合适大小就可以了


好了,拼图效果的图片已经做好的,每一个步骤都很详细,不懂得朋友可以在留言区留言哦。
相关推荐:
PS怎么给图片制作碎片拼图效果?
PS怎么将图片变成拼图效果的图?
ps怎么制作一个千人成像照片拼图?
