最新版 IntelliJ IDEA 安装及简单使用手册(图文详细版)
前言
因为自己电脑最近实在是太卡了,也一直提示更新,索性就直接重装了个系统。因为需要重装下 IDEA,而现在新版本的 IDEA 和之前的版本还是有很大变化的,所以在这里写一篇博客做个记录,方便自己后续配置,也顺便分享给大家。
准备工作
既然要安装 IDEA,那么首先需要前往 JetBrains 的官网下载最新版的 IDEA,下载地址如下:Download IntelliJ IDEA: The Capable & Ergonomic Java IDE by JetBrains
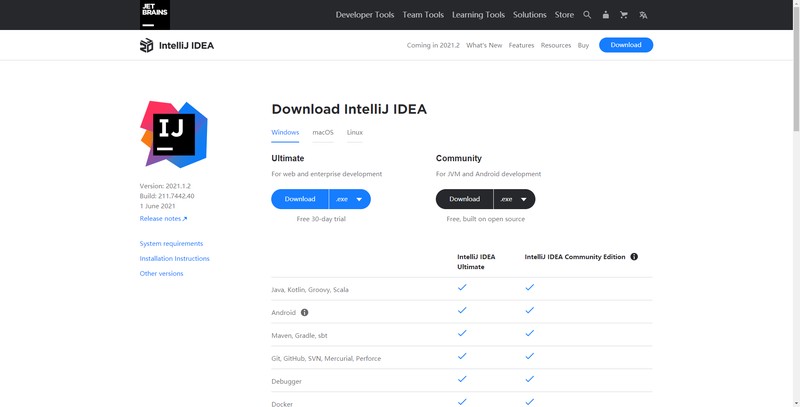
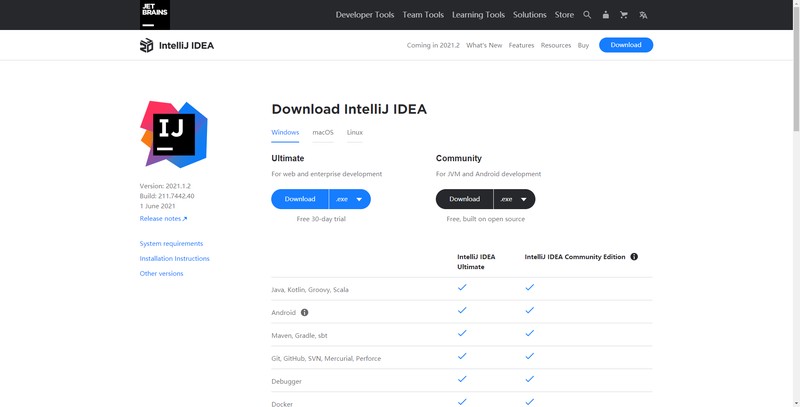
这里最新的版本是 2021.1.2,而因为我有旗舰版的账号,所以这里就以旗舰版安装为例,其实社区版的安装也是一样的,只不过里边集成的东西有所不同。所以如果你安装的是社区版,参照此教程也是完全可以的!
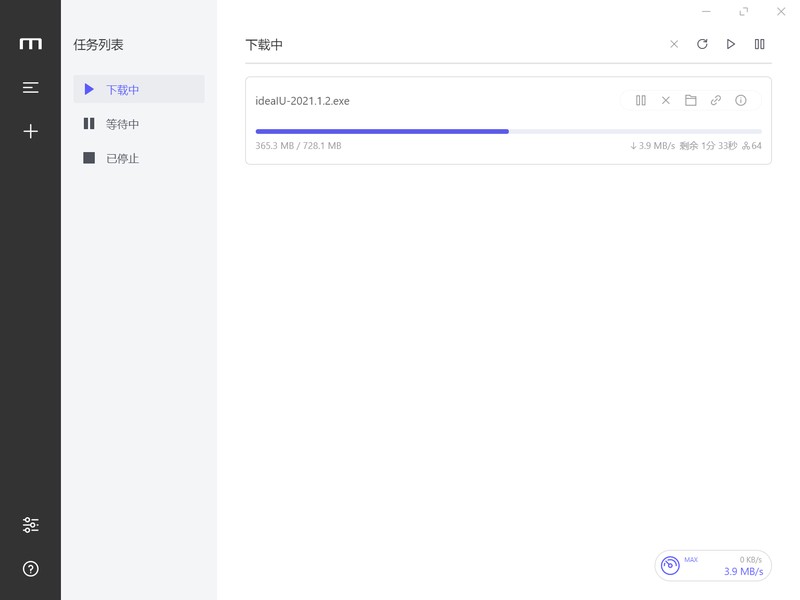
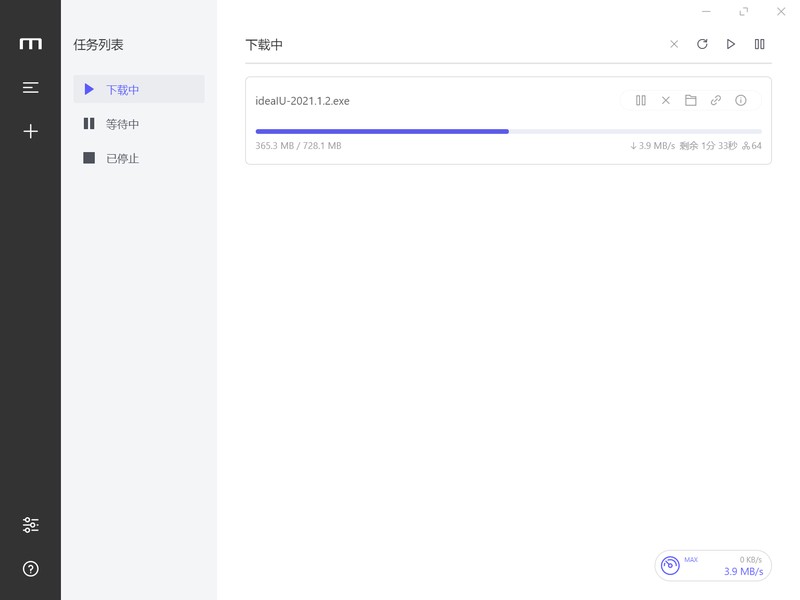
安装
好了,完成下载后,我们就可以开始我们的安装过程了!双击我们的安装包之后,来到 IDEA 的欢迎界面,我们此时只需要 即可。
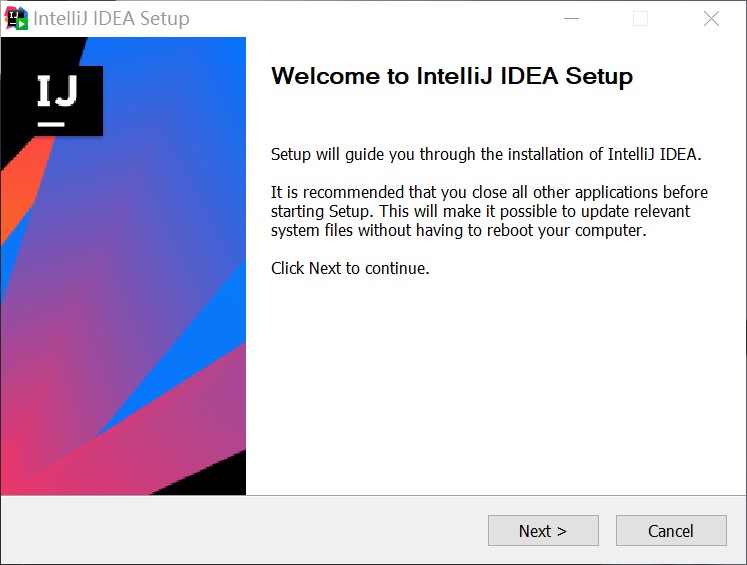
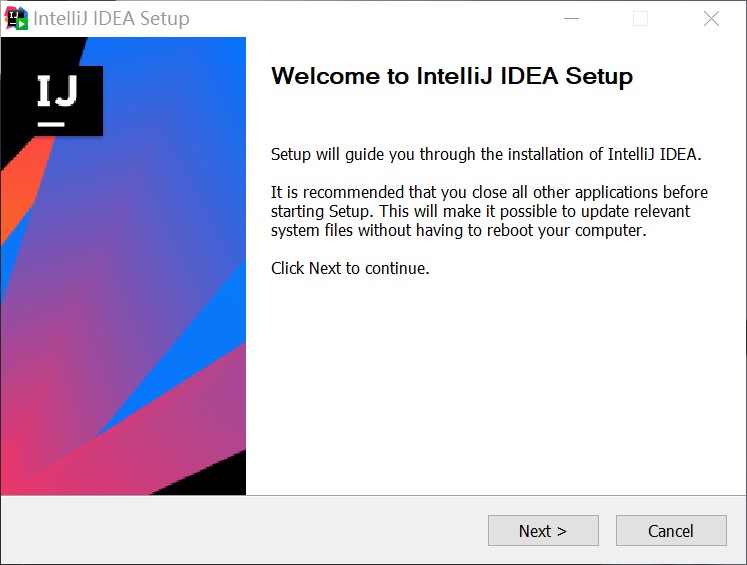
接着就是选择我们要安装 IDEA 的位置,它默认的安装位置是 ,这里就是看大家自己的喜好了,你喜欢安在哪儿都可以,但是需要满足它所需要的内存。更加推荐大家安装到自己的非系统盘位置,比如我的安装位置是 。
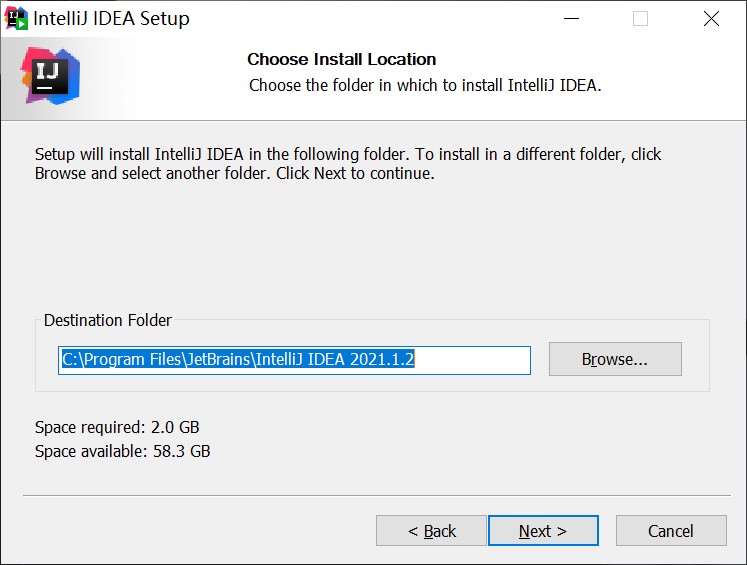
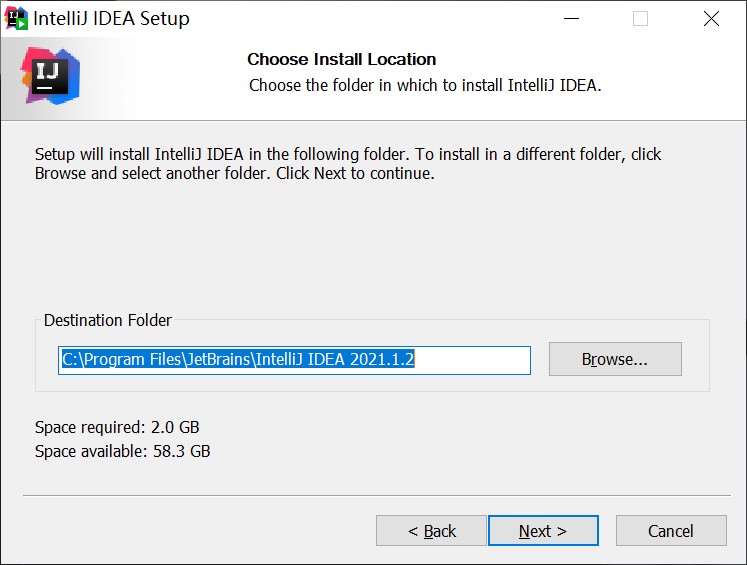
选择安装的配置,这里主要选择创建 32 还是 64 位的桌面快捷方式、是否要将其加入到系统 环境变量、是否关联相关后缀文件等等。可以根据自己的使用习惯来进行选择,以我个人来说,因为不喜欢弄一些桌面快捷方式以及关联相关后缀文件等操作,所以我默认全都不勾选,直接 。
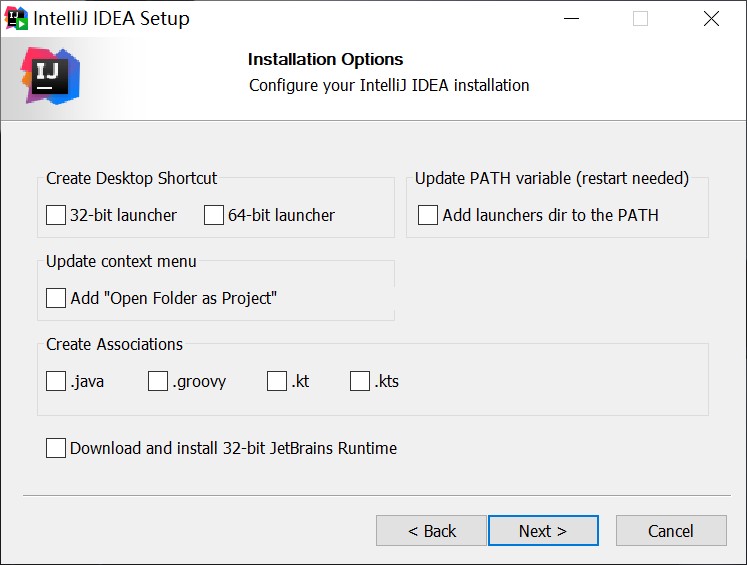
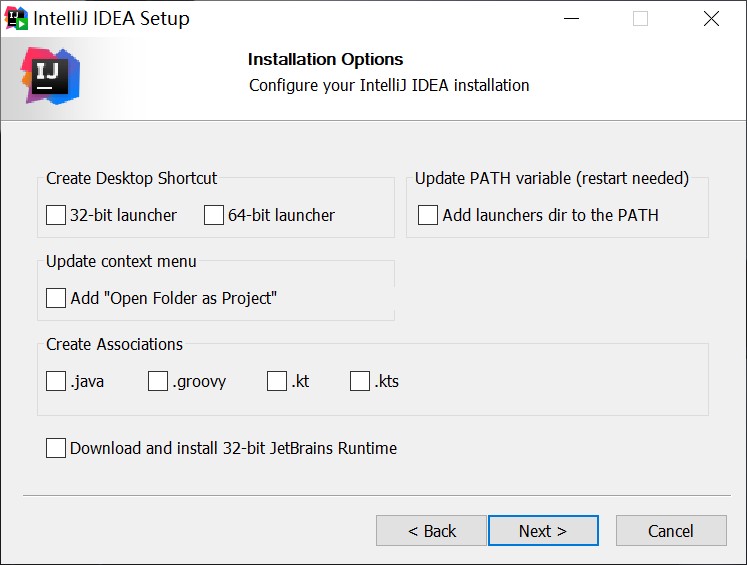
选择开始菜单中给 IDEA 的文件夹名,这里默认即可,直接点击 ,然后就是漫长的等待安装过程了!
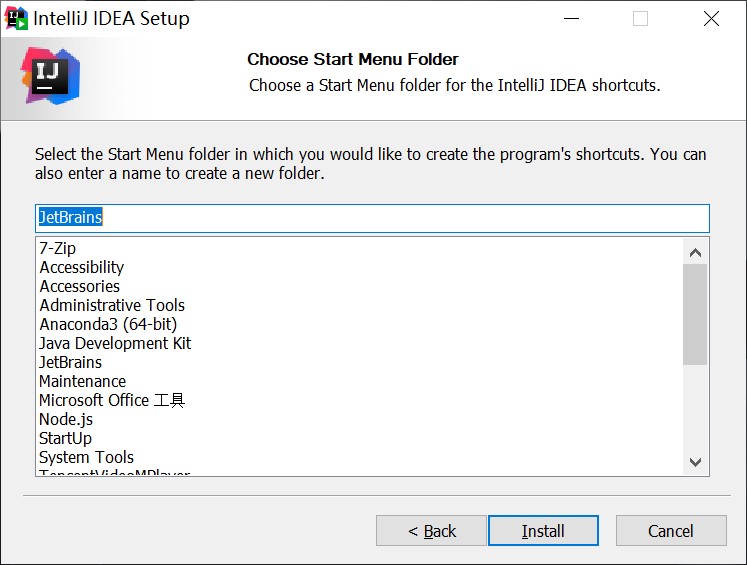
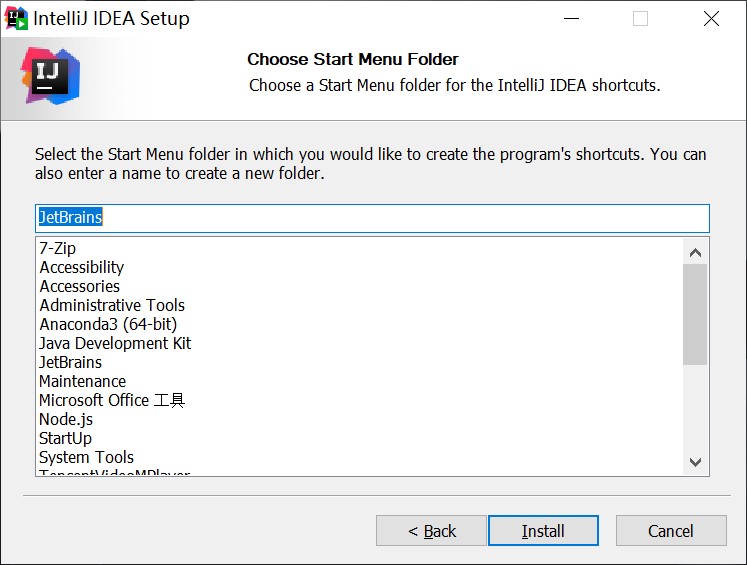
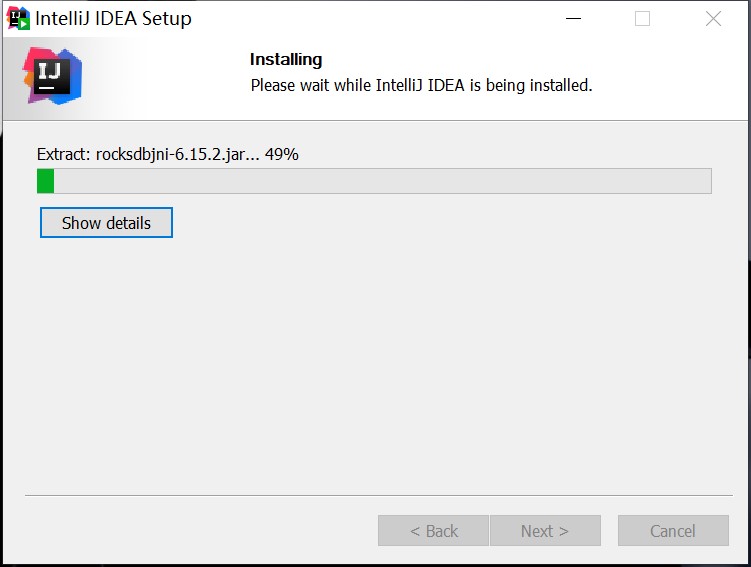
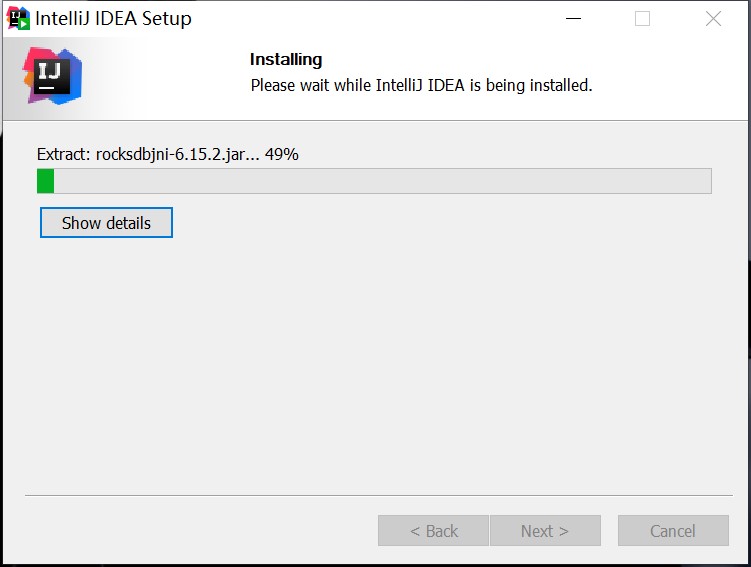
大功告成!显示此界面就说明我们的 IDEA 已经安装好了,直接点击 即可!
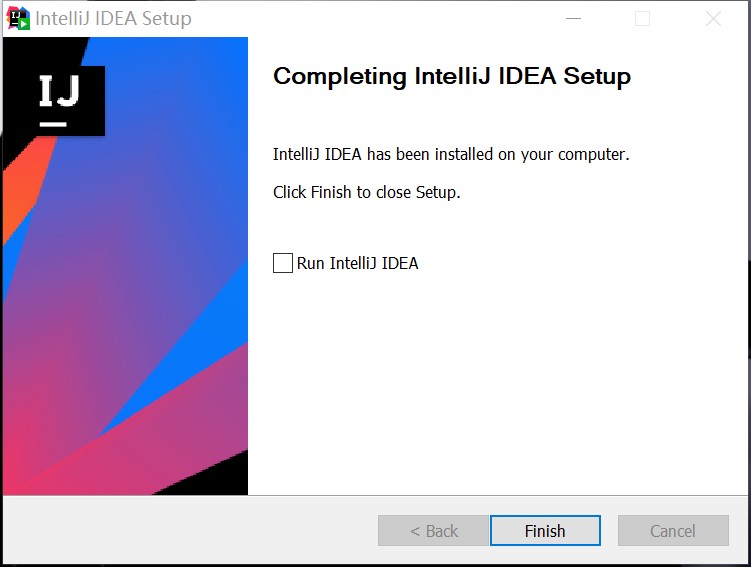
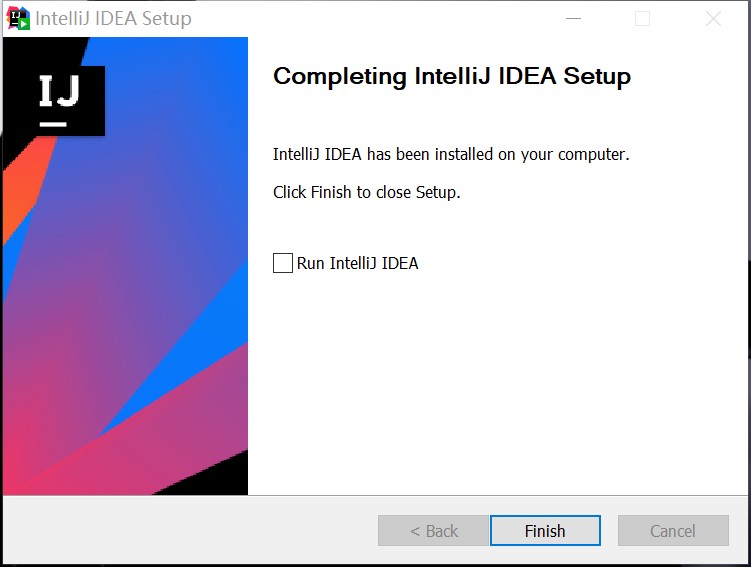
配置
安装好之后,为了让我们的 IDEA 使用起来更顺手,推荐做一些个性化的配置,提高我们的工作效率。
激活
首次打开旗舰版 IDEA 时,会让你激活,这里有 3 种选择:
利用你的 JetBrains 账号登录激活;利用你的 IDEA 激活码激活;最后则是许可证服务器地址激活;
当然你也可以选择 ,它是有 30 天的试用期的,你只需要在这 30 天之内激活即可,否则 30 天之后将会弹窗不可用。对于社区版,应该没有激活这一说法,因为它是免费的,我们直接打开用就可以了。
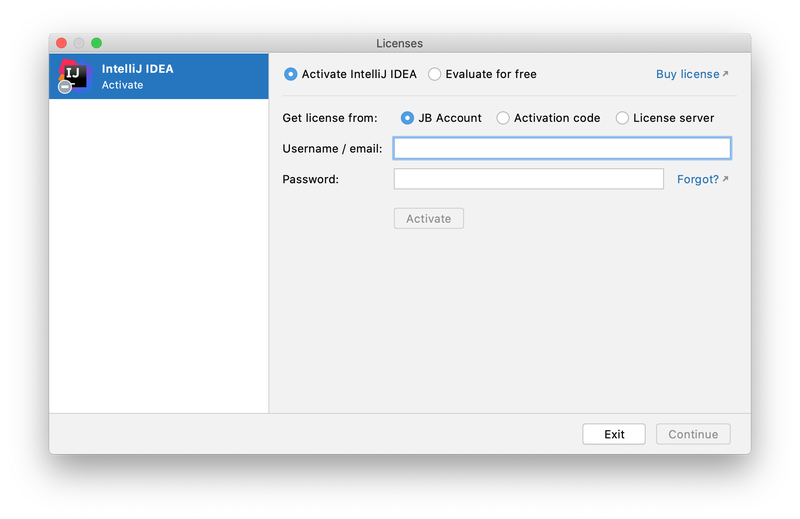
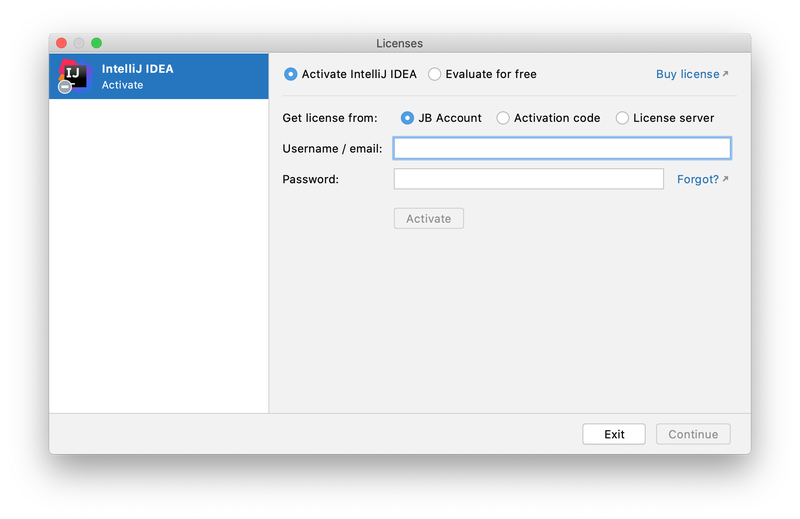
编码设置
一般 IDEA 的编码是和系统保持一致的,而为了通用,减少不必要的编码问题,所以一般统一设置为 UTF-8,设置入口如下,依次打开 ,然后将 、、 均设置为 UTF-8。
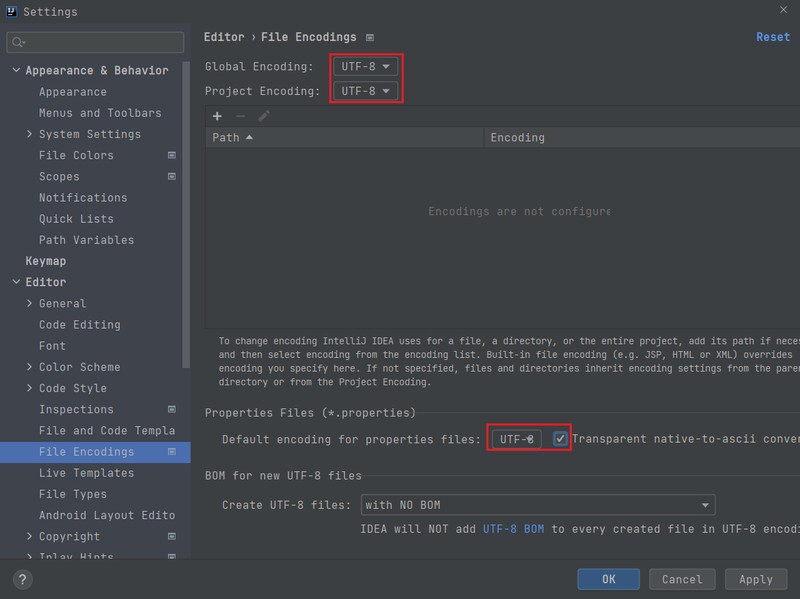
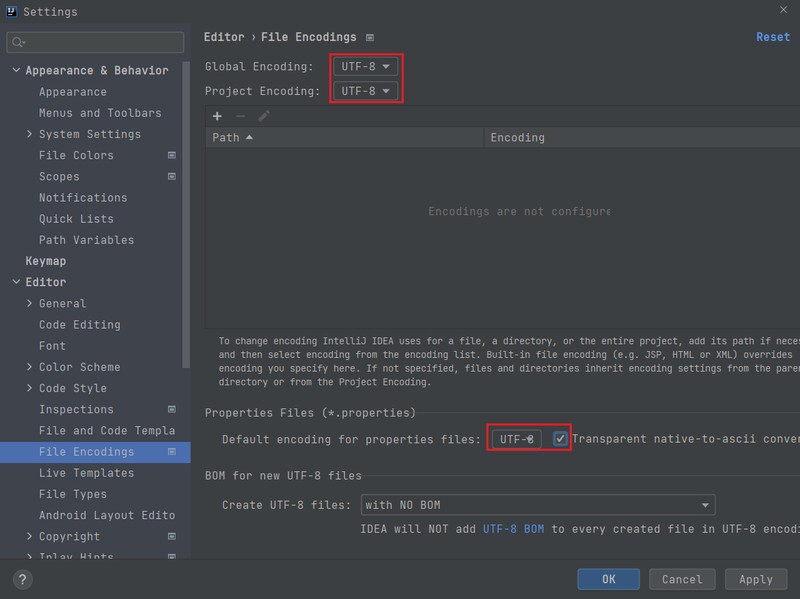
外观设置
整体 UI
安装并激活之后,进入 IDEA 的主界面,新版本的主界面如下图所示:
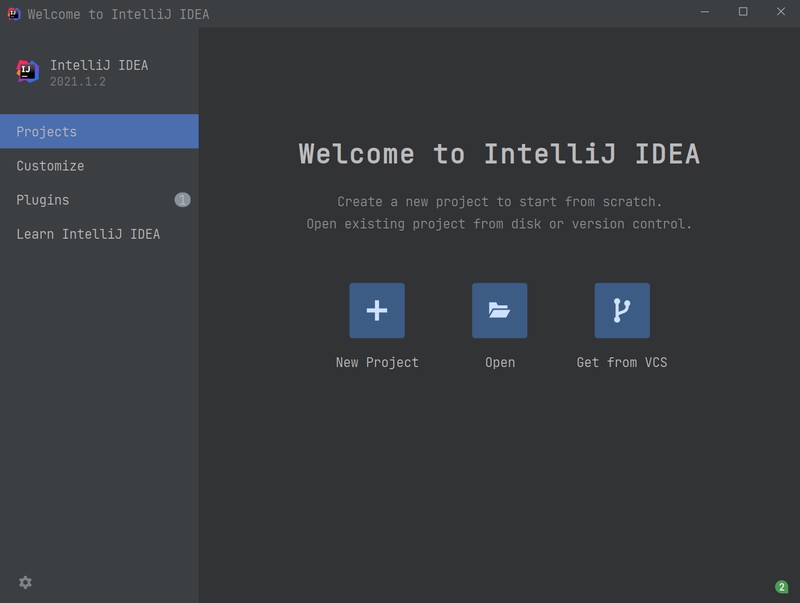
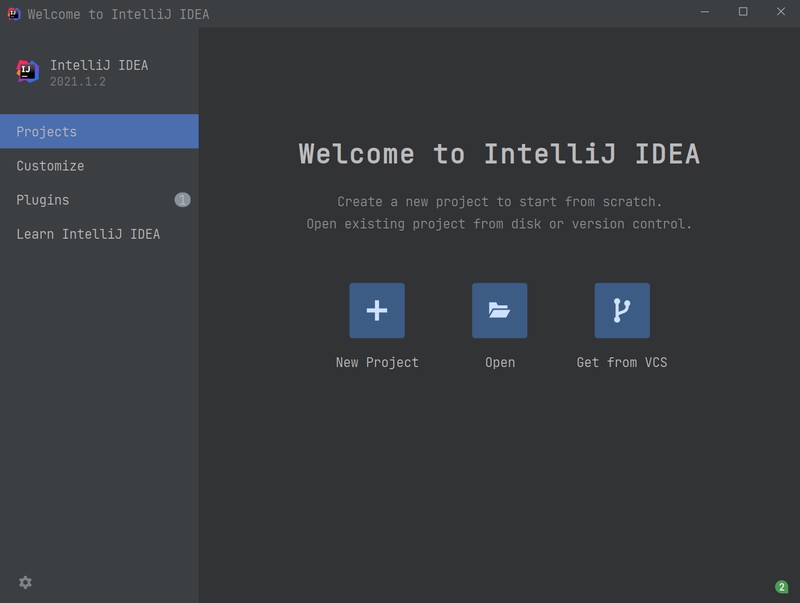
点击 ,可以看到右侧我们可以设置主题和字体。其中主题有如下 4 种选择:
IntelliJ LightWindows 10 LightDarculaHigh contrast
这里可以根据自己的喜好进行主题选择,也可以勾选右方的 选项,这样 IDEA 就会根据你系统的明亮还是黑暗主题进行自动切换了。
而字体大小设置这边,我个人更喜欢稍微大一点(主要是小的看久了眼睛疼 ),所以设置的是 16 号字体。
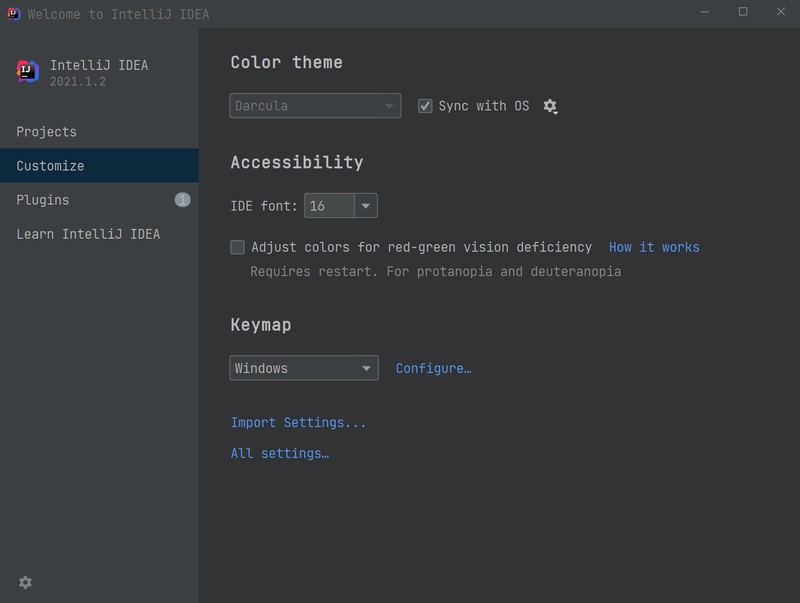
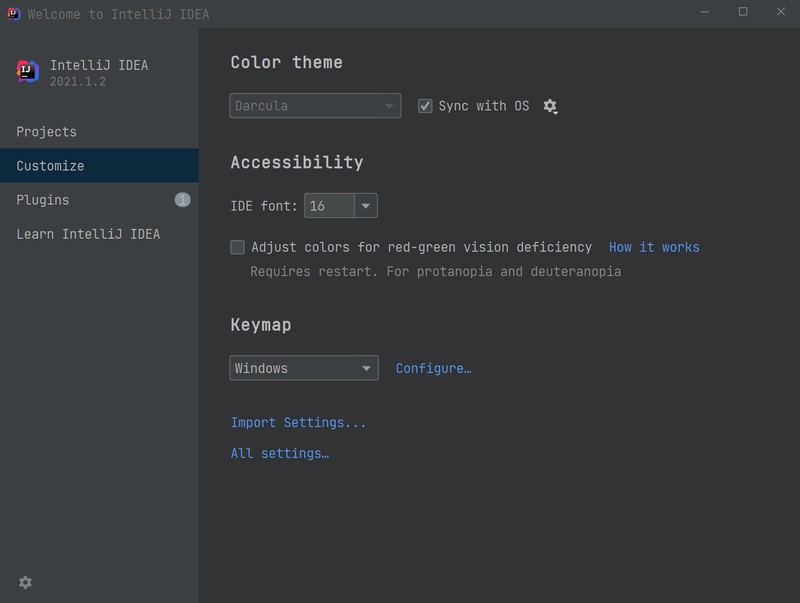
而关于更多设置,可以点击下方的 ,进入更详细的设置。比如这里 IDEA 默认界面字体是微软雅黑,我们要改成自己喜欢的字体就可以在这里进行更改,这里推荐 JetBrains 自家推出的 字体。
设置入口,依次进入 ,然后在右边设置主题,字体以及字体大小即可。
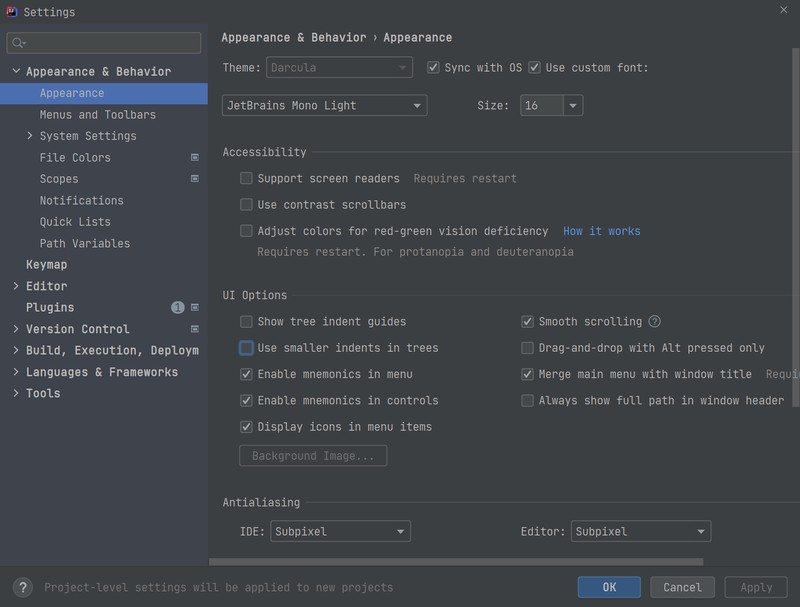
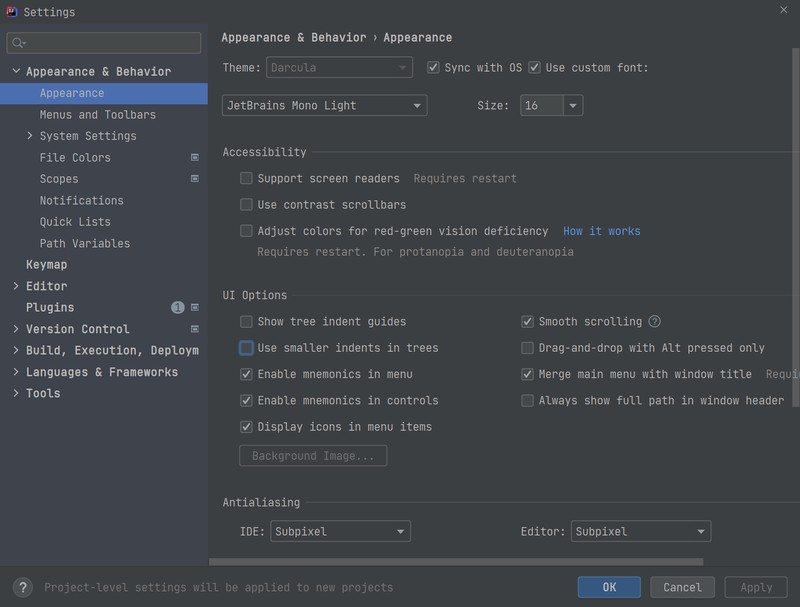
编辑区
上述设置只是针对于 IDEA 整体界面风格的设置,而如果我们要对我们的代码编辑区进行设置,那么就需要进入:,然后设置字体和大小。这里依然推荐使用 字体,字号 16。
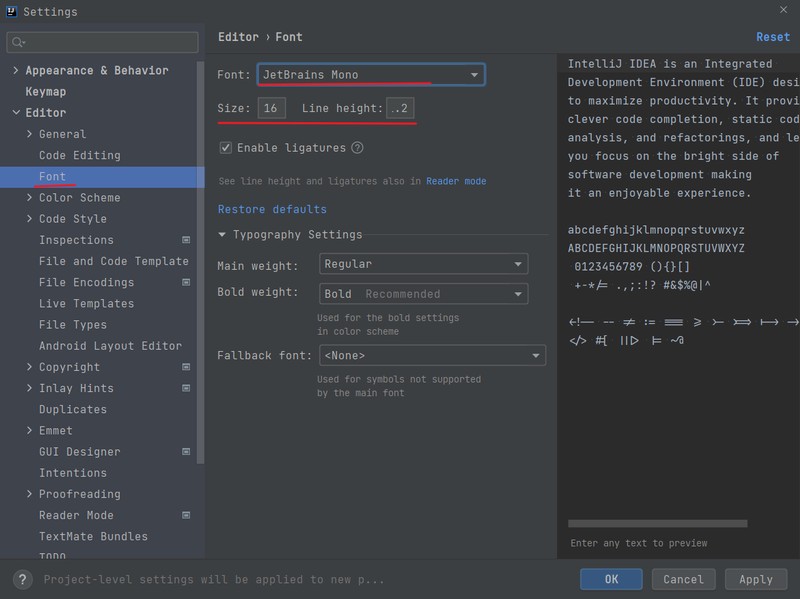
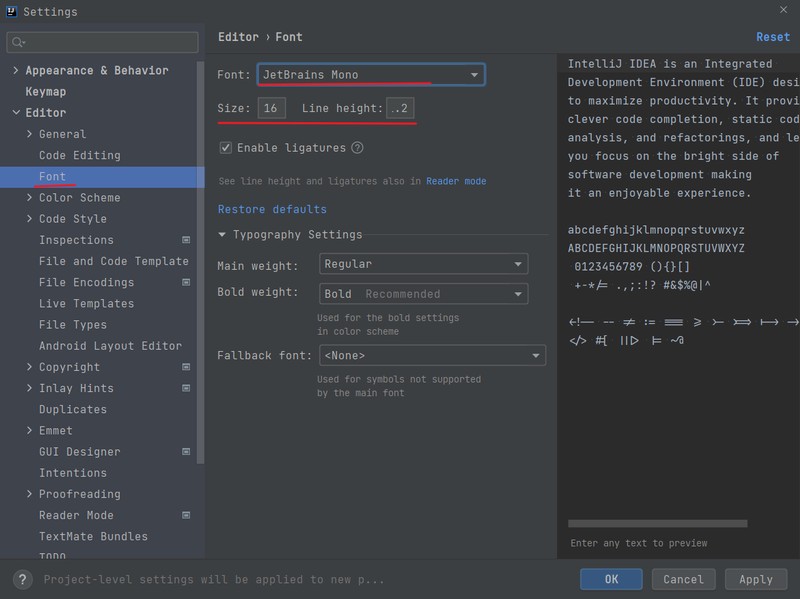
除开上面设置编辑区字体大小的方法外,我们还可以按住 ,然后通过鼠标滚轮来实现字体大小的调整,但是前提是你要先打开相关设置。设置入口如下,依次进入 ,然后勾选 即可。
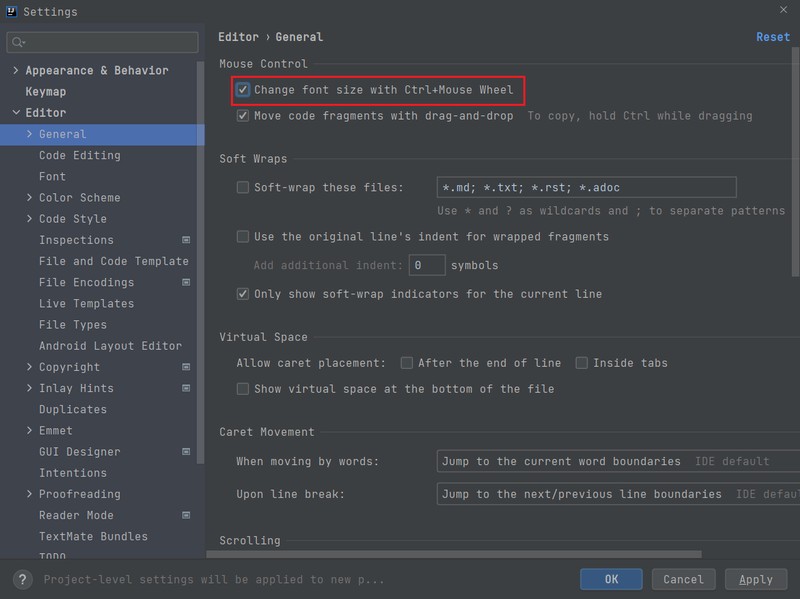
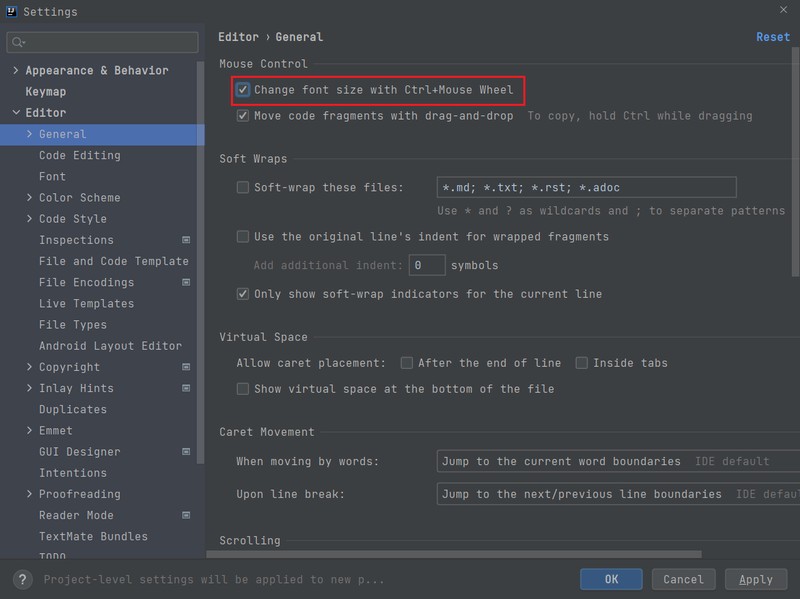
控制台
一般情况下无需调整,它会沿用编辑器一样的配置,但如果你需要自定义,可以去如下入口:,然后勾选如下 选项并进行设置即可。
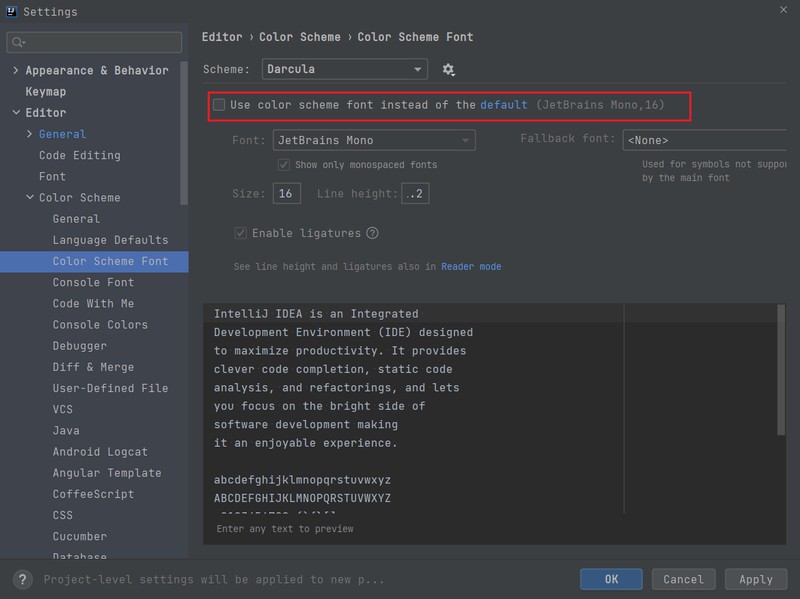
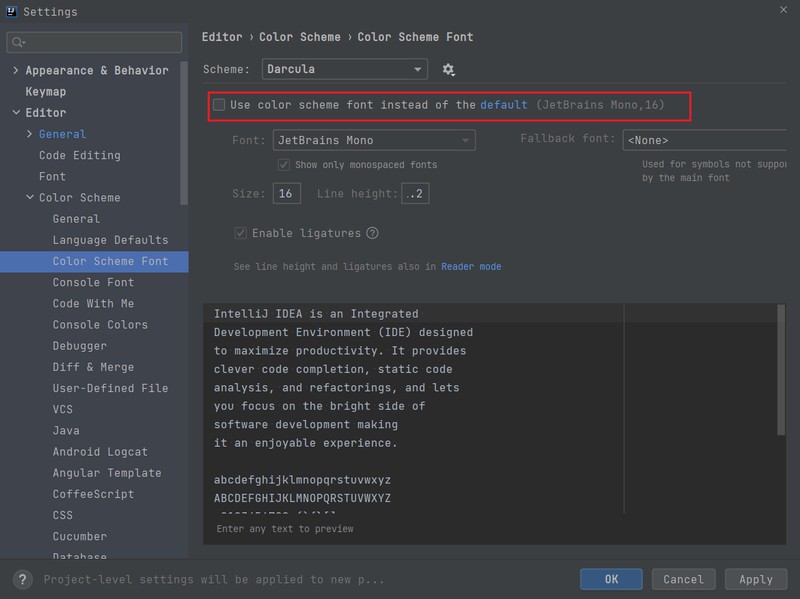
扁平化显示及空包隐藏
有时候,我们项目的包结构会变成如下样式,有时会造成一定的不便,此时是因为开启了 所导致。
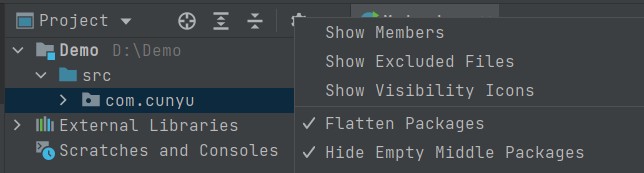
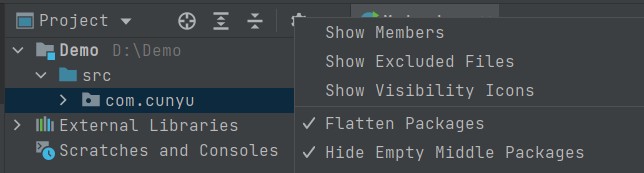
如果我们关闭此功能,则项目包结构如下所示:
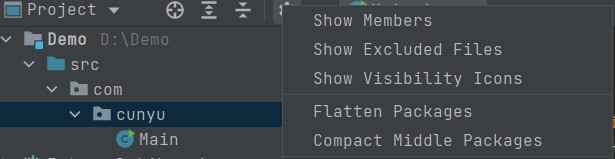
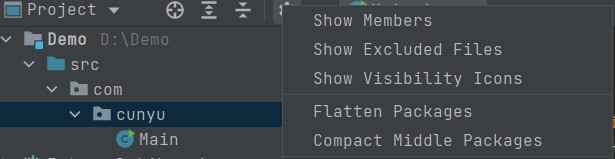
其中 表示是否隐藏空包。
打开文件多行显示
平常使用 IDEA 时,你可能没有注意到,一旦我们打开过多的文件时,默认会堆积在一行显示,就像浏览器打开了多个标签一样,此时需要通过右侧箭头筛选的方式来选择其他文件。为了解决这一问题,让我们打开的所有文件能以多行显示的方式方便查看。
设置入口:依次打开 ,然后将 勾选为 。
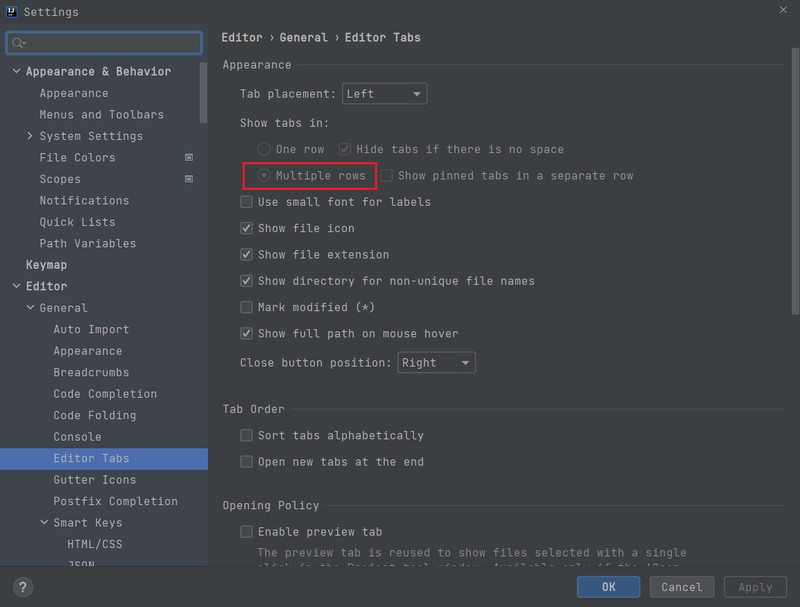
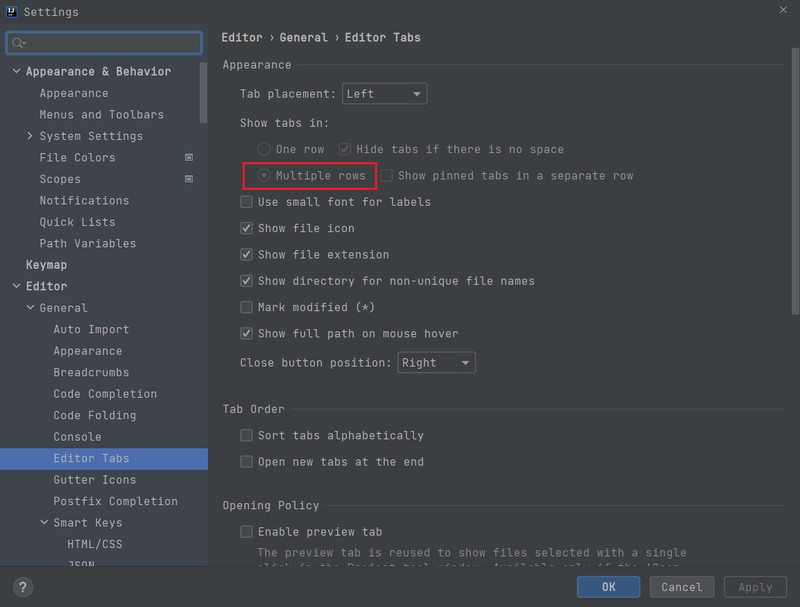
行号和方法分隔符
日常为了方便定位 Bug 所在位置,我们通常需要打开代码所对应的行号,方便我们查找。另外,如果我们代码中方法较多时,最好是在每个方法之间加一个分隔符,方便我们知道一个方法的开始和结束。而这两个功能,IDEA 都是提供的。设置入口:依次打开 ,然后勾选 和 。
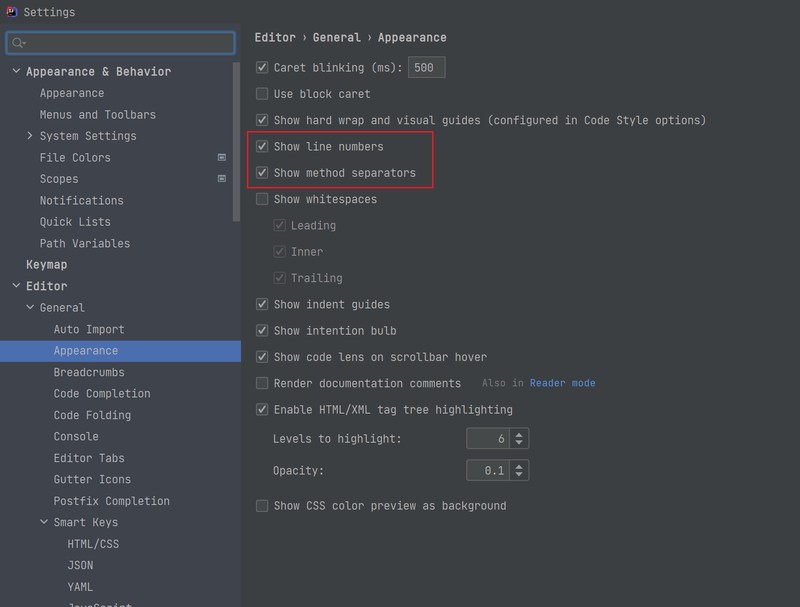
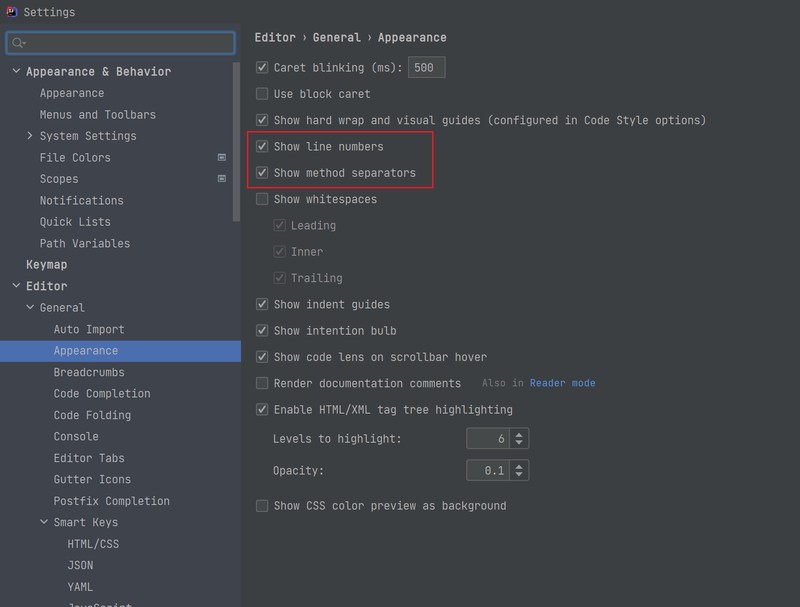
自动导包
日常工作中,我们会经常用到第三方的包,每次都需要我们通过手动() 的方式来导入,但实际上 IDEA 也是提供自动导包功能的,设置入口如下:,将 设置为 ,再勾选 以及 即可。
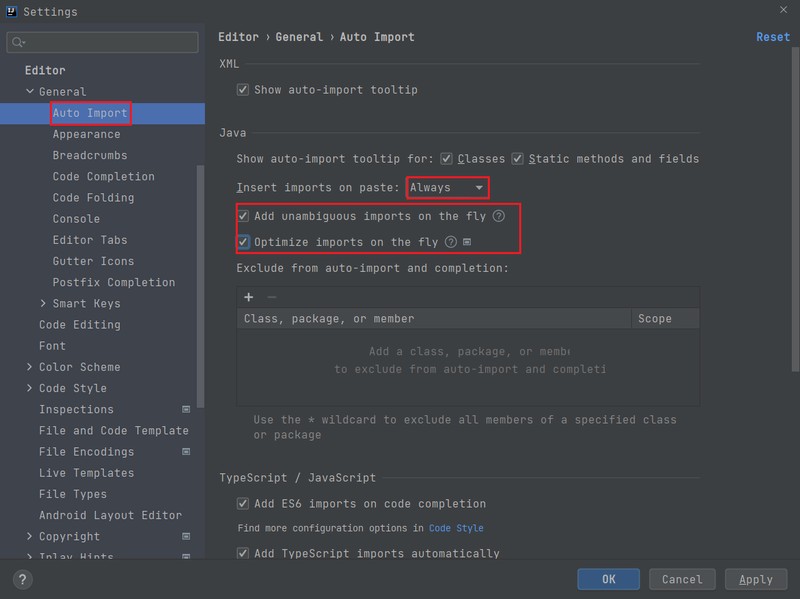
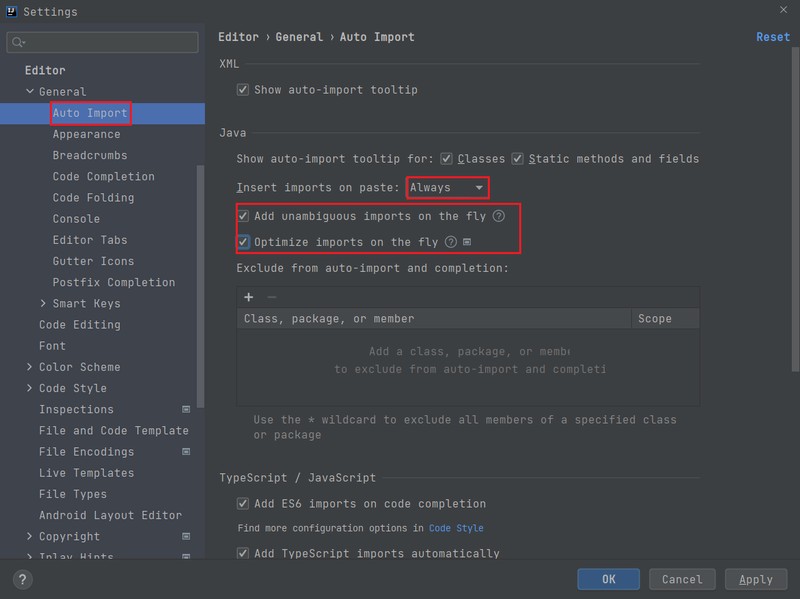
忽略大小写
通常 IDEA 在导入类时大小写是全匹配的,这样一样就极大影响了我们编码的速度。此时我们就可以通过设置 IDEA,让其忽略大小写字母,提高效率。设置入口如下,依次进入 ,取消勾选 。
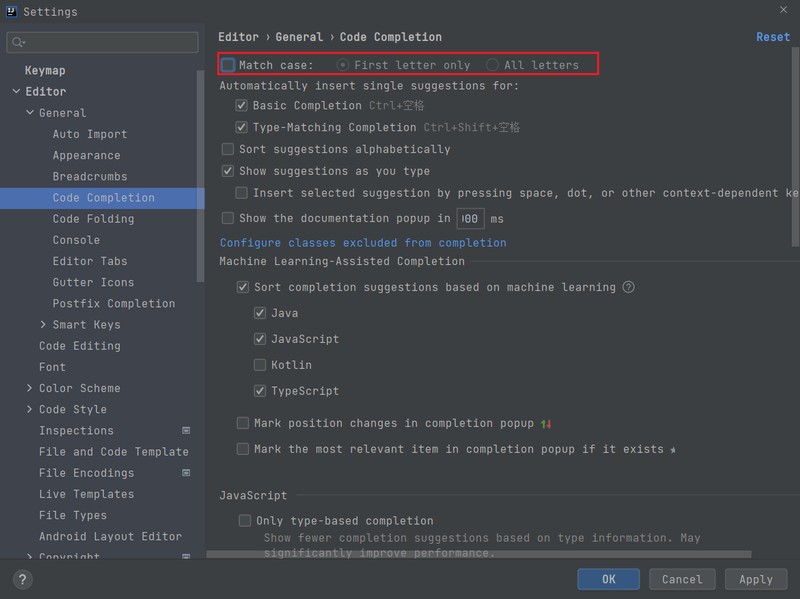
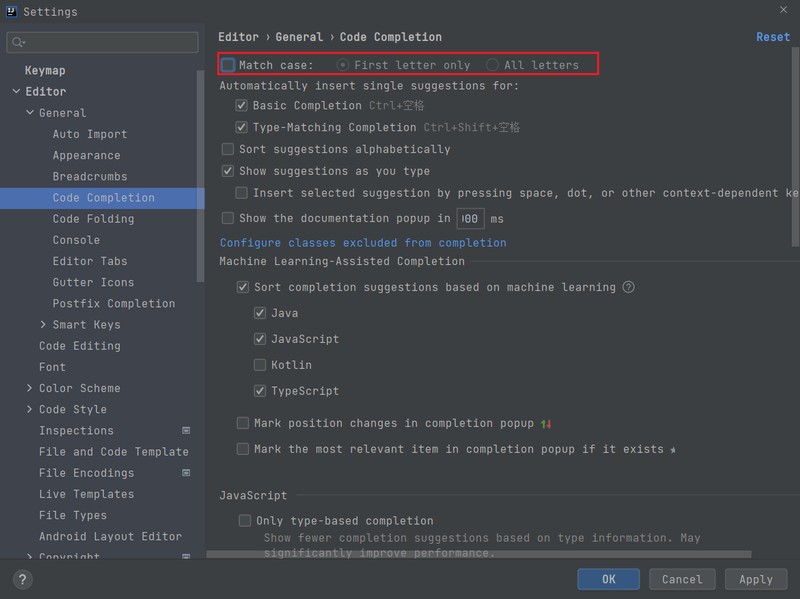
自动编译
IDEA 默认是不会对代码自动编译的,需要我们手动配置。设置入口:依次打开 ,然后勾选 和 。
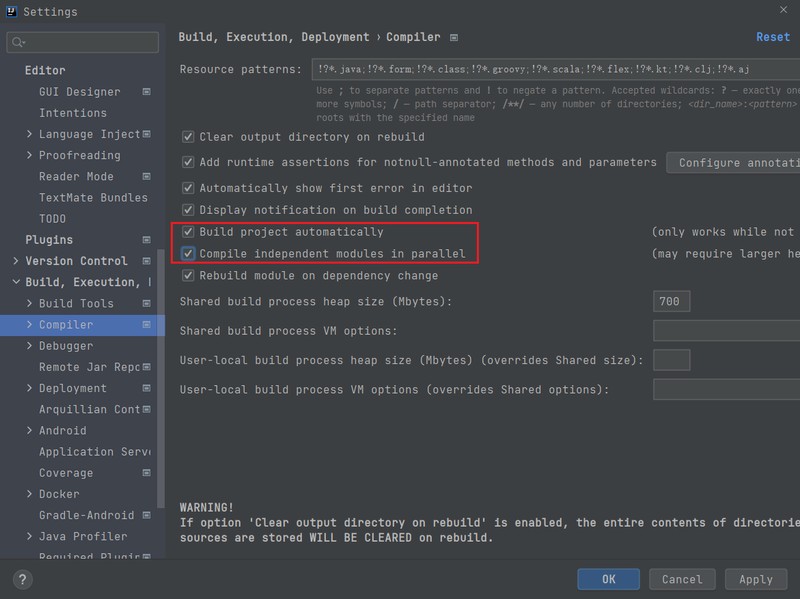
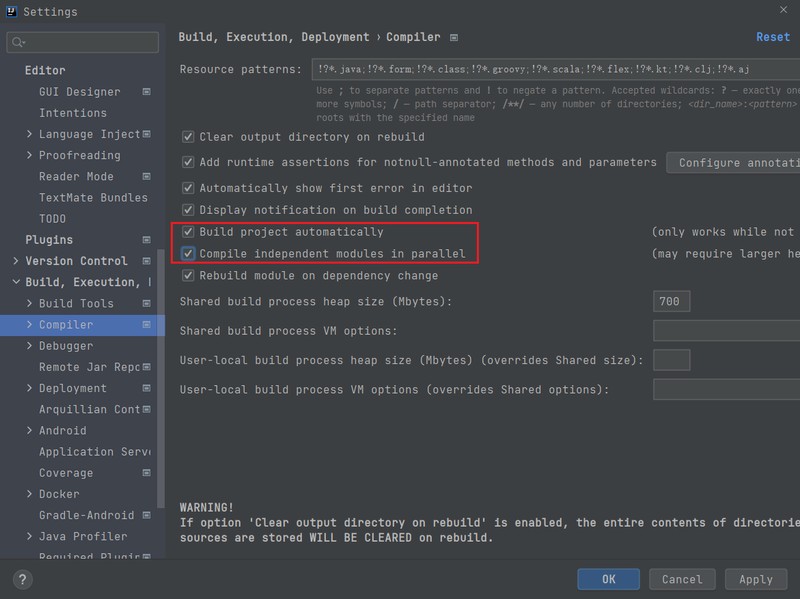
编译器设置
这里推荐使用 编译器,然后编译器版本最好保持和你本地使用的 JDK 版本相同。因为我本地使用的是 JDK11,所以这里版本我设置的是 11,这里最好根据你自己的实际情况进行设置。设置入口:依次打开 ,然后将 设置为 ,并将 设置为你本地使用的 JDK 的版本。
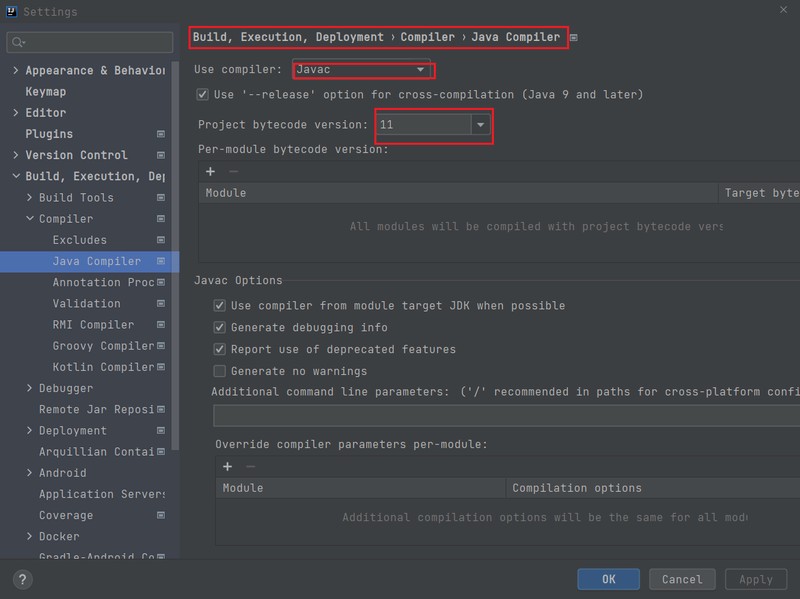
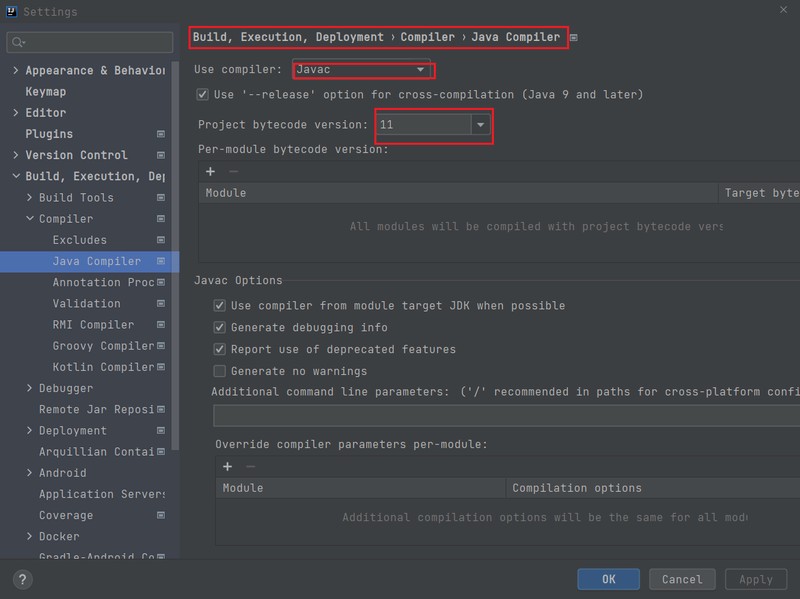
Maven 设置
默认情况下,IDEA 是由绑定的 Maven 的,但是我们一般是自己设置自己所使用的 Maven。需要设置的主要有三点:
Maven home path:即自己本地的 Maven 所在目录;User settings file:即自己本地 Maven 环境下的 所在目录;Local repository:即自己本地的 Maven 仓库;
设置入口:依次打开 ,然后设置以上三点即可。


类模板
当我们创建一个类时,希望每个类的前边都已经一些注释的代码,用于标识这是我们自己所写的代码。此时就需要到 ,然后在右边的 右边的方框中,填入如下模板。设置完成之后,以后我们每次创建新的类文件时,IDEA 都会在文件的开头添加如下信息。
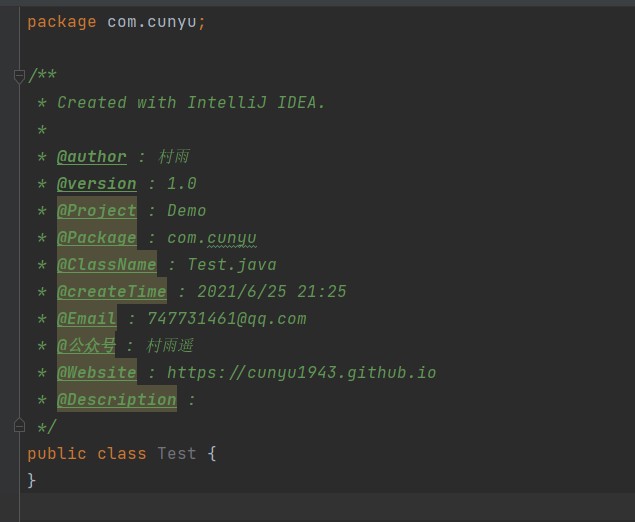
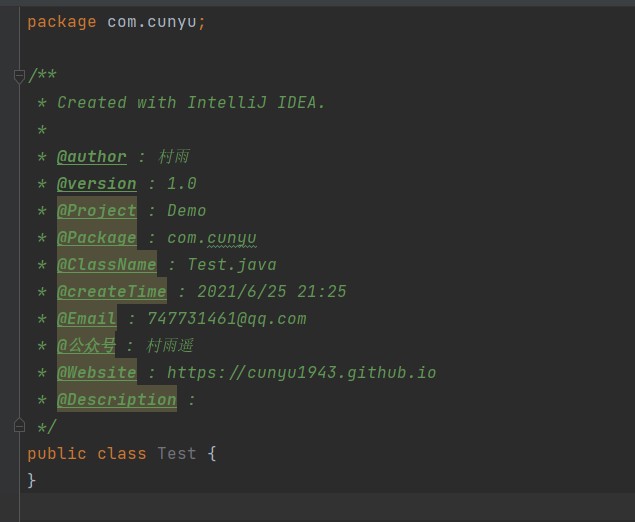
导入导出设置
经过我们一番调教,IDEA 用起来就十分顺手了。但这时候问题就来了,要是我们换个系统或者电脑使用啥的,难道我们又得重新设置一遍么?当然不是了!IDEA 是支持导入导出我们的配置的,我们只需要将我们的设置导出,然后换电脑或者重装系统使用时进行导入即可。
导出
导出入口:依次打开 。
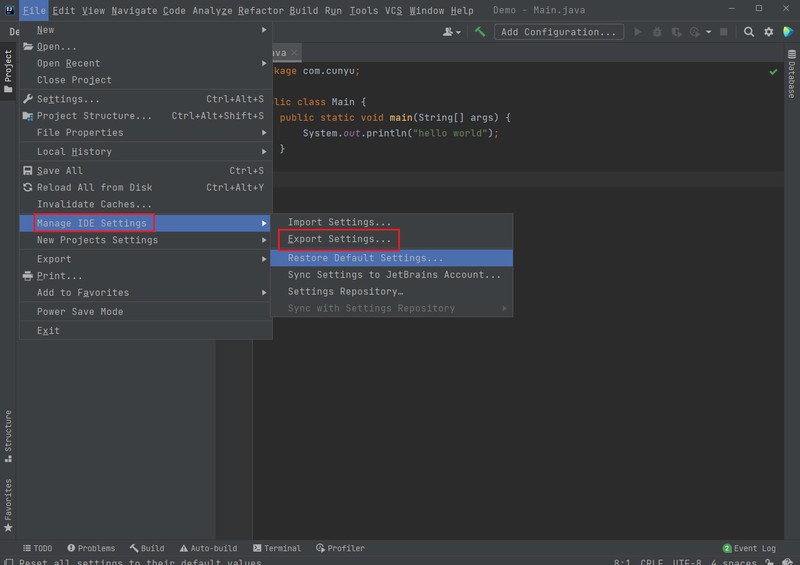
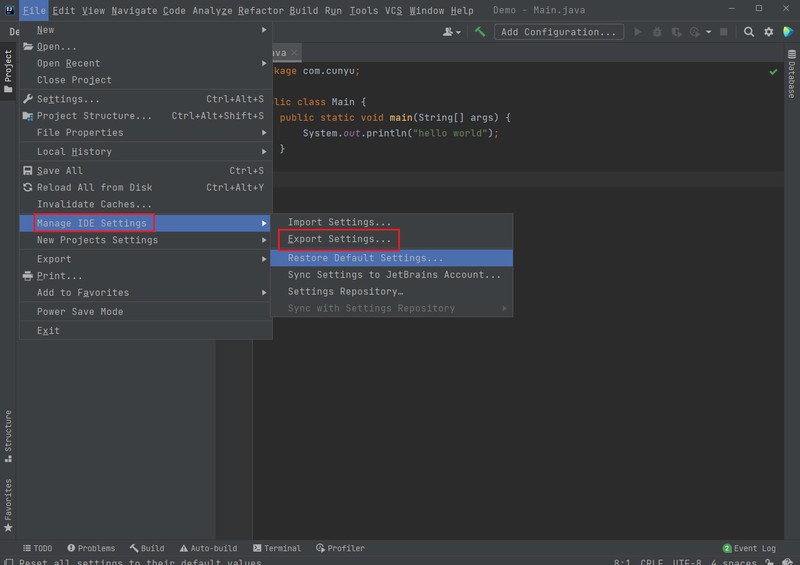
导入
导入入口,依次打开 。
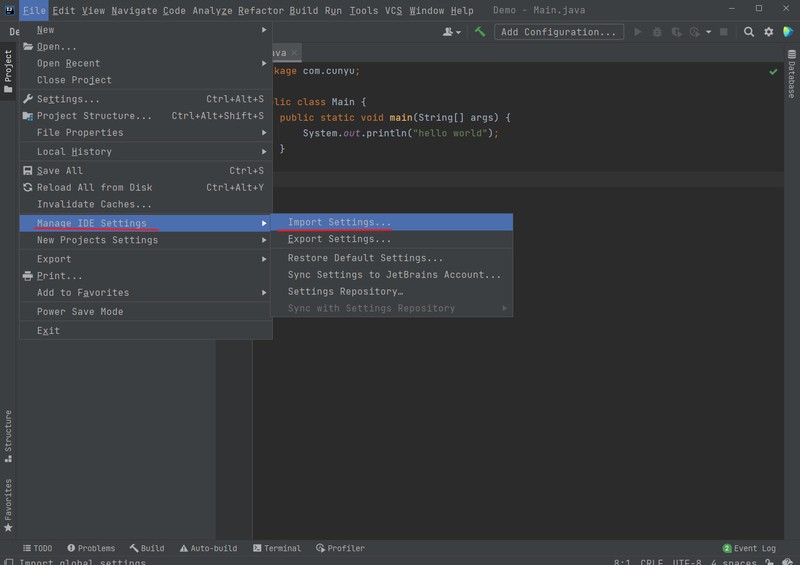
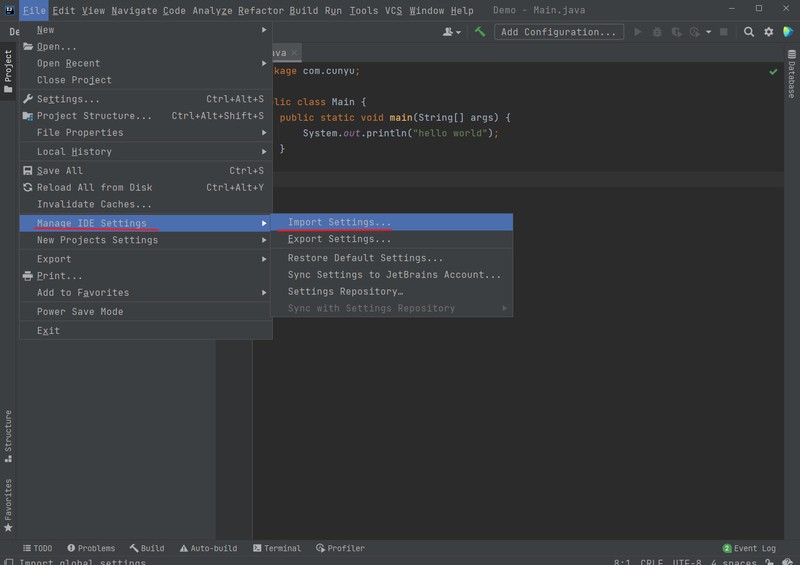
总结
好了,以上就是关于 IDEA 的安装以及安装之后的一些配置了。如果你觉得对你有用,那就点个赞再走吧!如果你还有更多关于 IDEA 的高级玩法,欢迎评论区留言,大家一起交流!
