goland开发环境搭建及运行第一个go程序HelloWorld
1、下载和安装golang
点击进入下载页面
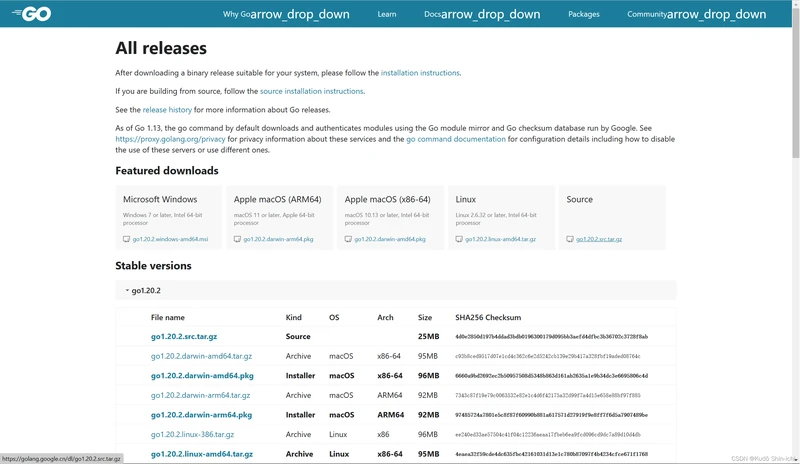
下载好安装包,点击安装。
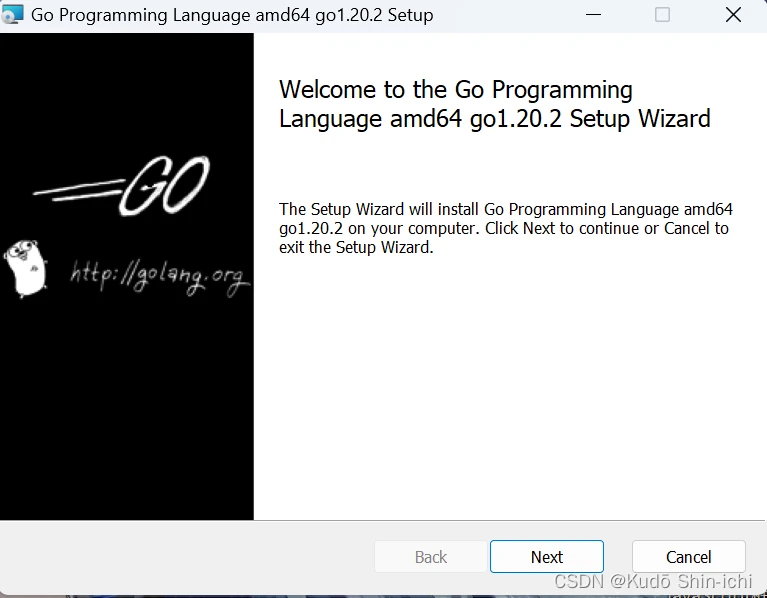
我之前安装过低版本的安装包,所以这里提示要先卸载已经安装过的低版本的。
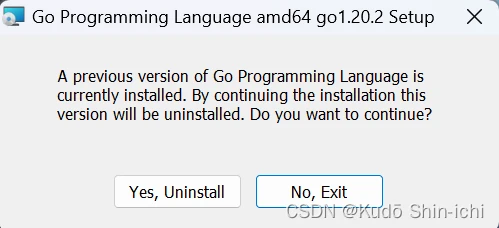
同意协议,继续安装。
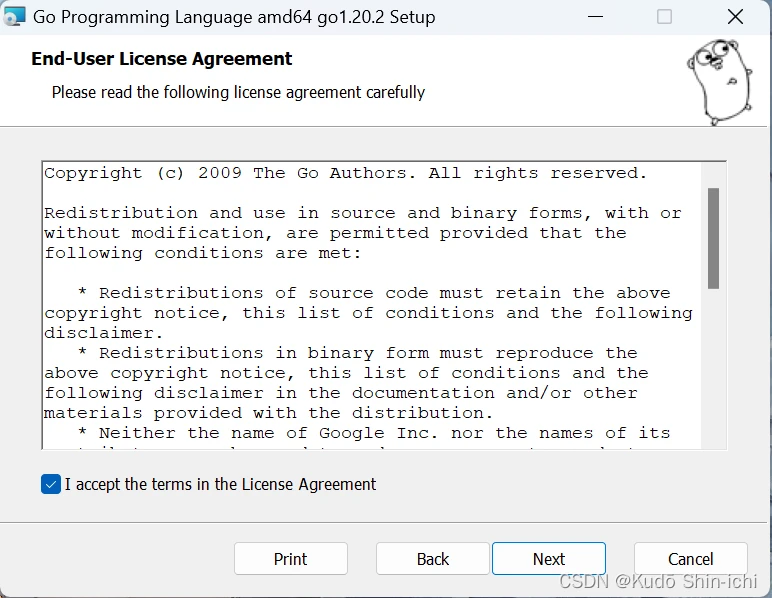
默认安装的文件夹为C盘,建议更改,我这里更改为D盘。
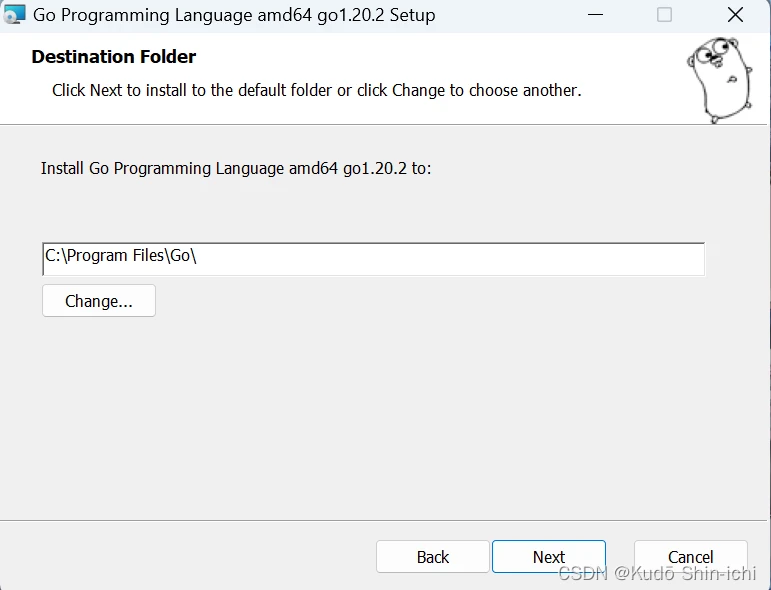
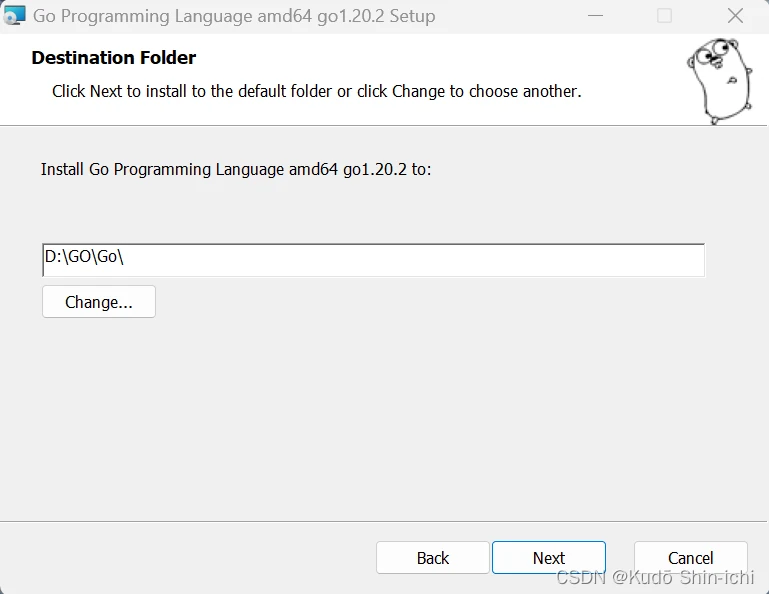
点击Insall,即可开始安装。
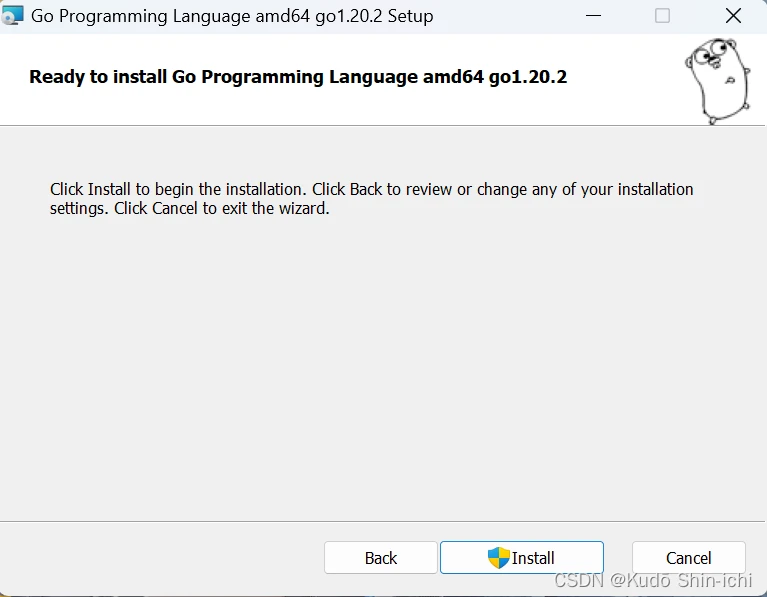
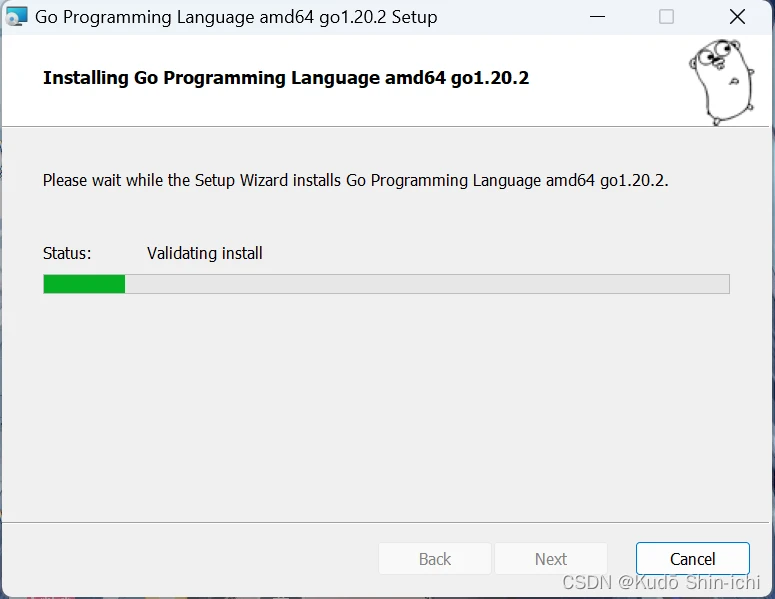
点击Finish。
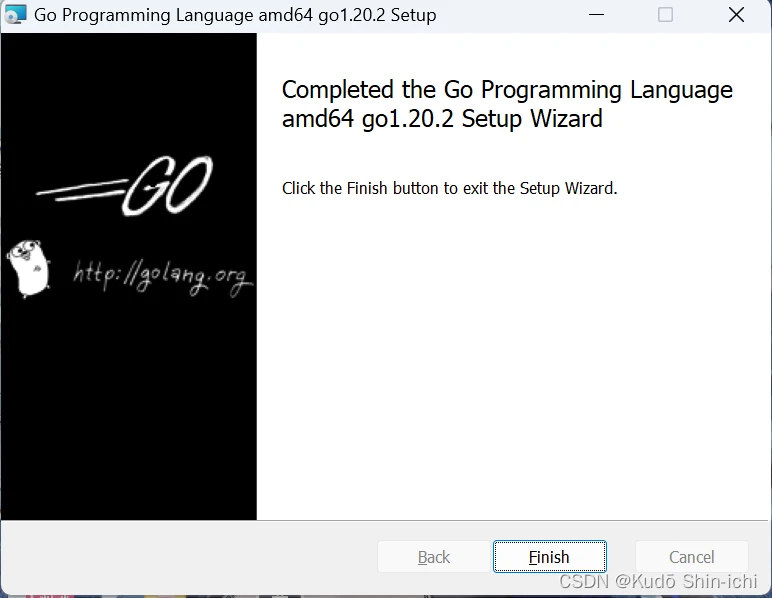
测试是否成功正确安装:在cmd下输入"go version"命令。显示如下图界面,即安装成功。
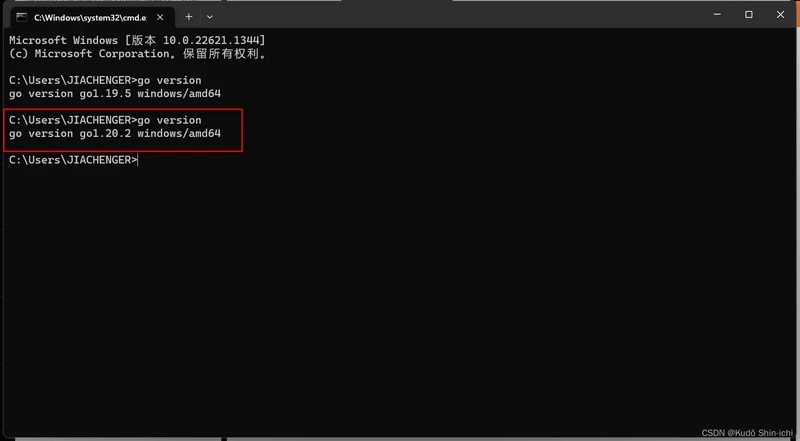
2、配置环境变量
GOROOT: sdk的安装路径目录。
PATH: sdk的bin目录
GOPATH:工作目录,将来作为go项目的工作路径。
下图为我刚刚安装的go的目录:
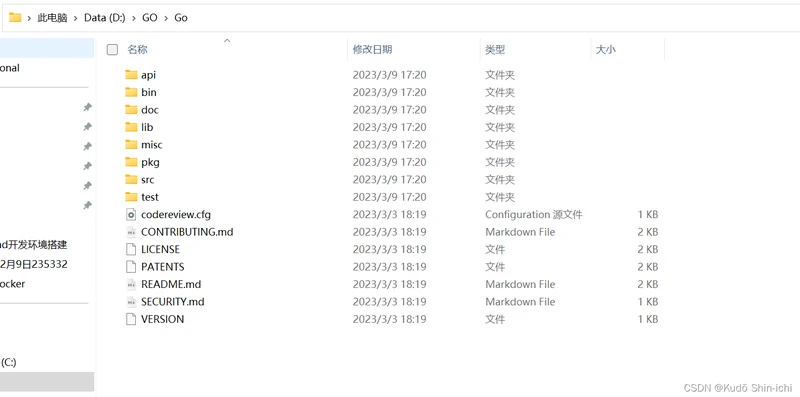
配置GOROOT和GOPATH:

配置path:PATH可以写bin的完整路径"D:GOGobin",也可以引用GOROOT,写作%GOROOT%bin,因为二者部分重复。
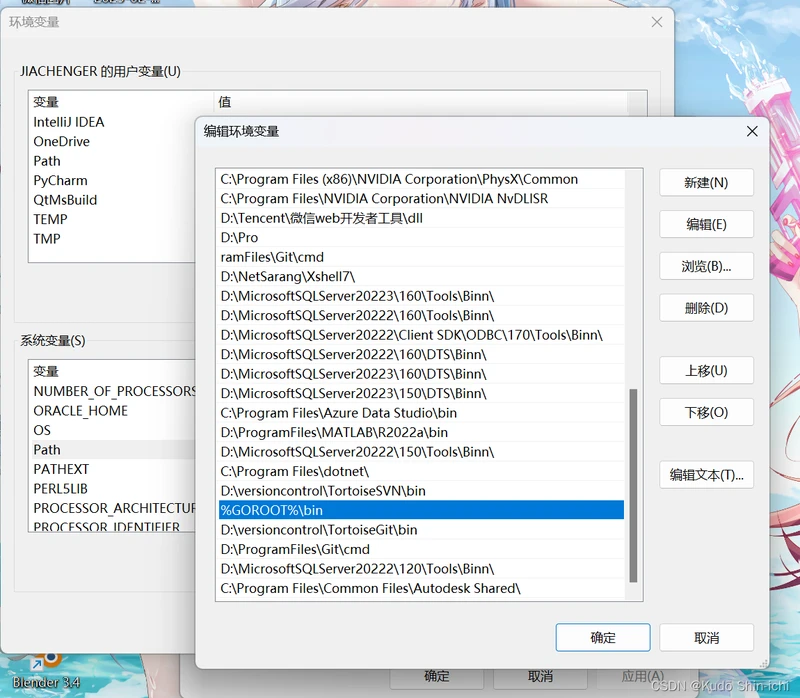
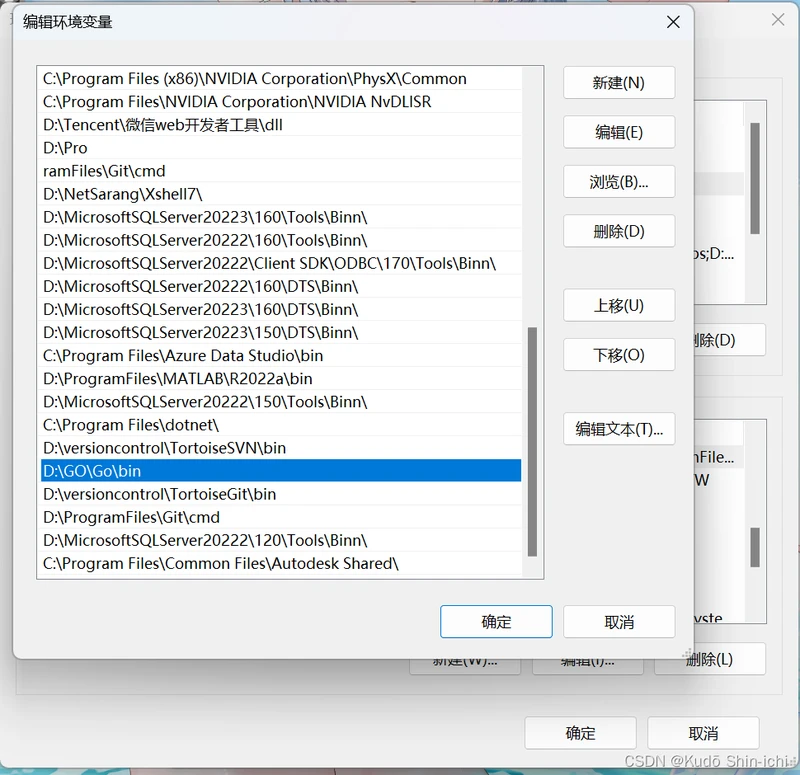
配置好环境变量后,在cmd中输入指令go env测试。出现下图中指令说明go的环境配置成功。
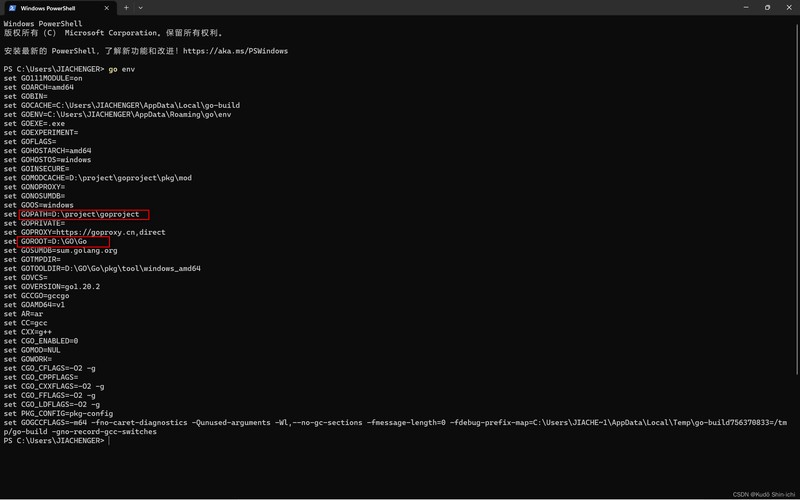
如果发现GOPATH的值显示在C盘当前用户名目录下,那大概率是系统变量GOPATH的值被用户变量GOPATH的值覆盖了,把用户变量的GOPATH的值修改成系统变量GOPATH的值一致即可。
用户变量的GOPATH的值与系统变量GOPATH的值冲突:
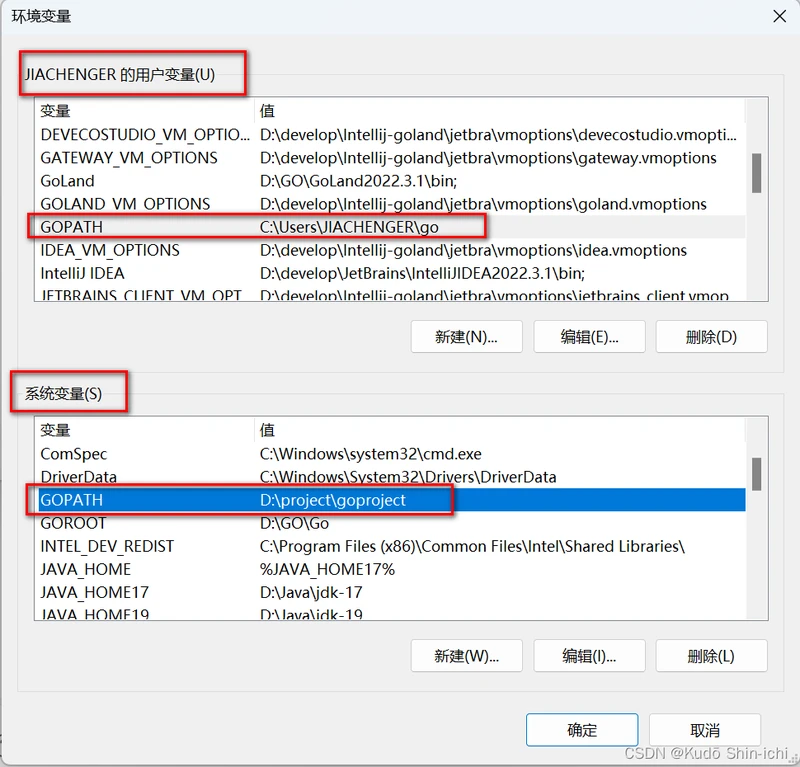
修改用户变量GOPATH的值:
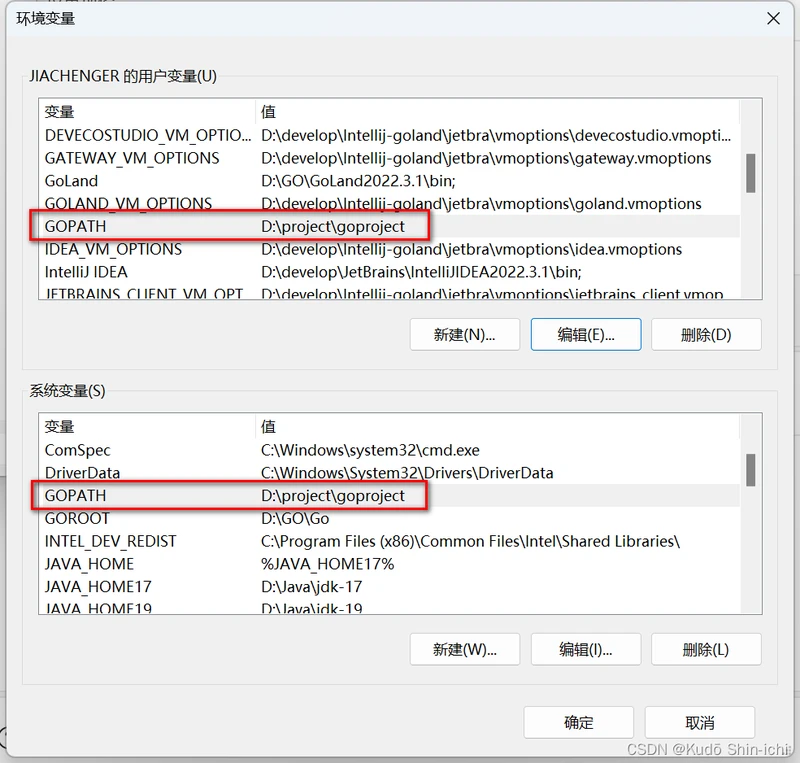
再次输入指令go env,测试成功即可。
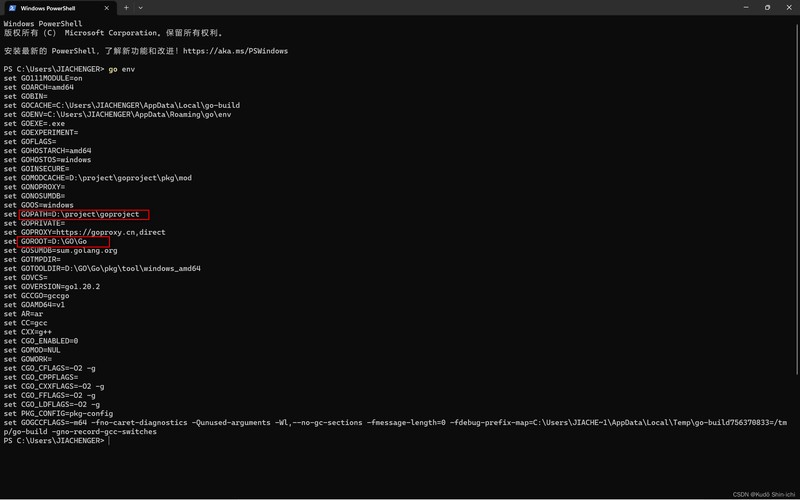
3、开发工具的安装与配置
前提:已经成功安装并激活Goland。
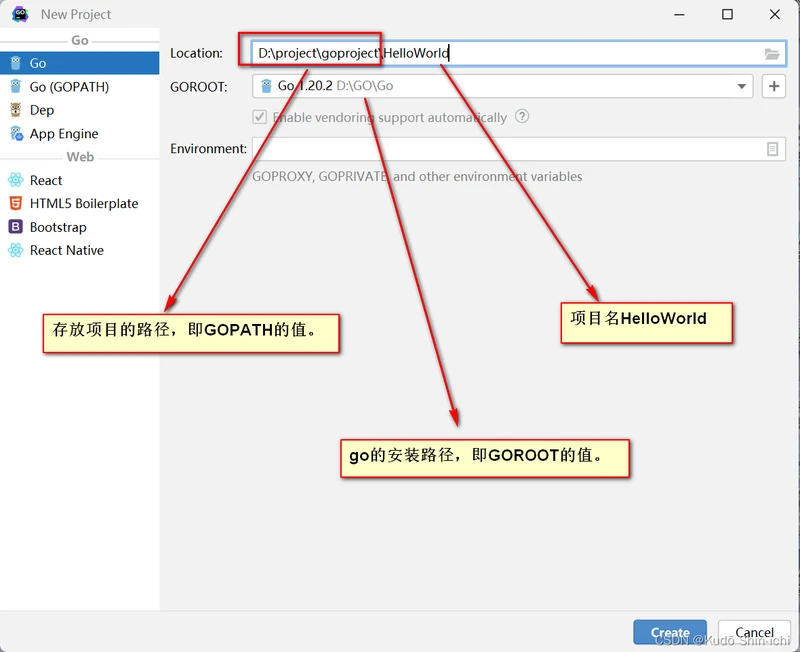
新建三个文件夹,分别为bin、pkg、src。
bin:用来存放编译后的exe文件。
pkg:放置自定义包的位置。
src:用来创建项目和项目文件。
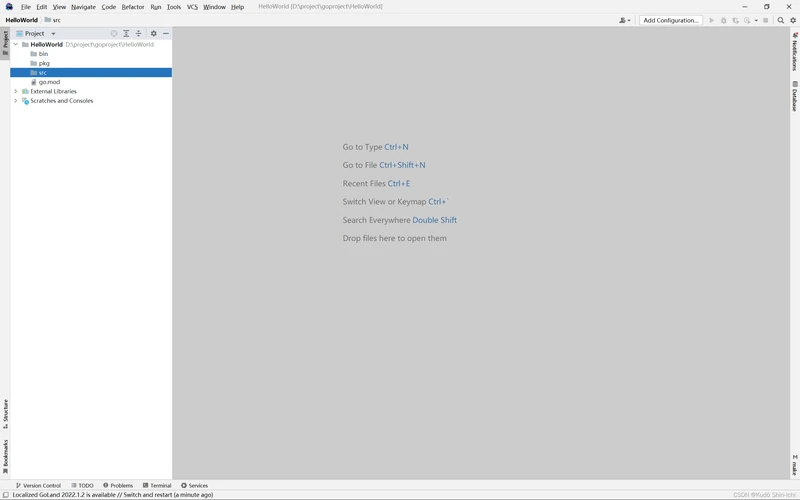
在src文件夹下,建Hello_golang目录,在此目录下建HelloWorld.go文件。
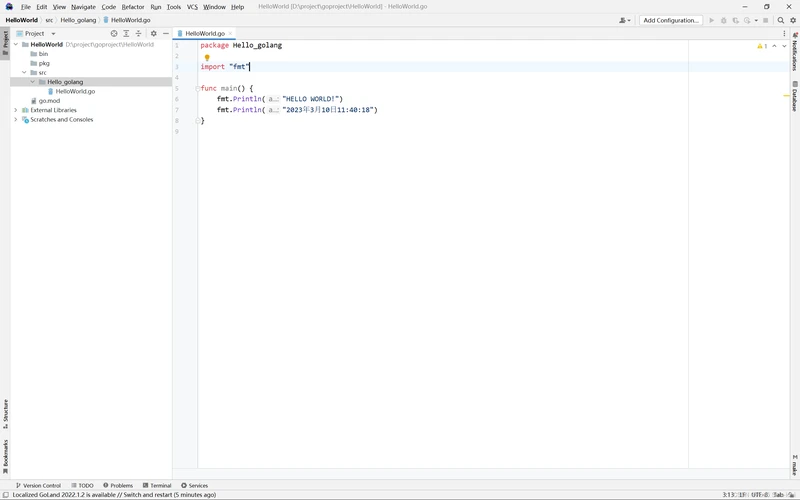
按下图进行"Add Configurations",选择Go Build。
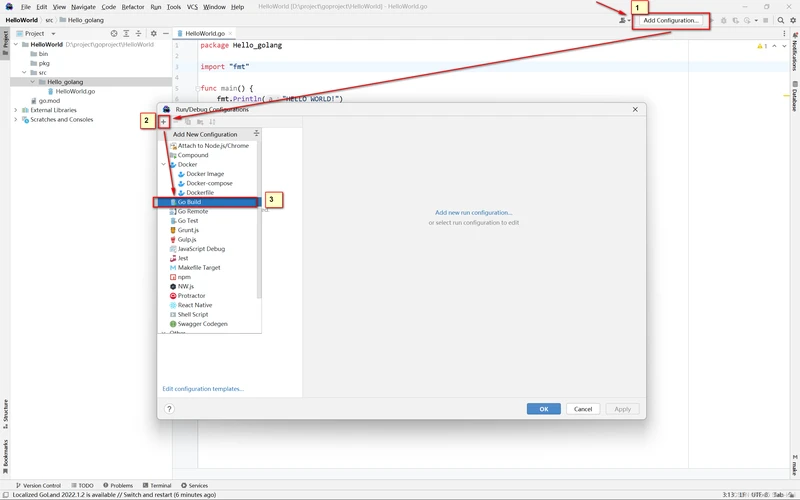
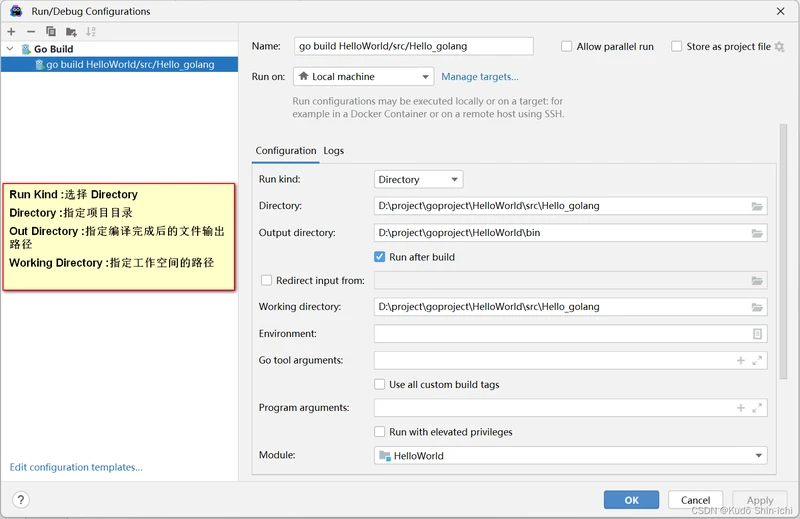
在Settings->GO->GOPATH中进行如下配置:
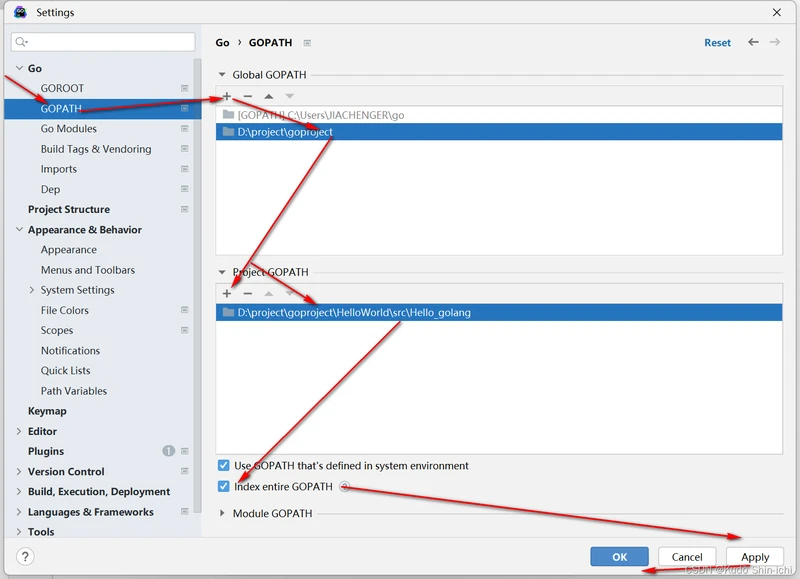
至此,所有配置皆已完成。
4、运行代码
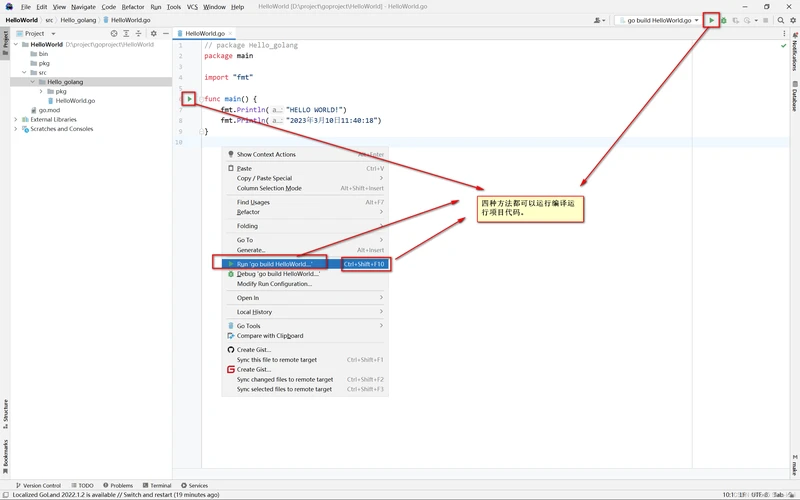
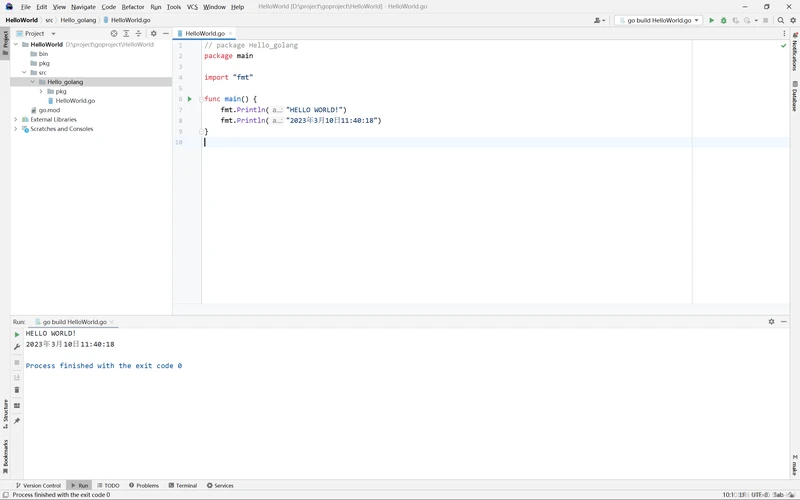
5、注意点
由于main函数是程序入口,所以package要写成main。go不强制要求包名必须和其所在的目录名同名,这与Java的包名机制不太一样。
如果上面的代码你把包名与其所在的目录名同名,写成Hello_golang,就会出现下面的错误:
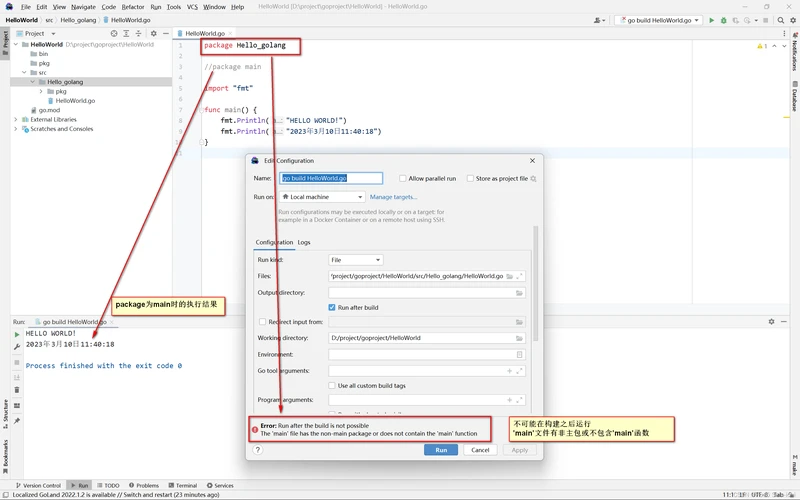
main包名和当前目录名Hello_golang同时写上也是会报错。
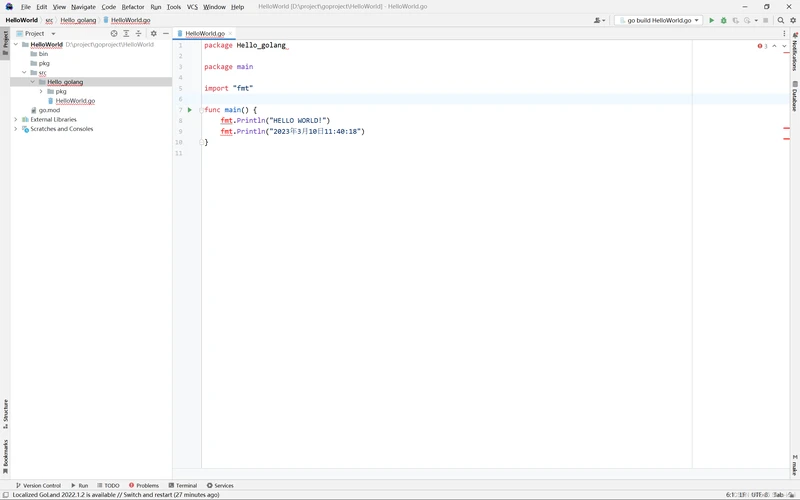
6、Visual Studio Code的go环境配置
6.1 下载安装Visual Studio Code
Visual Studio Code官网,点击打开下载页面
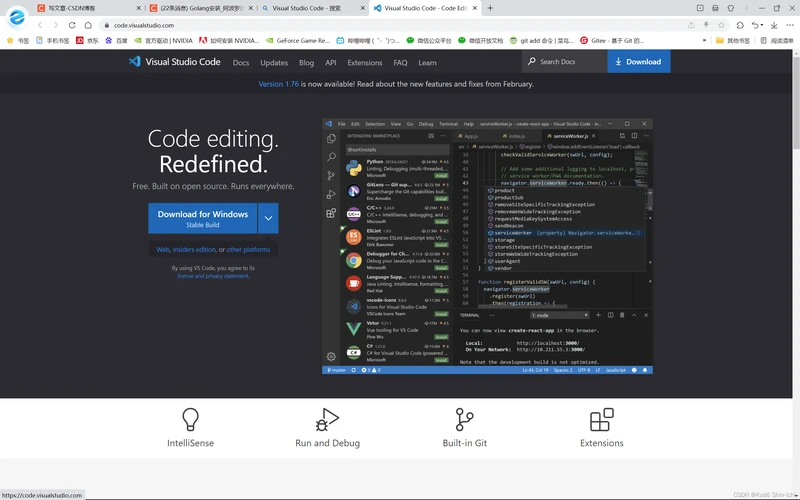
6.2 配置go环境
前提:已经按照上文要求下载安装好go的安装包。
6.2.1 配置简体中文
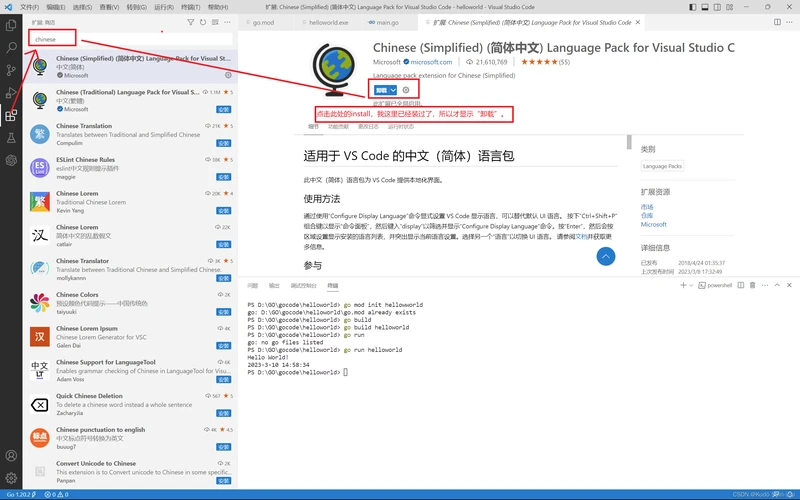
6.2.2 安装go环境扩展
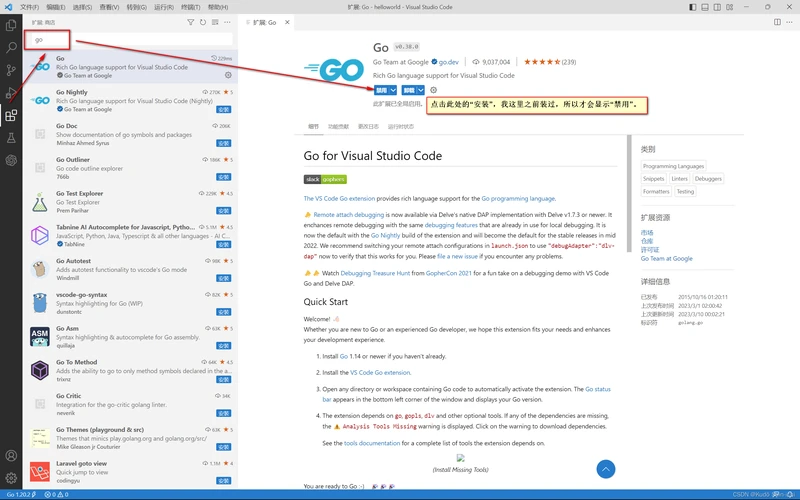
6.3 编译运行程序
6.3.1 项目初始化:go mod init 项目名
go mod init helloworlds 表示项目初始化,将会在当前目录下生成go.mod文件。
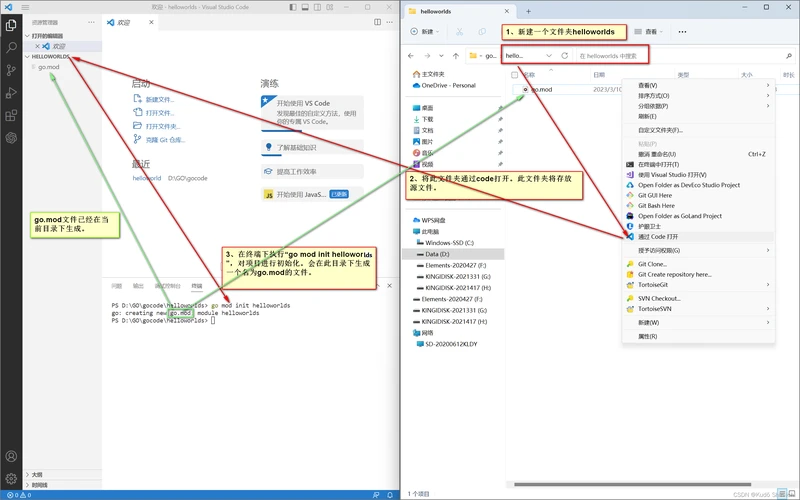
go.mod的内容一般为go的版本信息等。
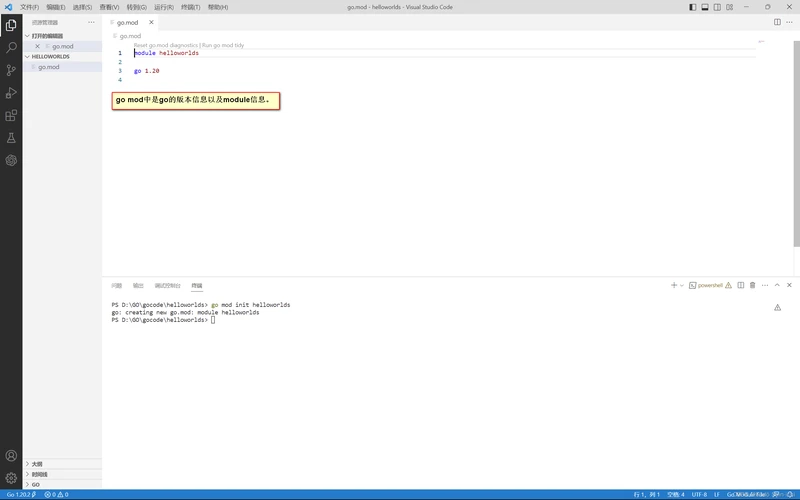
6.3.2 编译运行项目
go build 进行编译,将源代码main.go编译成可执行文件。
go run main.go 执行程序main.go (本质上是先编译后执行)
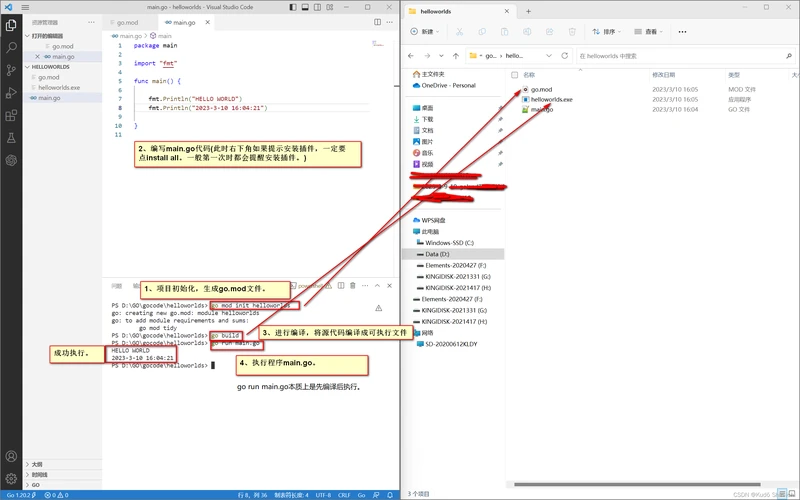
在编写main.go的代码过程中,如果右下角提示安装插件,必须点击安装。
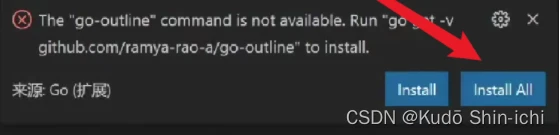
7、参考资料一栏,感谢这些作者的贡献。
使用GoLand创建Go项目(含环GOPATH/GOROOT环境配置)
go : GoLand安装及环境配置
1.17——golang环境配置(windows)
Golang安装-vsccode中配置可参考此文章
