Go语言开发环境搭建
完事开头难,这篇文章将带你从零开始搭建Go语言开发环境,进入Go语言的奇妙世界。
安装Go语言及搭建Go语言开发环境


Go语言logo
下载
下载地址
Go官网下载地址:https://golang.org/dl/
Go官方镜像站(推荐):https://golang.google.cn/dl/
版本的选择
Windows平台和Mac平台推荐下载可执行文件版,Linux平台下载压缩文件版。
(目前的最新版本可能不是1.11.5,但是安装过程类似哦。)
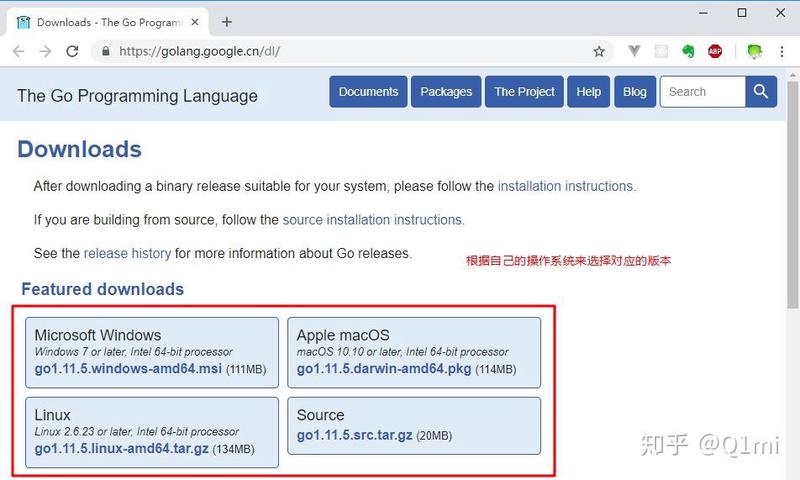
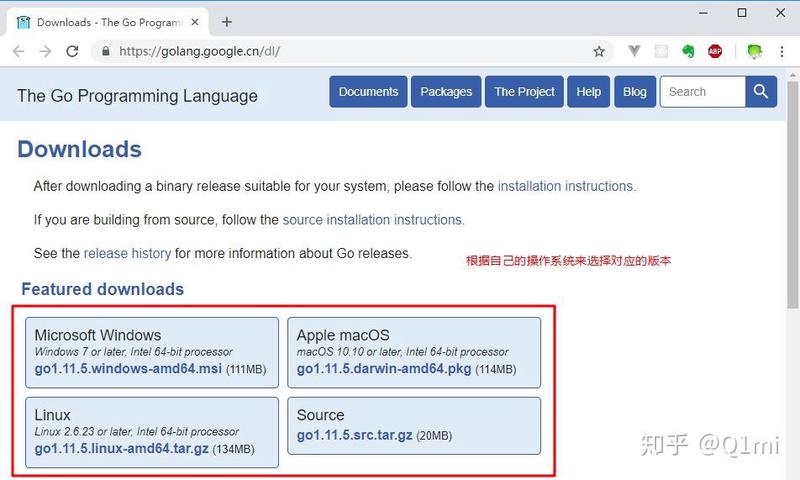
安装
Windows安装
此安装实例以 系统安装 为例。
将上一步选好的安装包下载到本地。
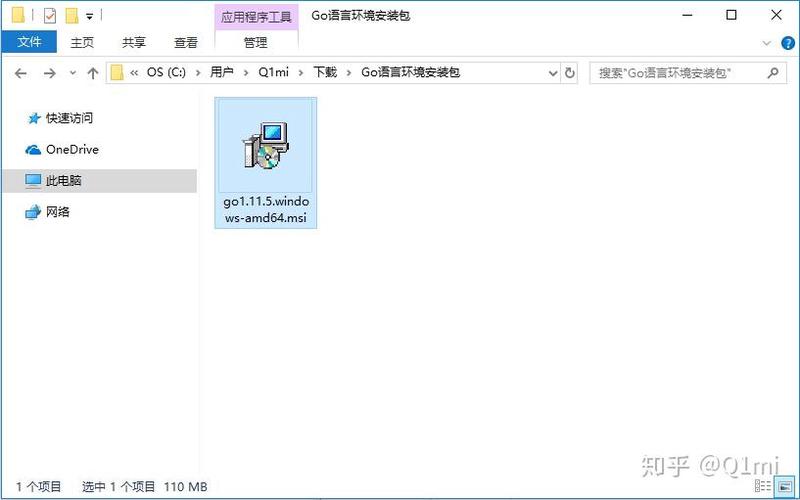
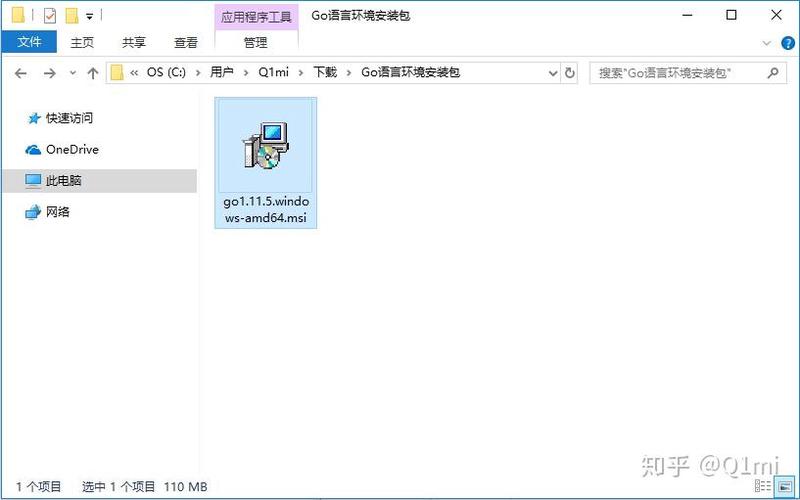
双击下载好的文件,然后再按照下图步骤安装即可。
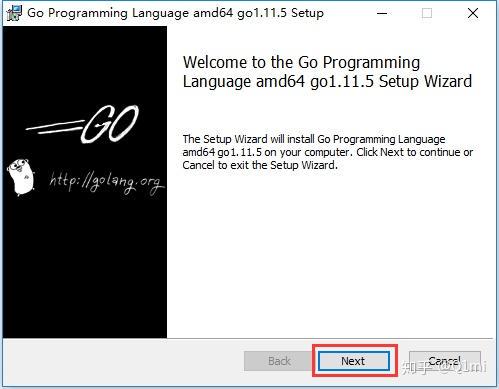
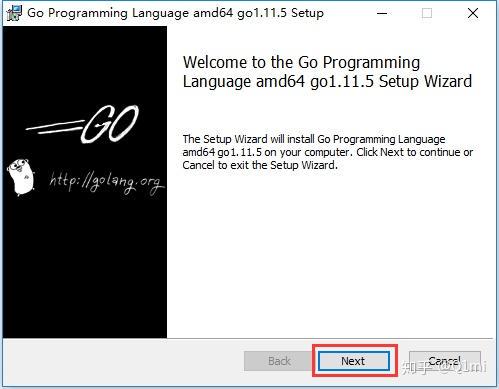
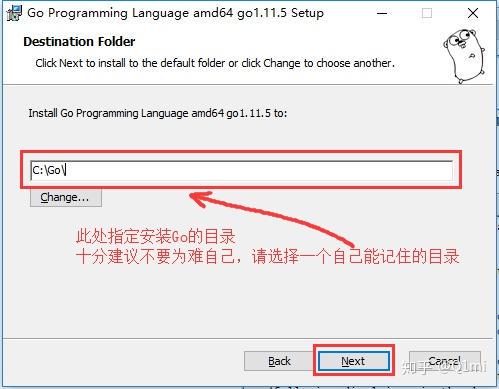
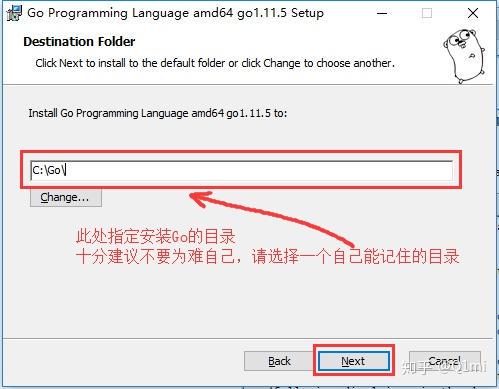
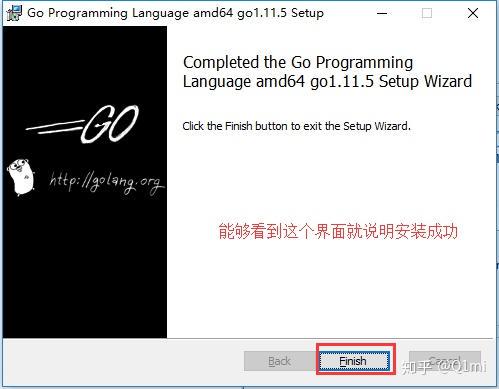
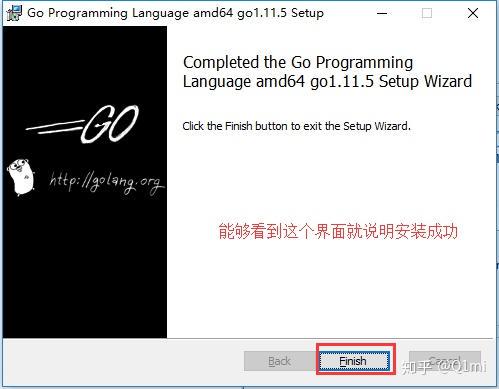
Linux下安装
我们在版本选择页面选择并下载好文件:
(go1.11.5.linux-amd64.tar.gz部分可以更换为最新版本的文件哦。)
将下载好的文件解压到目录下:
如果提示没有权限,加上以root用户的身份再运行。执行完就可以在下看到go目录了。
配置环境变量: Linux下有两个文件可以配置环境变量,其中是对所有用户生效的;是对当前用户生效的,根据自己的情况自行选择一个文件打开,添加如下两行代码,保存退出。
修改后要重启生效,修改后使用source命令加载文件即可生效。 检查:
Mac下安装
下载可执行文件版,直接点击下一步安装即可,默认会将go安装到目录下。
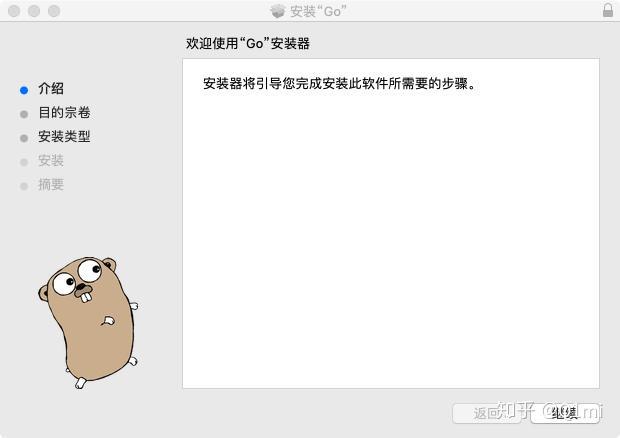
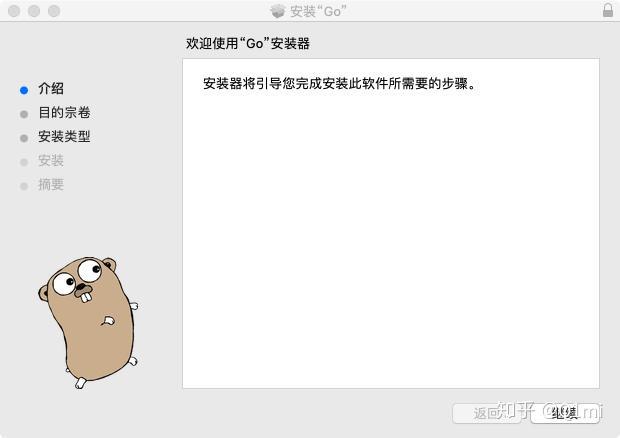
检查
上一步安装过程执行完毕后,可以打开终端窗口,输入命令,查看安装的Go版本。
配置GOPATH
是一个环境变量,用来表明你写的go项目的存放路径(工作目录),本文就选择使用 这个目录作为 目录。
路径最好只设置一个,我们写的所有Go项目代码都放到的目录下。
补充说明:Go1.11版本之后,开启模式之后就不再强制需要配置了。
Linux和Mac平台就参照上面配置环境变量的方式将自己的工作目录添加到环境变量中即可。
Windows平台按下面的步骤将添加到环境变量:
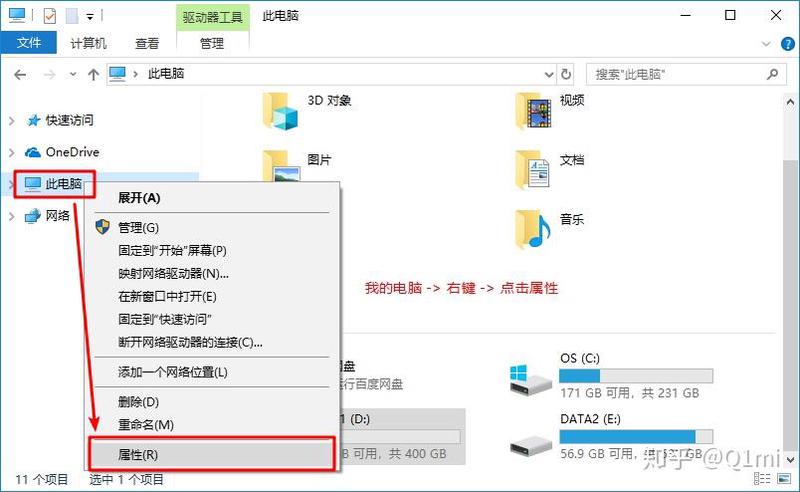
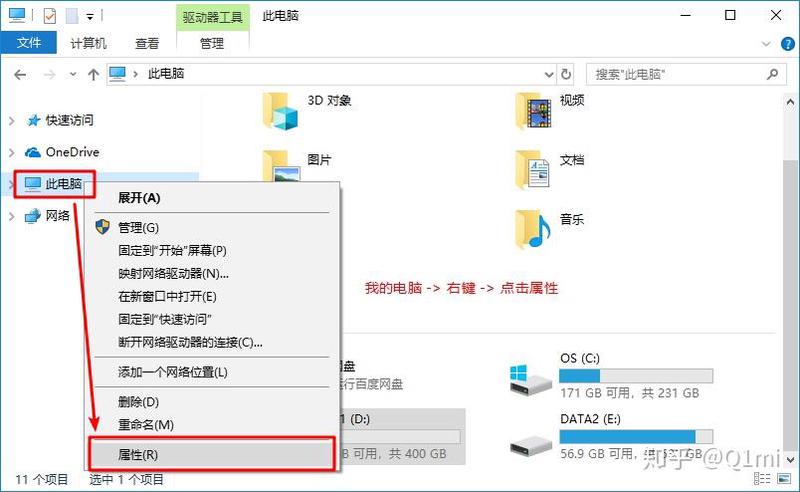
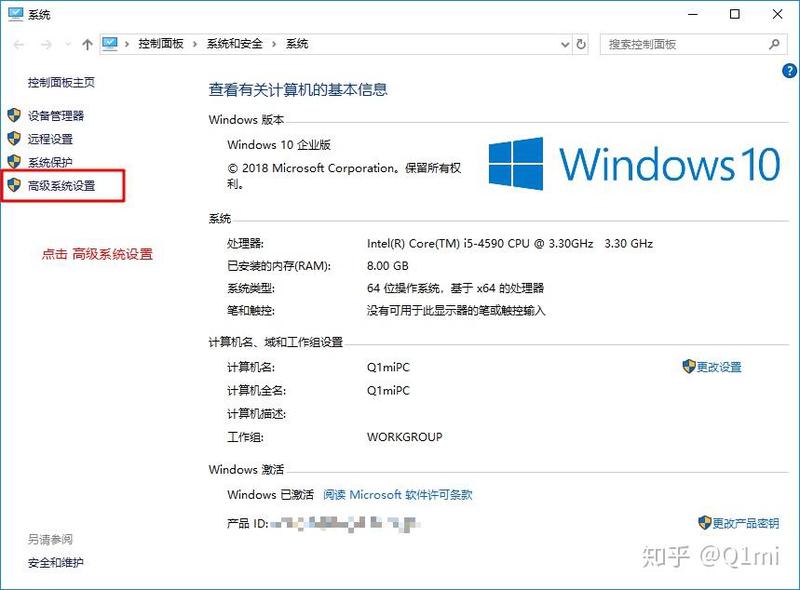
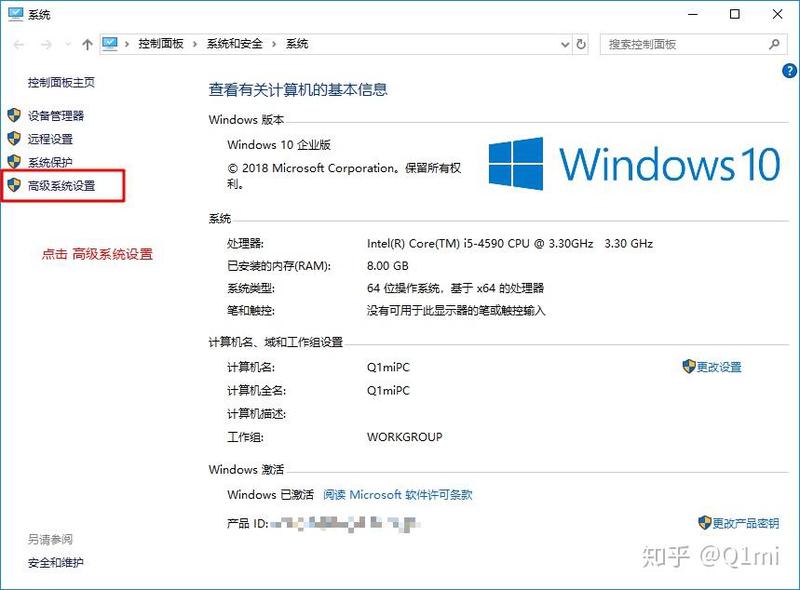
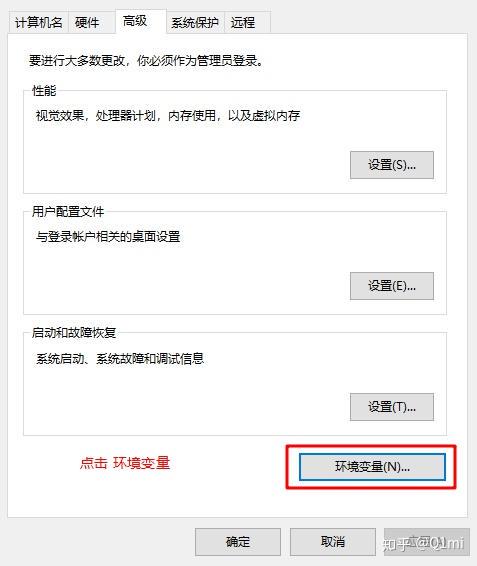
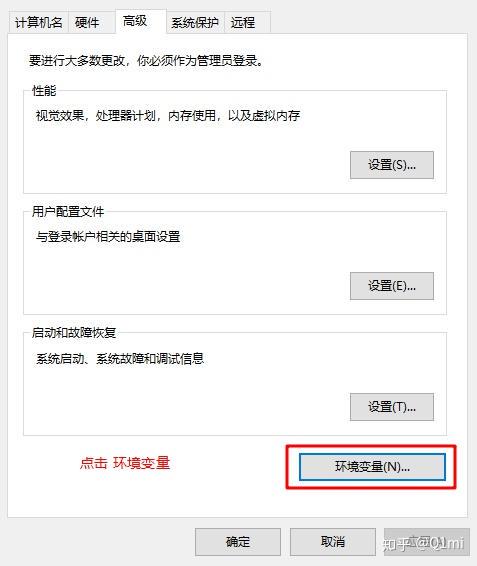
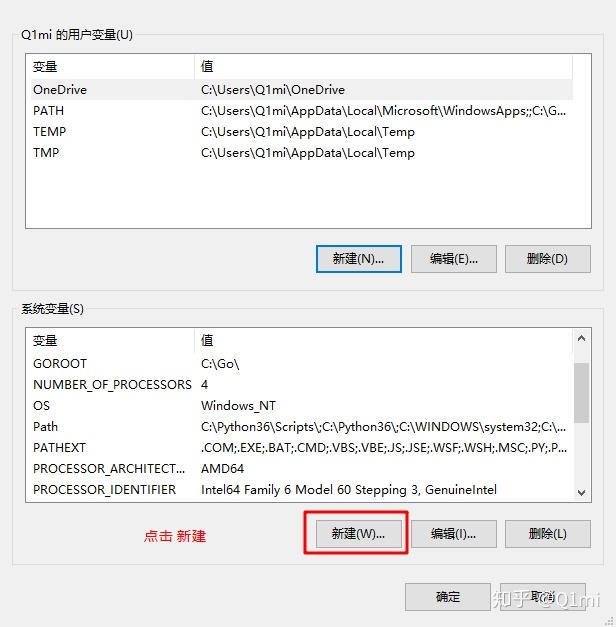
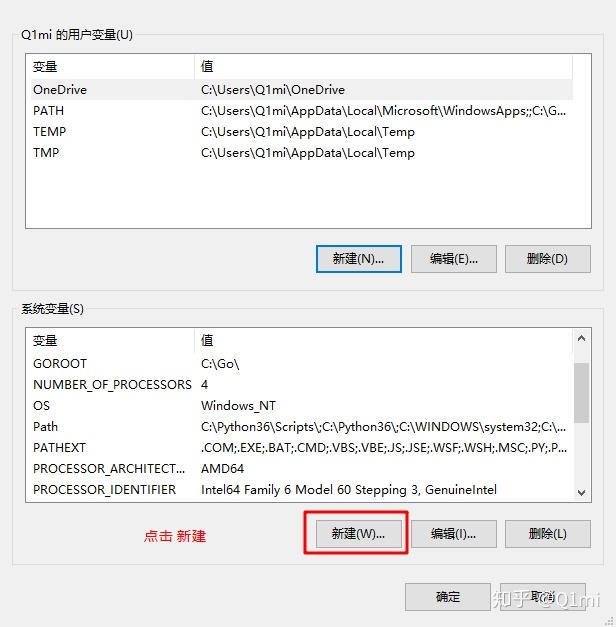
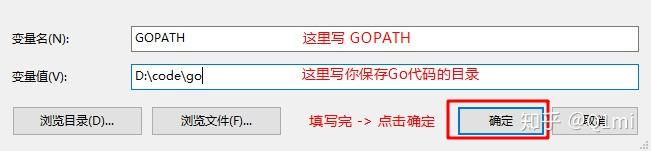
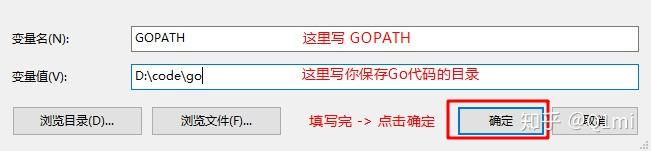
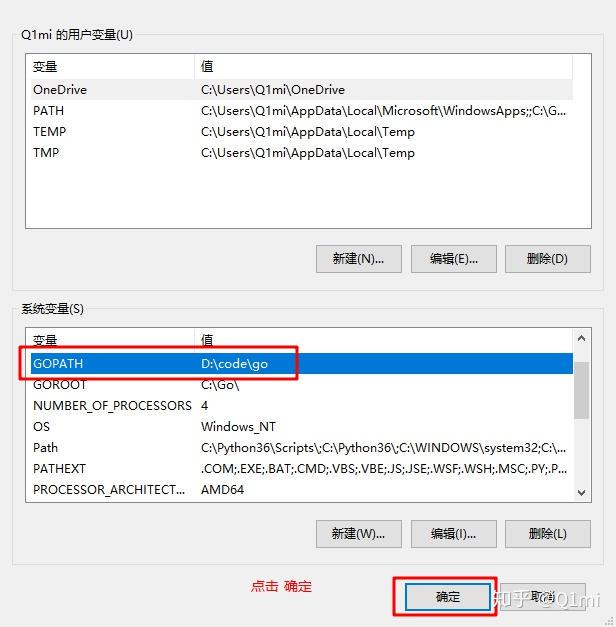
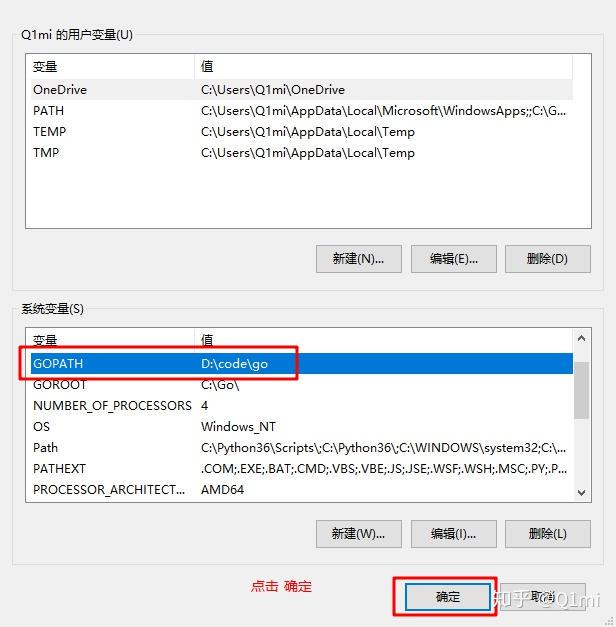
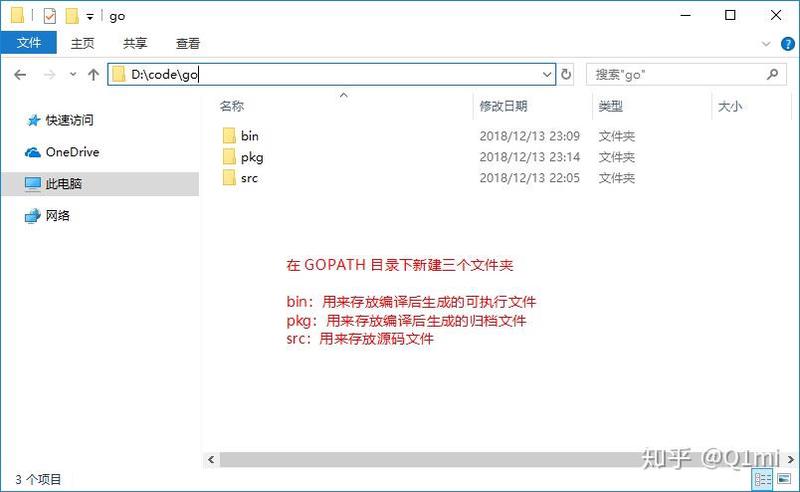
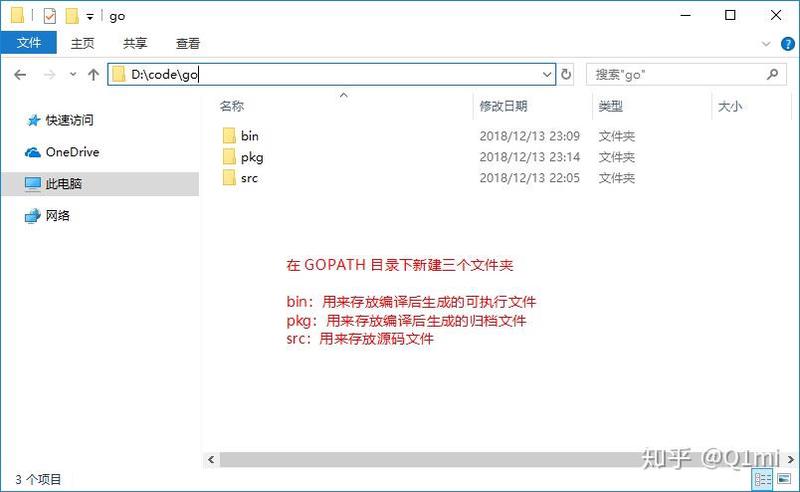
在 Go 1.8 版本之前,环境变量默认是空的。从 Go 1.8 版本开始,Go 开发包在安装完成后会为 设置一个默认目录,参见下图。


GOPATH在不同操作系统平台上的默认值
同时,我们将 下的bin目录及下的bin目录都添加到环境变量中。
配置环境变量之后需要重启已经打开的终端才能让新配置的环境变量生效。(例如cmd、VS Code里面的终端和其他编辑器的终端等)。
Go项目结构
在进行Go语言开发的时候,我们的代码总是会保存在目录下。在工程经过、或等指令后,会将下载的第三方包源代码文件放在目录下, 产生的二进制可执行文件放在 目录下,生成的中间缓存文件会被保存在 下。
如果我们使用版本管理工具(Version Control System,VCS。常用如Git)来管理我们的项目代码时,我们只需要添加目录的源代码即可。 和 目录的内容无需版本控制。
适合个人开发者
我们知道源代码都是存放在的目录下,那我们可以按照下图来组织我们的代码。
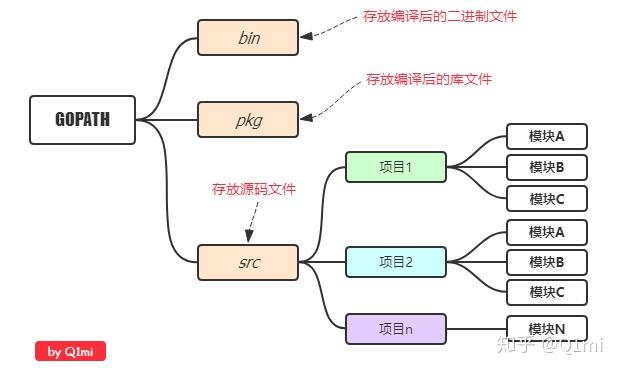
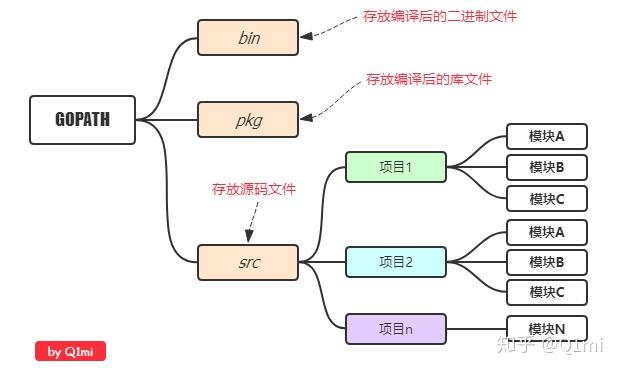
目前流行的项目结构
Go语言中也是通过包来组织代码文件,我们可以引用别人的包也可以发布自己的包,但是为了防止不同包的项目名冲突,我们通常使用来作为包名的前缀,这样就不担心项目名冲突的问题了。
因为不是每个个人开发者都拥有自己的顶级域名,所以目前流行的方式是使用个人的github用户名来区分不同的包。
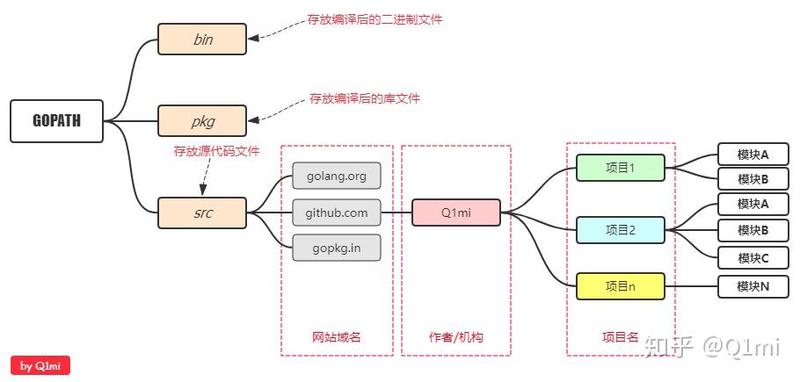
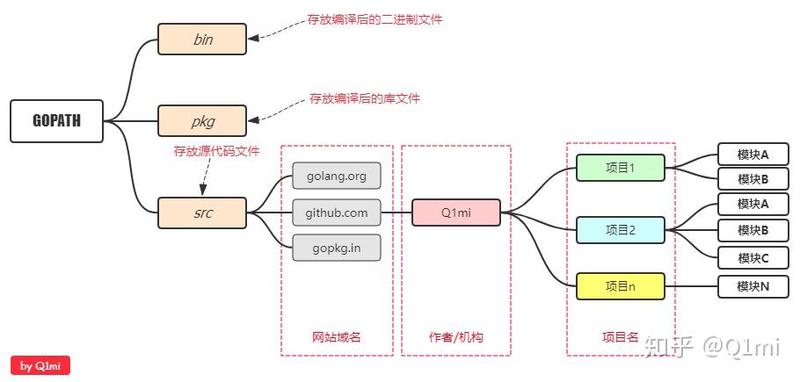
举个例子:张三和李四都有一个名叫的项目,那么这两个包的路径就会是:
和
以后我们从github上下载别人包的时候,如:
那么,这个包会下载到我们本地目录下的。
适合企业开发者
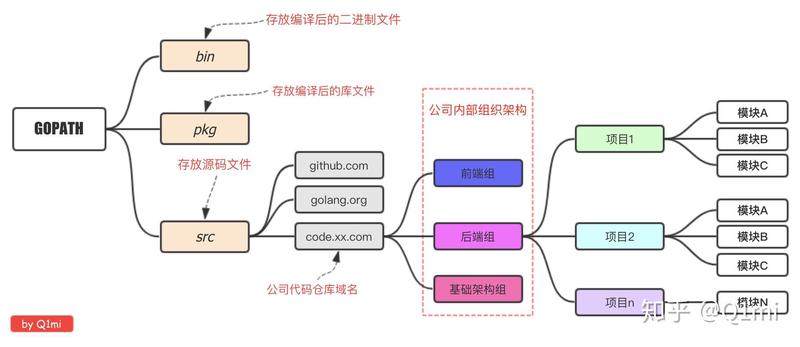
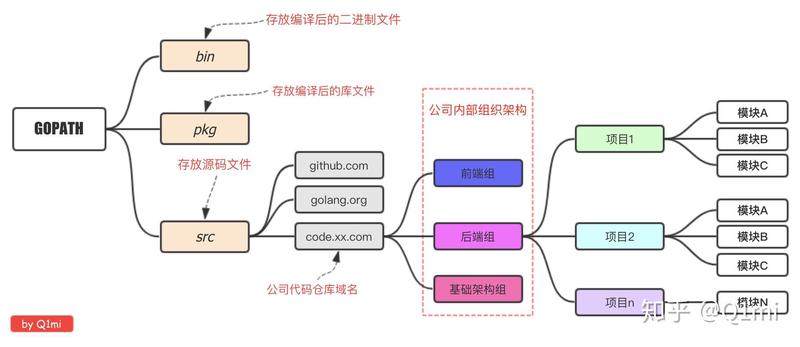
Go开发编辑器
Go采用的是UTF-8编码的文本文件存放源代码,理论上使用任何一款文本编辑器都可以做Go语言开发,这里推荐使用和。 是微软开源的编辑器,而是jetbrains出品的付费IDE。
我们这里使用 加插件做为go语言的开发工具。
VS Code介绍
全称,是微软公司开源的一款免费现代化轻量级代码编辑器,支持几乎所有主流的开发语言的语法高亮、智能代码补全、自定义热键、括号匹配、代码片段、代码对比 Diff、GIT 等特性,支持插件扩展,支持 Win、Mac 以及 Linux平台。
虽然不如某些IDE功能强大,但是它添加Go扩展插件后已经足够胜任我们日常的Go开发。
下载与安装
官方下载地址:https://code.visualstudio.com/Download
三大主流平台都支持,请根据自己的电脑平台选择对应的安装包。
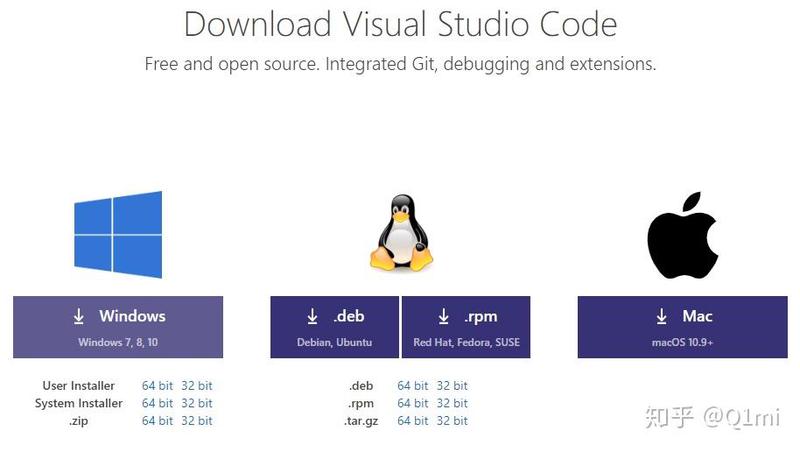
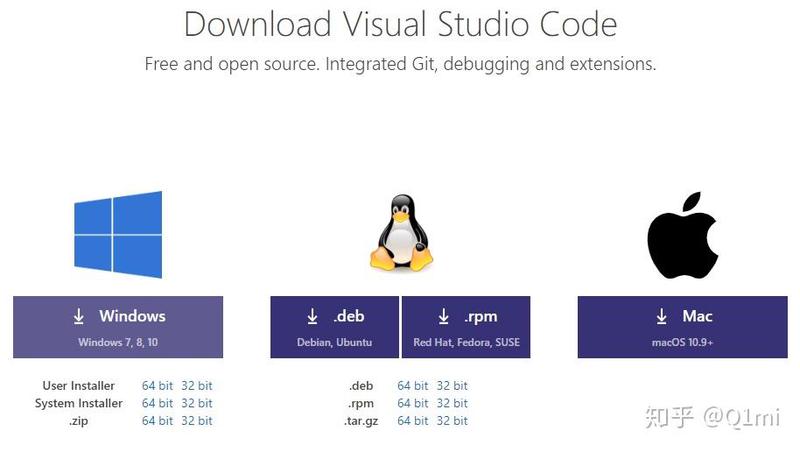
双击下载好的安装文件,双击安装即可。
配置
安装中文简体插件
点击左侧菜单栏最后一项,在中输入 ,选中结果列表第一项,点击安装。
安装完毕后右下角会提示,重启之后你的VS Code就显示中文啦!
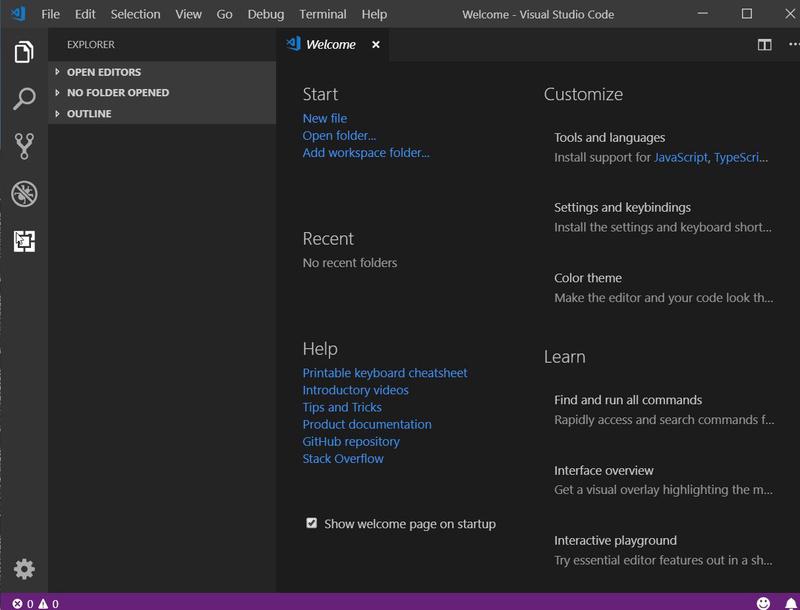
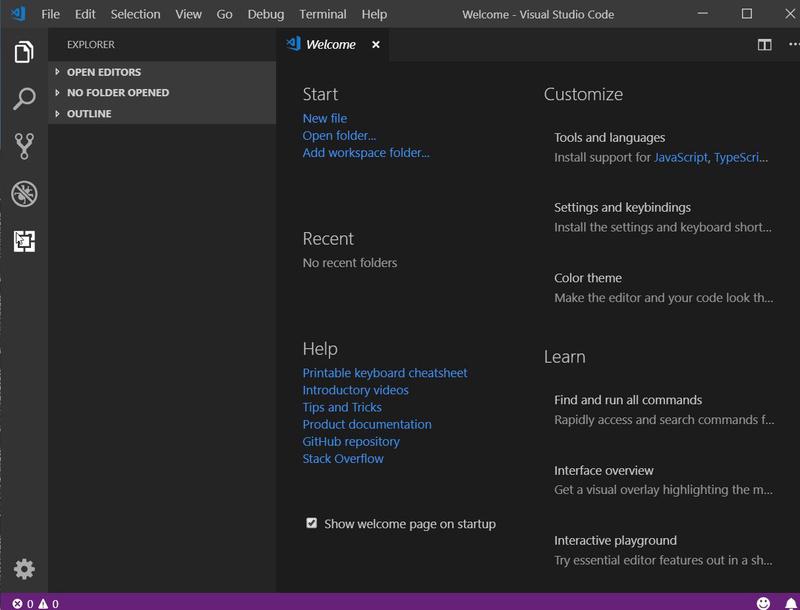
主界面介绍:
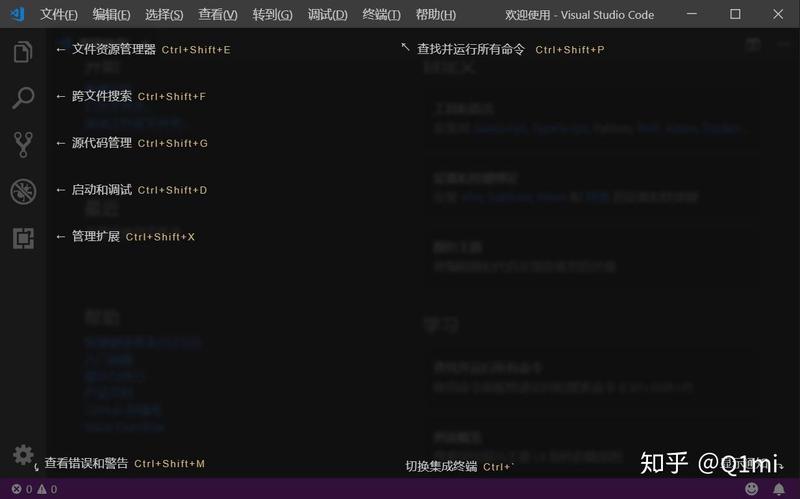
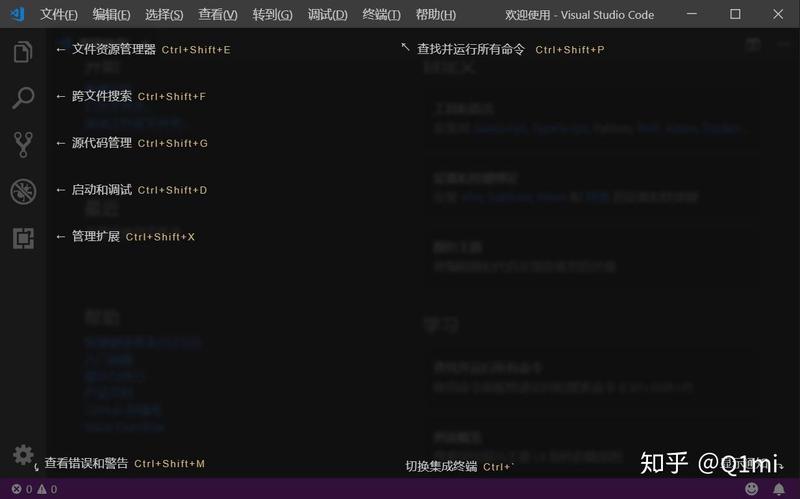
安装go扩展
现在我们要为我们的VS Code编辑器安装扩展插件,让它支持Go语言开发。
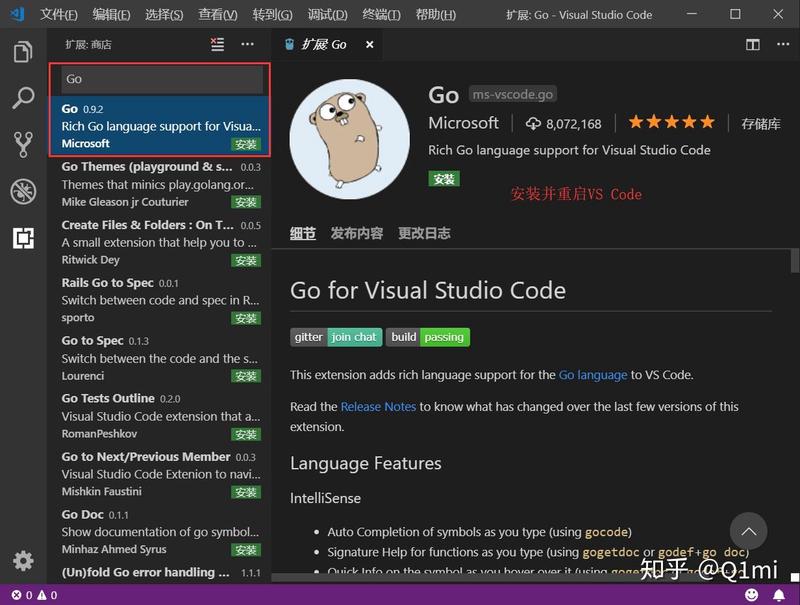
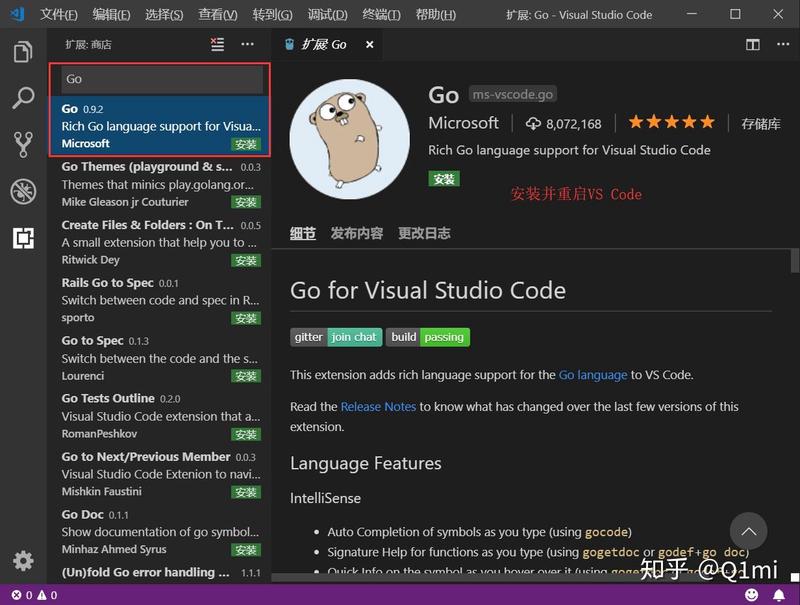
第一个Go程序
Hello World
现在我们来创建第一个Go项目——。在我们的下的src目录中创建hello目录。
在该目录中创建一个文件:
go build
表示将源代码编译成可执行文件。
在hello目录下执行:
或者在其他目录执行以下命令:
go编译器会去 的src目录下查找你要编译的项目
编译得到的可执行文件会保存在执行编译命令的当前目录下,如果是windows平台会在当前目录下找到可执行文件。
可在终端直接执行该文件:
我们还可以使用参数来指定编译后得到的可执行文件的名字。
注意事项: 如果你打开VS Code的终端界面出现如下场景:
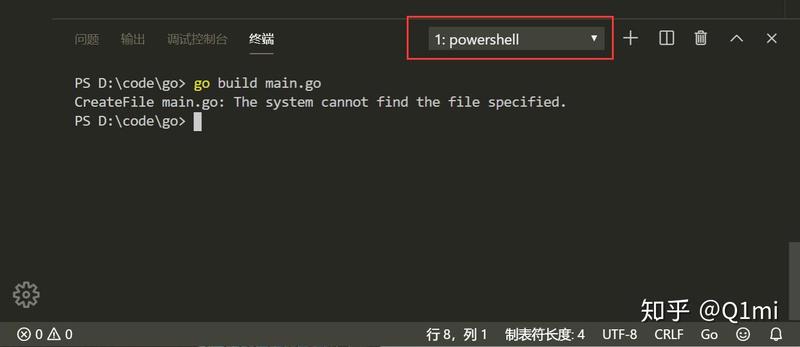
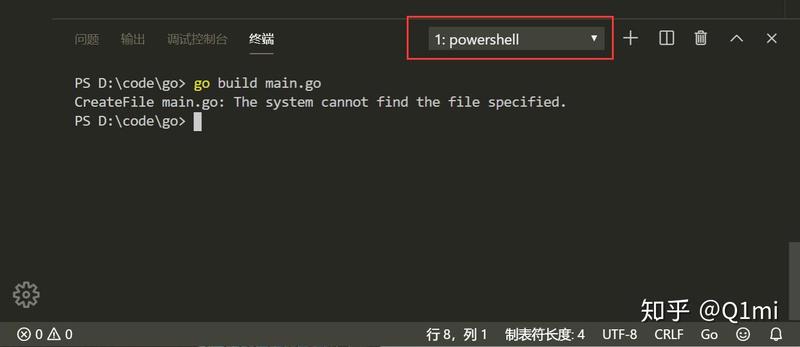
此时我十分推荐你按照下面的步骤,选择作为默认的终端工具:
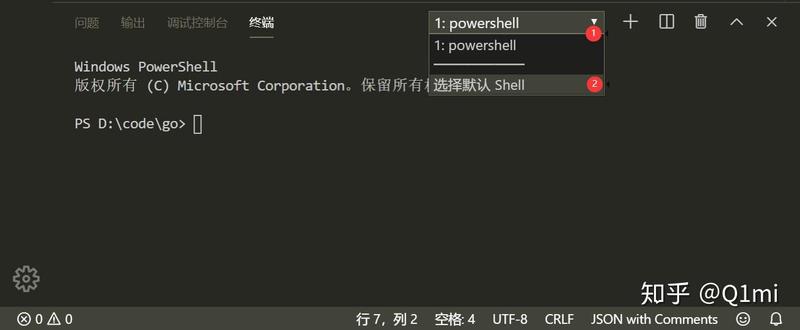
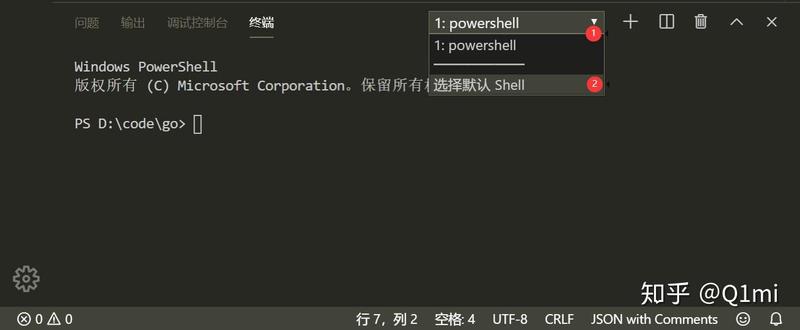
此时,VS Code正上方中间位置会弹出如下界面,参照下图挪动鼠标使光标选中后缀为的那一个,然后点击鼠标左键。
最后重启VS Code中已经开开的终端或者直接重启VS Code就可以了。
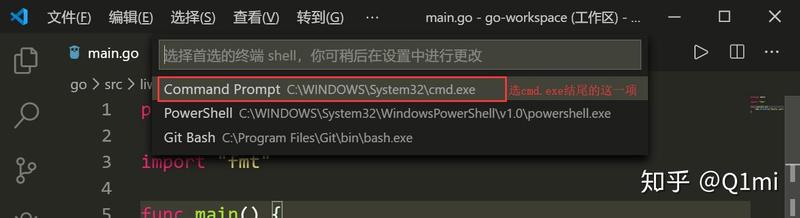
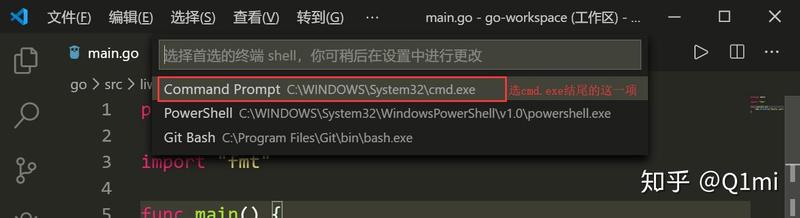
如果没有出现下拉三角,也没有关系,按下,VS Code正上方会出现一个框,你按照下图输入,然后点击指定选项即可出现上面的界面了。
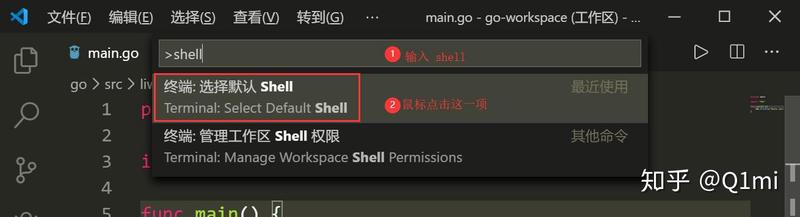
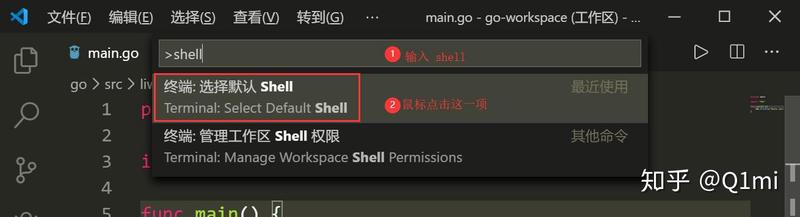
Goland
在Go语言开启时代之后,由于 对支持不够友好,所以我建议大家使用Goland,学生及开源软件作者可以申请免费使用。
go install
表示安装的意思,它先编译源代码得到可执行文件,然后将可执行文件移动到的bin目录下。因为我们的环境变量中配置了下的bin目录,所以我们就可以在任意地方直接执行可执行文件了。
跨平台编译
默认我们的可执行文件都是当前操作系统可执行的文件,如果我想在windows下编译一个linux下可执行文件,那需要怎么做呢?
只需要指定目标操作系统的平台和处理器架构即可:
使用了cgo的代码是不支持跨平台编译的
然后再执行命令,得到的就是能够在Linux平台运行的可执行文件了。
Mac 下编译 Linux 和 Windows平台 64位 可执行程序:
Linux 下编译 Mac 和 Windows 平台64位可执行程序:
Windows下编译Mac平台64位可执行程序:
现在,开启你的Go语言学习之旅吧。人生苦短,Let's Go.
本文首发于我的个人博客,更多Go语言教程↓李文周的博客 | JPG程序员/全栈开发 -- 专注互联网技术,相信代码改变世界。Go语言学习QQ群: 公众号:李文周
