创建项目
GoLand激活步骤更新2021年10
一、GoLand最新在线激活教程 免费获取 亲测有效
二、在官网下载GoLand软件 2018.3版本以上的 建议使用比较新的版本 2020或者2021年的版本
三、我也是参考的别的博主教程,GoLand注册码获取地址我放在下面参考链接上自行获取;
四、把激活码全部复制下来
五、安装完成后打开软件根据提示到最后一步会弹出窗口让你输入激活码的
六、在一个月试用期内的可以等试用期过了再输入激活码
七、或者创建一个项目 点击菜单上的 help - register - Activate Pycharm - Activation code
参考地址:https://www.sigusoft.com/go-wild?ac=2&url=https%3A%2F%2Fsigusoft.com
创建项目
首先,在“文件”菜单中找到“New”,并在下一级菜单中选择“Project”来创建一个新项目。
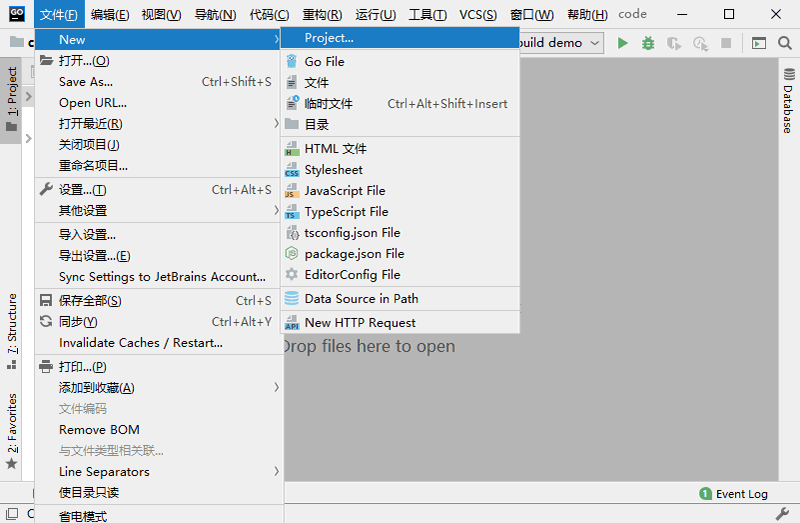
在菜单中选择新建项目
为项目选择一个目录(尽量选择空目录),并点击“Create”完成创建。
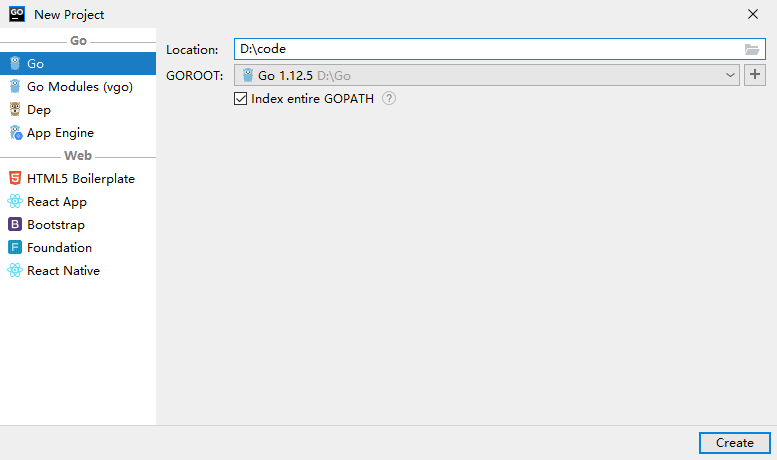
创建项目
编辑运行/调试配置
每次创建项目之后,我们都需要对 Goland 进行一些配置,在 Goland 的右上方找到“Add Configuration”并单击。
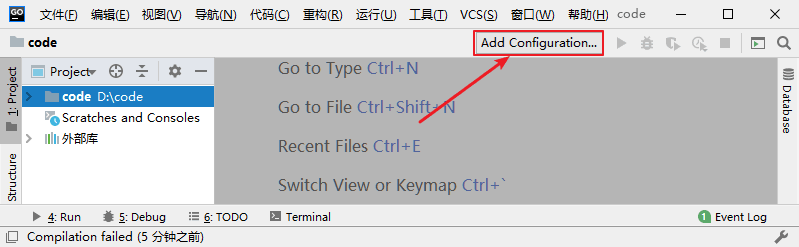
点击 Add Configuration
在弹出的窗口中点击“+”,并在下拉菜单中选择“Go Build”。
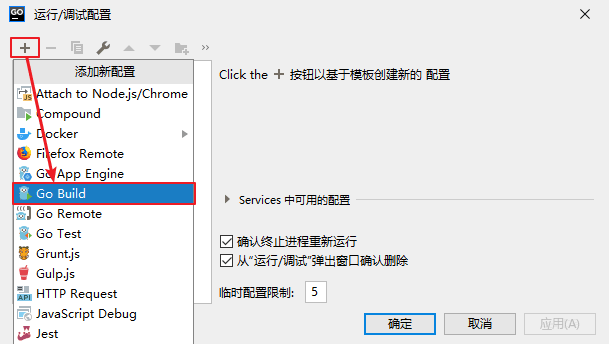
编辑配置信息
点击“Go Build”之后,在窗口中填写对应的信息,如下所示。
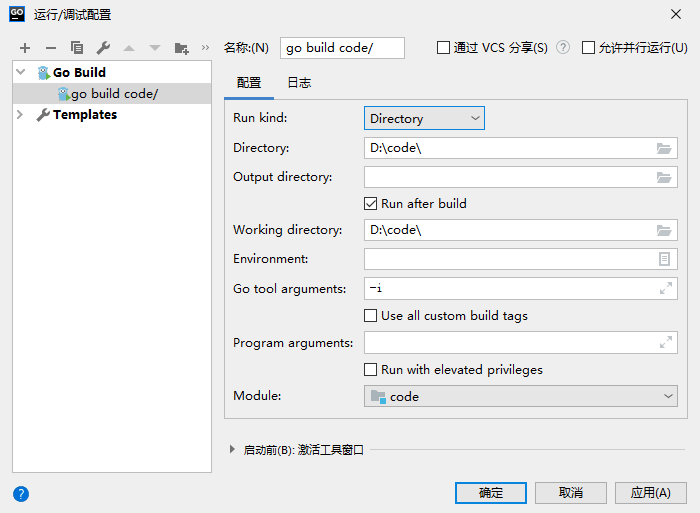
上图中有以下几点需要注意:
名称:为本条配置信息的名称,可以自定义,也可以使用系统默认的值;
Run kind:这里需要设置为“Directory”;
Directory:用来设置 main 包所在的目录,不能为空;
Output directory:用来设置编译后生成的可执行文件的存放目录,可以为空,为空时默认不生成可执行文件;
Working directory:用来设置程序的运行目录,可以与“Directory”的设置相同,但是不能为空。
提示:除了上面提到的几点外,其余的配置项使用系统的默认值即可,无需修改。
编写并运行代码
将 Goland 配置好后,就可以在项目文件夹下编写代码了。首先新建一个 Go 源文件,在项目文件夹上点击右键,然后在弹出的菜单中找到“新建”,并在下一级菜单中选择“Go File”,最后在弹出框中输入文件名(红框处)并选择“Empty file”,无误后按“Enter”键进行确认。
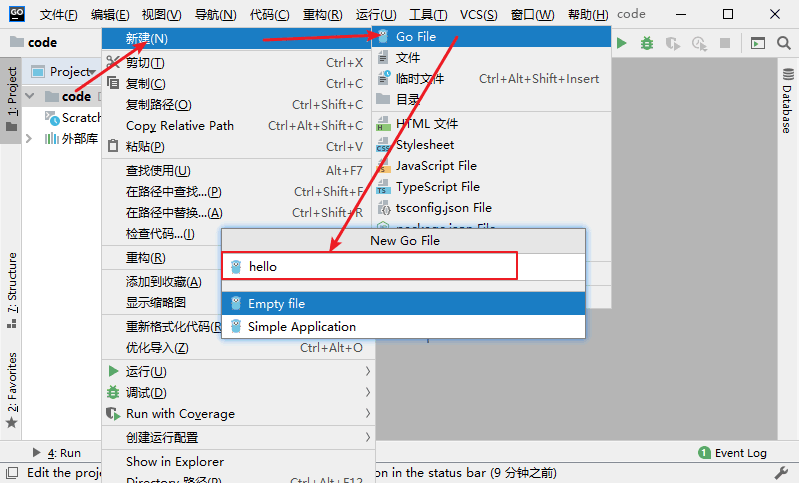
新建 Go 源文件
在新创建的 Go 源文件中写入如下代码。
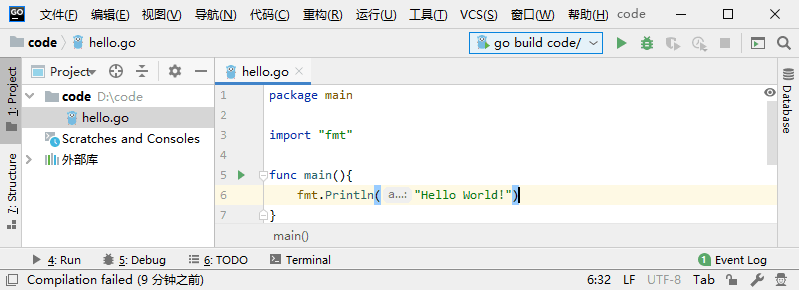
编写测试代码
然后,我们就可以点击 Goland 右上方的绿色三角来运行上面编写的程序了。
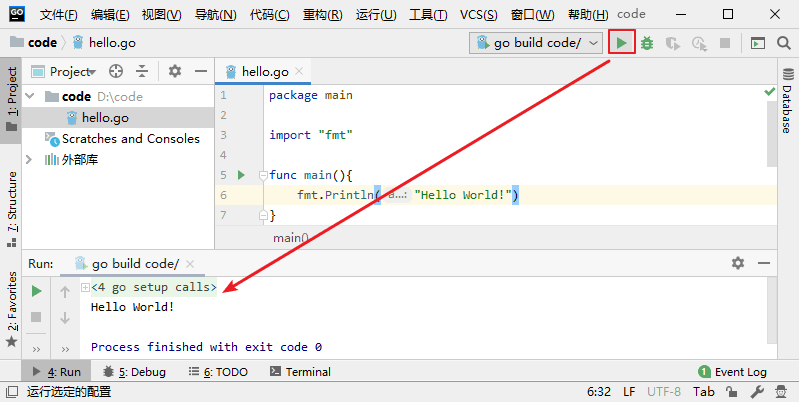
运行程序
