Go语言集成开发环境之GoLand安装使用
Go语言集成开发环境之GoLand安装使用
目录Go语言集成开发环境之GoLand安装使用Goland 简介Goland 下载和安装运行 Goland 并激活使用GoLand创建项目编辑运行/调试配置编写并运行代码Goland 快捷键设置Goland 常用快捷键
Goland 简介
Goland 是由 JetBrains 公司开发的一个新的商业 IDE,旨在为 Go 开发者提供的一个符合人体工程学的新的商业 IDE。Goland 整合了 IntelliJ 平台(一个用于 java 语言开发的集成环境,也可用于其他开发语言),提供了针对Go语言的编码辅助和工具集成。
Goland 下载和安装
大家可以从 Goland 的官网下载对应版本的 Goland 的安装包
官网下载地址
直接复制本条链接到迅雷中下载
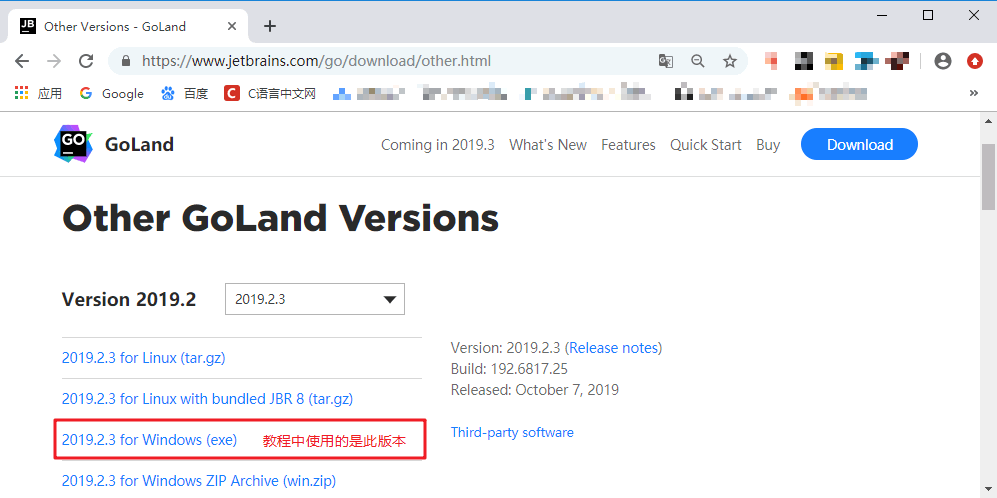
Goland 官网的下载页面
下载完成后直接双击运行安装包。
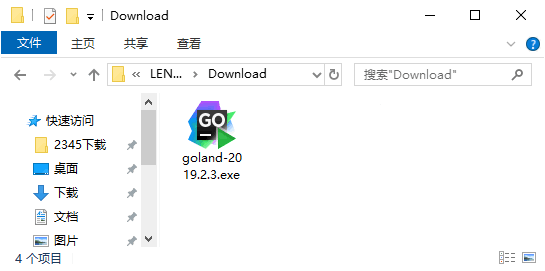
运行下载好的安装包
首先看到的是一个欢迎页面,不用管它,直接点击 Next 就行。
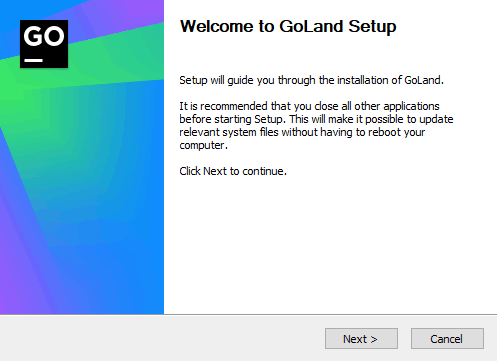
直接点击 Next 即可
自定义安装目录,默认是安装在 C 盘,大家可以自行选择合适的位置安装,选择好后点击 Next 进入下一步操作。
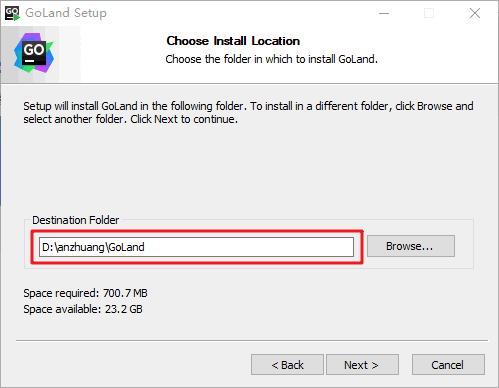
点击 Browse 即可修改安装目录
下面是一些安装选项,选项中的一些信息大家可以根据自己的需要勾选,确认无误后点击 Next。
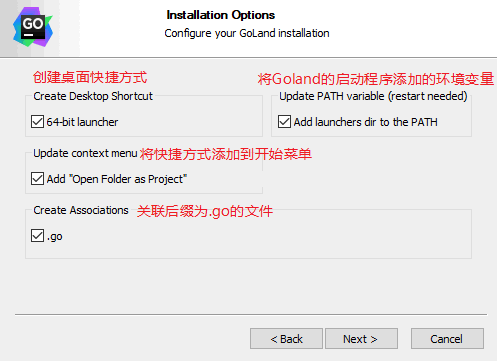
安装选项
在开始菜单中为 Goland 的快捷方式选择一个文件夹,这一步我们不需要修改,直接点击 Install。
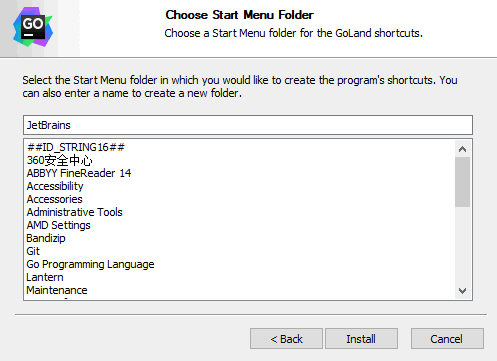
选择一个开始菜单中的文件夹
开始安装,等待安装完成即可。
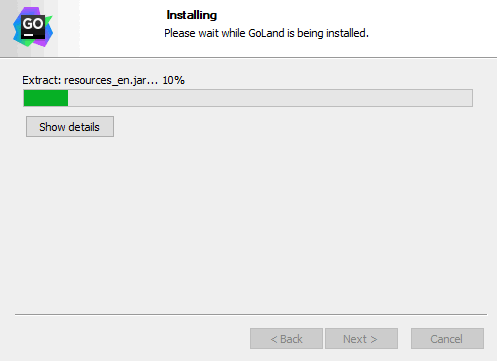
安装完成,勾选 Run Goland 并点击 Finish,结束安装并启动 Goland。
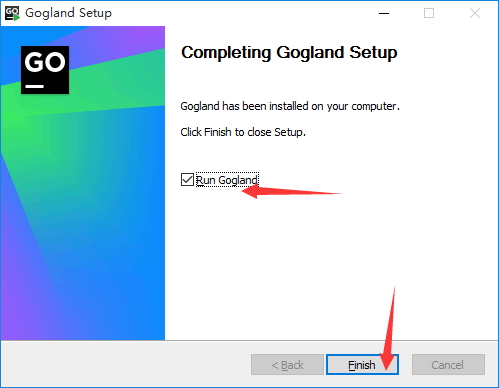
结束安装,并启动Goland
运行 Goland 并激活
第一次启动 Goland 时会提示我们导入设置信息,这里我们选择第二项,不导入设置信息。
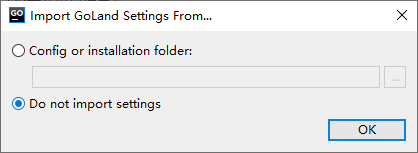
导入设置信息
点击 OK 后发现需要激活,免费试用的话也仅有 30 天的时间,这就尴尬了!别急下面就来告诉大家怎么破解它。首先点击 Exit 关闭正在运行的 Goland 程序。
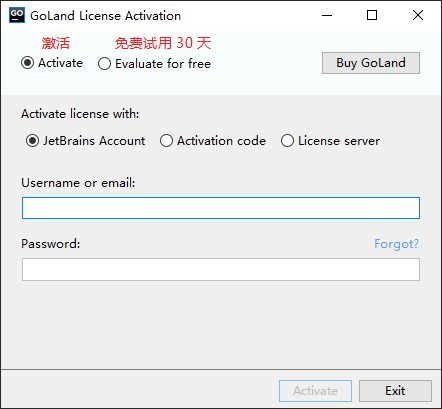
激活界面
然后,大家可以【点击这里】下载相关的破解补丁,如下所示:
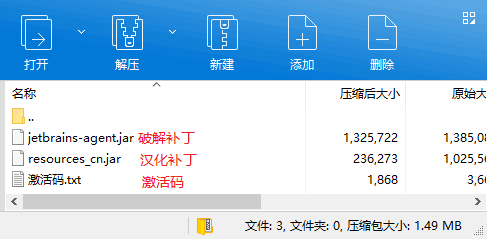
将下载好的文件解压,并将破解补丁“jetbrains-agent.jar”复制到 Goland 安装目录下的 bin 目录中,放到这里没有什么特殊的意义,只是为了防止误删。
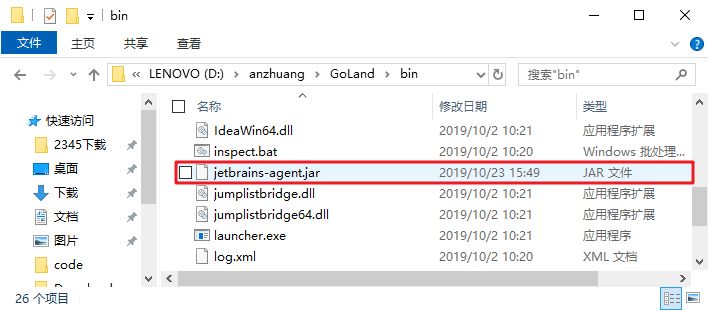
将破解补丁复制到 bin 目录
在 Goland 安装目录的 bin 目录下找到“goland.exe.vmoptions”和“goland64.exe.vmoptions”两个文件。用记事本将它们打开,并分别在两个文件的最后面追加“-javaagent:Goland 的安装目录binjetbrains-agent.jar”,注意将路径修改成你电脑上 Goland 的安装目录,例如 “-javaagent:D:anzhuangGoLandbinjetbrains-agent.jar”,修改完成后记得保存。
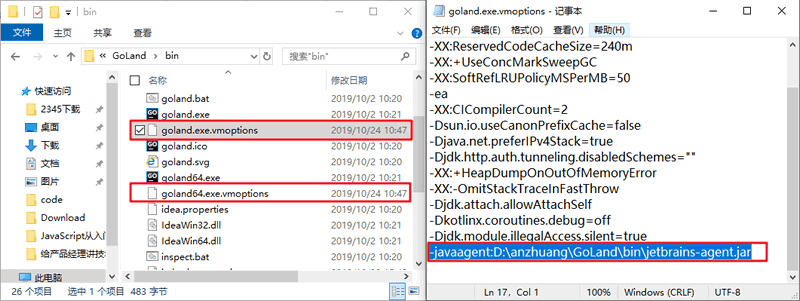
修改配置文件
运行 Goland 进入激活界面,选择“Activate”,激活方式选择“Activation code”使用激活码激活,并将激活码粘贴到下面,点击 OK 即可。激活码可以在下载的破解补丁中找到。
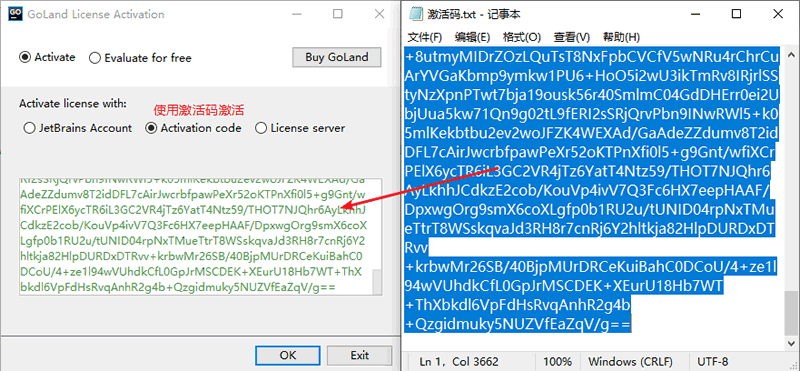
复制激活码
到这里 Goland 已经成功激活了,在开始敲代码之前需要先创建一个项目,选择“New Project”新建一个项目。
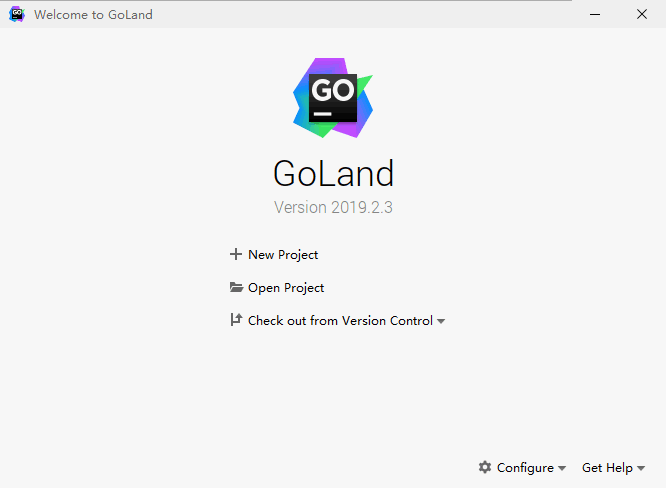
选择一个目录作为项目的根目录,并选择合适的Go语言版本,点击“Create”完成创建。
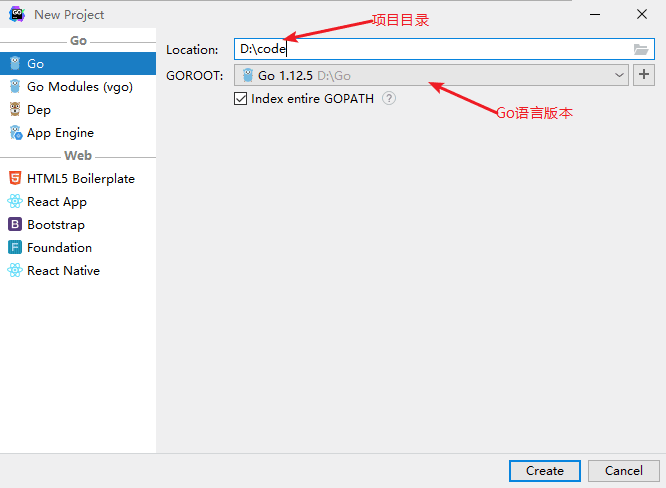
创建新项目
项目创建完成,终于可以开始敲代码了。
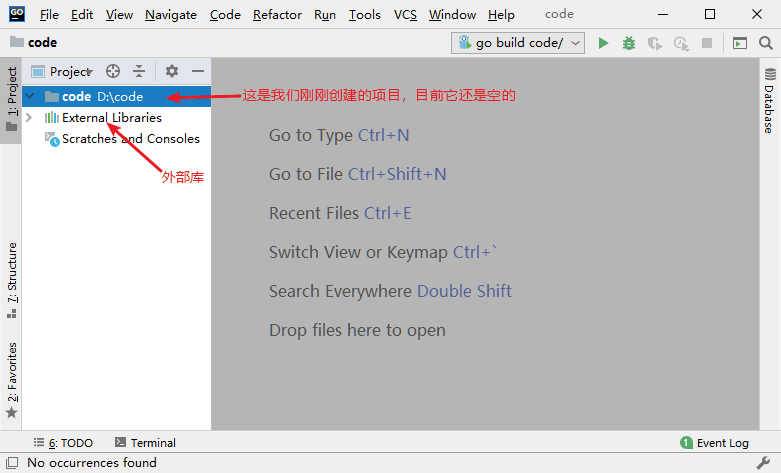
使用GoLand
1、 双击运行安装完的GoLand,选择创建项目,并关联GOROOT(会自动关联)
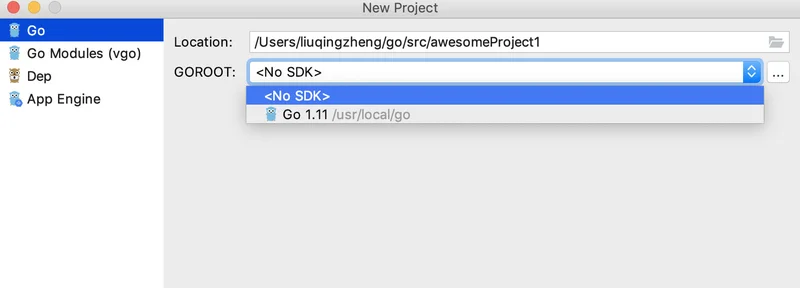
2、在项目上点击右键,按图选择,如下,给文件命一个名字,如 test
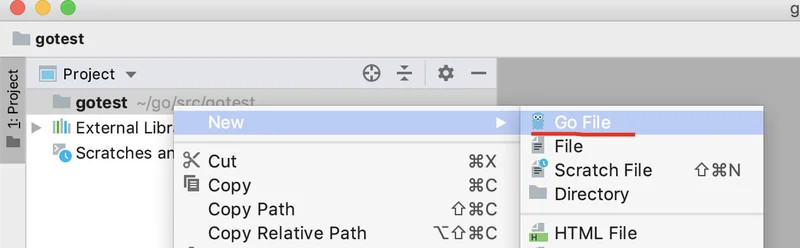
3、在文件中写入如下代码:
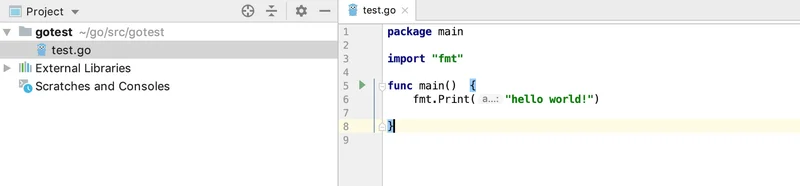
4、在文件上右键,选择 Run go build test.go,就可以看到控制台打印出hello world!啦
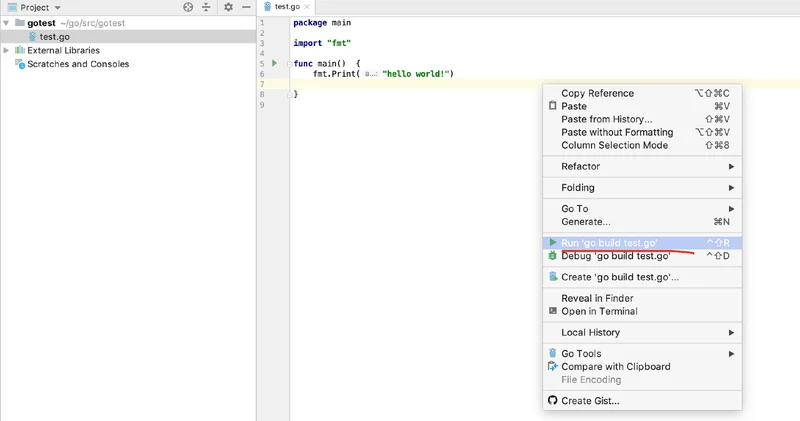
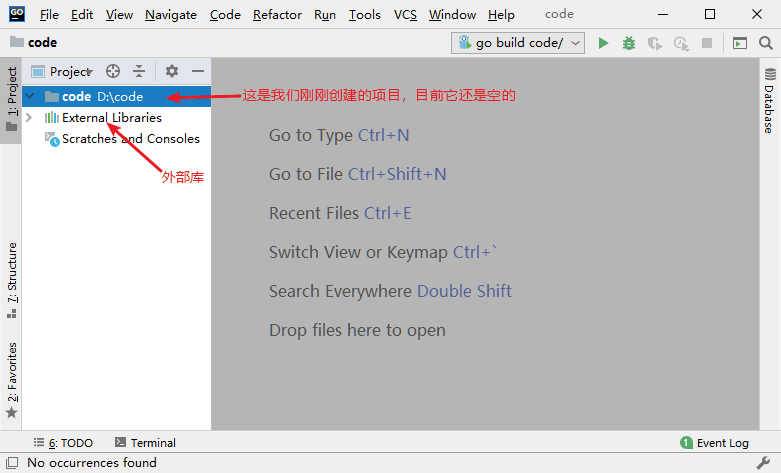
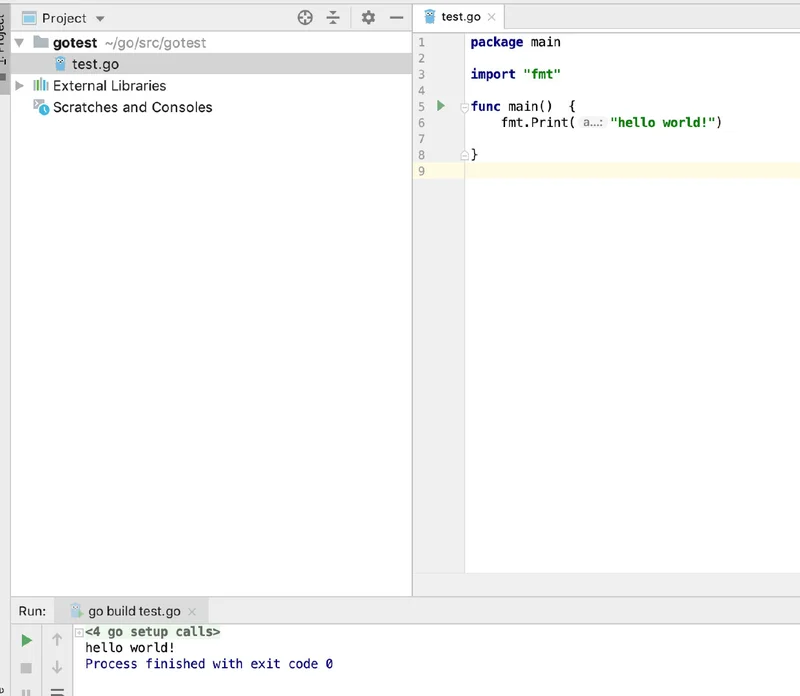
5、也可以在Terminal窗口下输入go run test.go,就可以看到打印结果
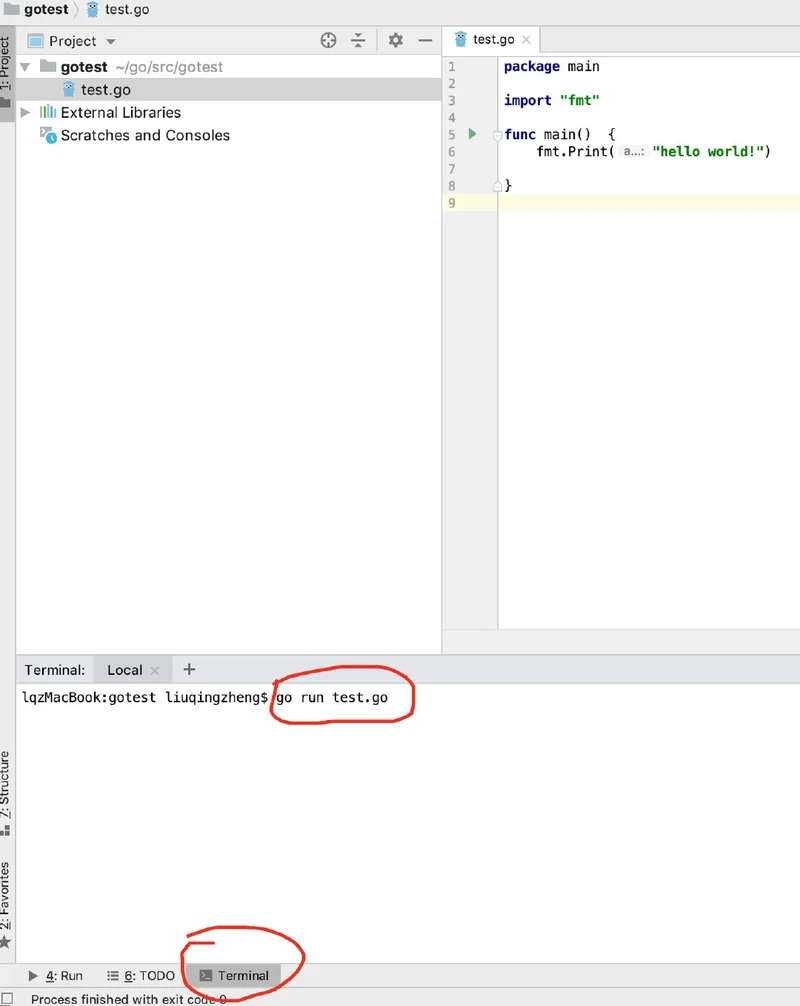
6、或者输入go build test.go ,会在当前路径下生成一个可执行文件(test),继续输入 https://www.cnblogs.com/randysun/p/test ,即可执行该可执行文件
创建项目
首先,在“文件”菜单中找到“New”,并在下一级菜单中选择“Project”来创建一个新项目。
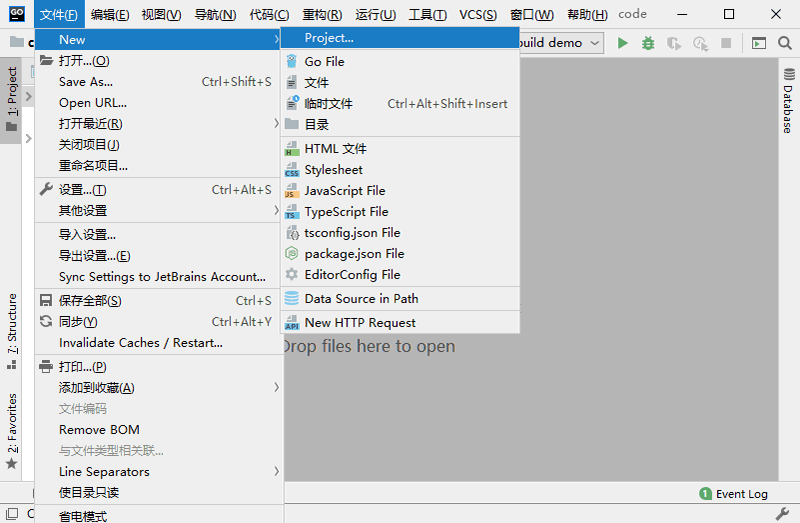
在菜单中选择新建项目
为项目选择一个目录(尽量选择空目录),并点击“Create”完成创建。

创建项目
编辑运行/调试配置
每次创建项目之后,我们都需要对 Goland 进行一些配置,在 Goland 的右上方找到“Add Configuration”并单击。

点击 Add Configuration
在弹出的窗口中点击“+”,并在下拉菜单中选择“Go Build”。

编辑配置信息
点击“Go Build”之后,在窗口中填写对应的信息,如下所示。

上图中有以下几点需要注意:
名称:为本条配置信息的名称,可以自定义,也可以使用系统默认的值;
Run kind:这里需要设置为“Directory”;
Directory:用来设置 main 包所在的目录,不能为空;
Output directory:用来设置编译后生成的可执行文件的存放目录,可以为空,为空时默认不生成可执行文件;
Working directory:用来设置程序的运行目录,可以与“Directory”的设置相同,但是不能为空。
提示:除了上面提到的几点外,其余的配置项使用系统的默认值即可,无需修改。
编写并运行代码
将 Goland 配置好后,就可以在项目文件夹下编写代码了。首先新建一个 Go 源文件,在项目文件夹上点击右键,然后在弹出的菜单中找到“新建”,并在下一级菜单中选择“Go File”,最后在弹出框中输入文件名(红框处)并选择“Empty file”,无误后按“Enter”键进行确认。

新建 Go 源文件
在新创建的 Go 源文件中写入如下代码。

编写测试代码
然后,我们就可以点击 Goland 右上方的绿色三角来运行上面编写的程序了。

运行程序
Goland 快捷键设置
Goland 可以模拟各种编辑器的快捷键,例如 Eclipse、Sublime Text 等。
大家可以在“文件”菜单中找到“设置”,然后在新弹出的窗口选择“快捷键”选项,就可以对快捷键进行编辑了,如下图所示。
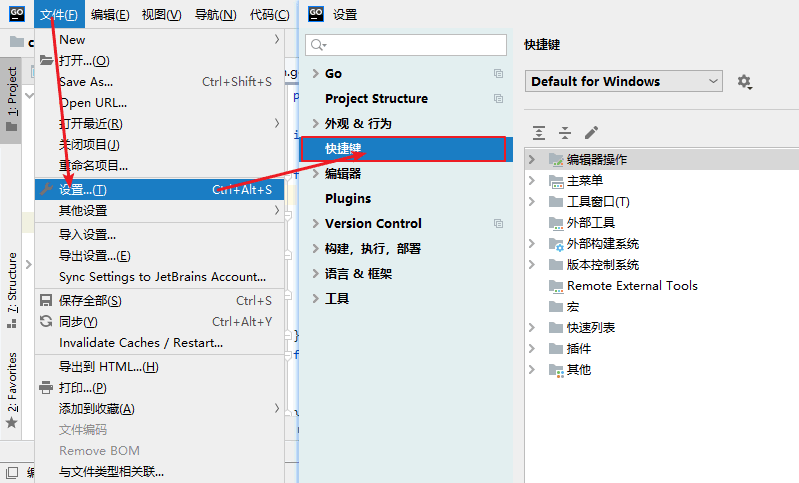
编辑快捷键
Goland 常用快捷键
下面列举了一些 Goland 中经常使用到的快捷键。
文件操作相关的快捷键
快捷键
作用
Ctrl + E
打开最近浏览过的文件
Ctrl + N
快速打开某个 struct 结构体所在的文件
Ctrl + Shift + N
快速打开文件
Shift + F6
重命名文件夹、文件、方法、变量名等
代码格式化相关的快捷键
快捷键
作用
Ctrl + Alt + L
格式化代码
Ctrl + 空格
代码提示
Ctrl + /
单行注释
Ctrl + Shift + /
多行注释
Ctrl + B 或 F4
快速跳转到结构体或方法的定义位置(需将光标移动到结构体或方法的名称上)
Ctrl +“+ 或 -”
可以将当前(光标所在位置)的方法进行展开或折叠
查找和定位相关的快捷键
快捷键
作用
Ctrl + R
替换文本
Ctrl + F
查找文本
Ctrl + Shift + F
全局查找
Ctrl + G
显示当前光标所在行的行号
Ctrl + Shift + Alt + N
查找类中的方法或变量
编辑代码相关的快捷键
快捷键
作用
Ctrl + J
快速生成一个代码片段
Shift+Enter
向光标的下方插入一行,并将光标移动到该行的开始位置
Ctrl + X
删除当前光标所在行
Ctrl + D
复制当前光标所在行
Ctrl + Shift + 方向键上或下
将光标所在的行进行上下移动(也可以使用 Alt+Shift+方向键上或下)
Alt + 回车
自动导入需要导入的包
Ctrl + Shift + U
将选中的内容进行大小写转化
Alt + Insert
生成测试代码
Alt + Up/Down
快速移动到上一个或下一个方法
Ctrl + Alt + Space
类名或接口名提示(代码提示)
Ctrl + P
提示方法的参数类型(需在方法调用的位置使用,并将光标移动至的内部或两侧)
编辑器相关的快捷键
快捷键
作用
Ctrl + Alt + left/right
返回至上次浏览的位置
Alt + left/right
切换代码视图
Ctrl + W
快速选中代码
Alt + F3
逐个向下查找选中的代码,并高亮显示
Tab
代码标签输入完成后,按 Tab,生成代码
F2 或 Shift + F2
快速定位错误或警告
Alt + Shift + C
查看最近的操作
Alt + 1
快速打开或隐藏工程面板
