What's New in DataGrip 2021.3
What's New in DataGrip 2021.3
DataGrip 2021.3 is here! This is the third major update of 2021, and it’s packed with various
enhancements. Let’s take a look at what it has to offer!
Data editor
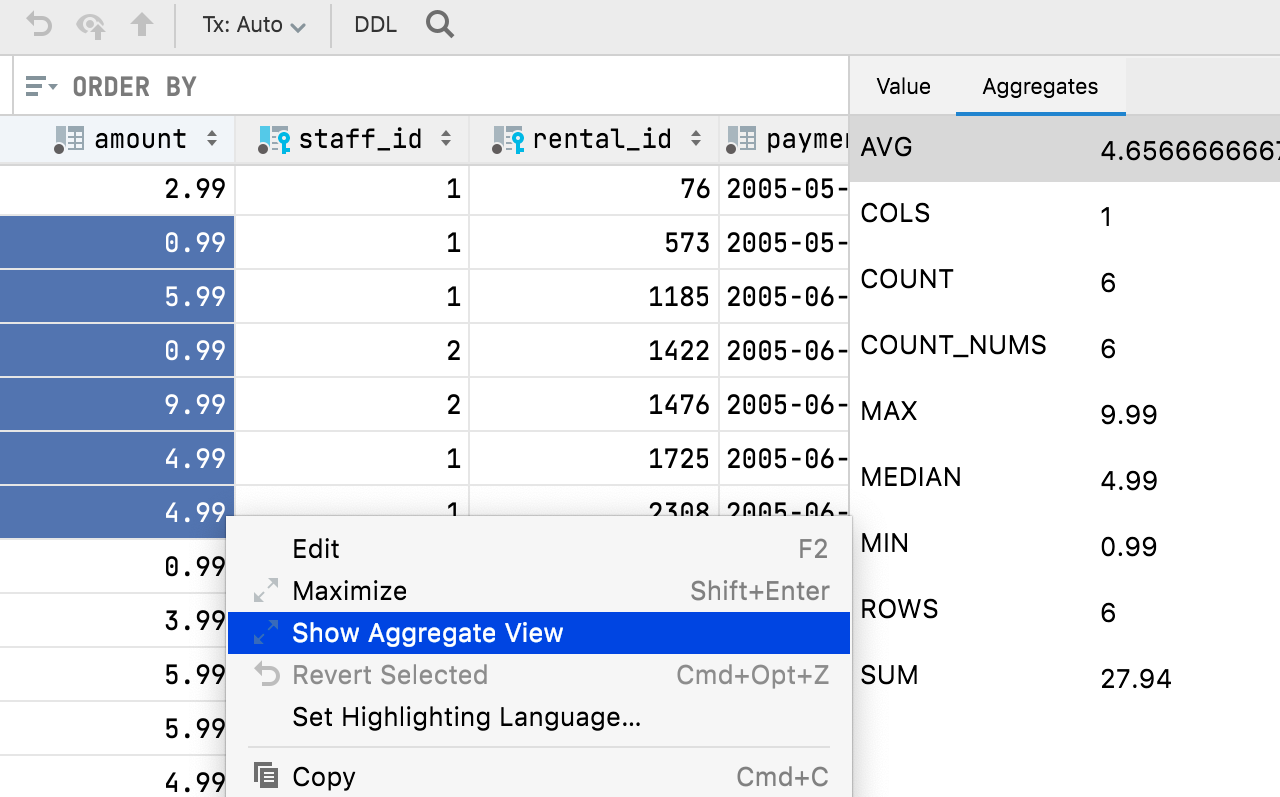 Aggregates
We’ve added the ability to display an Aggregate view for a range of cells.
This is a long-awaited feature that will help you manage your data and spare you
from having to write additional queries! This makes the data editor more powerful
and easier to use, bringing it a step closer to Excel and Google Spreadsheets.
Select the cell range you want to see the view for, then right click and select
Show Aggregate View.
Aggregates
We’ve added the ability to display an Aggregate view for a range of cells.
This is a long-awaited feature that will help you manage your data and spare you
from having to write additional queries! This makes the data editor more powerful
and easier to use, bringing it a step closer to Excel and Google Spreadsheets.
Select the cell range you want to see the view for, then right click and select
Show Aggregate View.
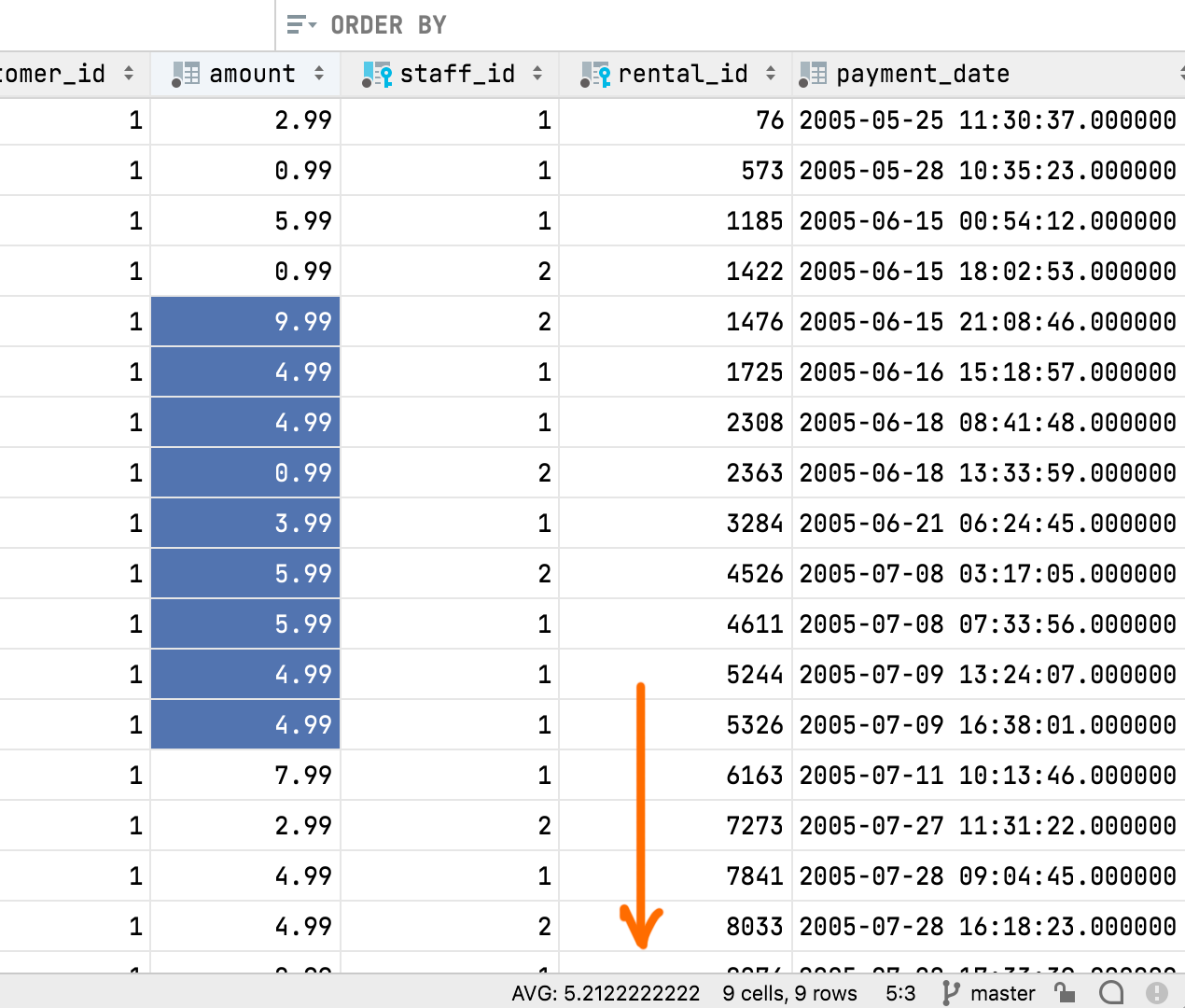 Quick facts:
The Aggregate view shares the panel with Value view, each with
its own tab now. You can move this panel to the bottom of the data editor.
You can use the gear icon to display or hide any aggregate from this view.
Like extractors, aggregates are scripts. You can create and share your own in
addition to the nine scripts we’ve bundled by default.
Aggregate scripts and extractors are interchangeable. If you’ve previously
used an extractor to get just one value, you can now copy it to the
Aggregators folder and use it for aggregates. Like the Extractors
folder, it is located in
Scratches and consoles / Extensions / Database Tools and SQL.
One aggregate value is displayed in the status bar, and you can choose which
value (sum, mean, median, min, max, and so on) you’d like it to be.
Quick facts:
The Aggregate view shares the panel with Value view, each with
its own tab now. You can move this panel to the bottom of the data editor.
You can use the gear icon to display or hide any aggregate from this view.
Like extractors, aggregates are scripts. You can create and share your own in
addition to the nine scripts we’ve bundled by default.
Aggregate scripts and extractors are interchangeable. If you’ve previously
used an extractor to get just one value, you can now copy it to the
Aggregators folder and use it for aggregates. Like the Extractors
folder, it is located in
Scratches and consoles / Extensions / Database Tools and SQL.
One aggregate value is displayed in the status bar, and you can choose which
value (sum, mean, median, min, max, and so on) you’d like it to be.
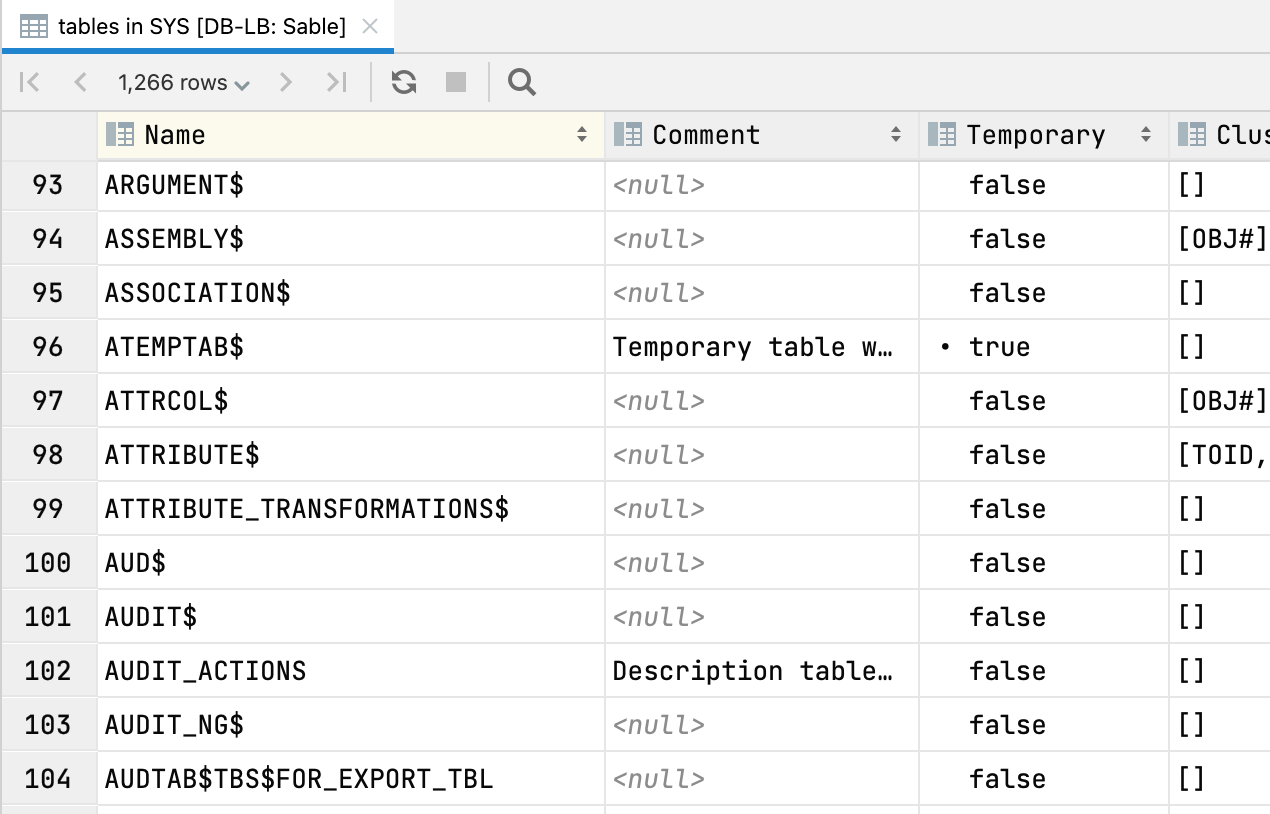 Table view for tree nodes
Pressing F4 on any schema node displays a table view of the node’s
contents. For example, you can get a table view of all tables in your schema:
Table view for tree nodes
Pressing F4 on any schema node displays a table view of the node’s
contents. For example, you can get a table view of all tables in your schema:
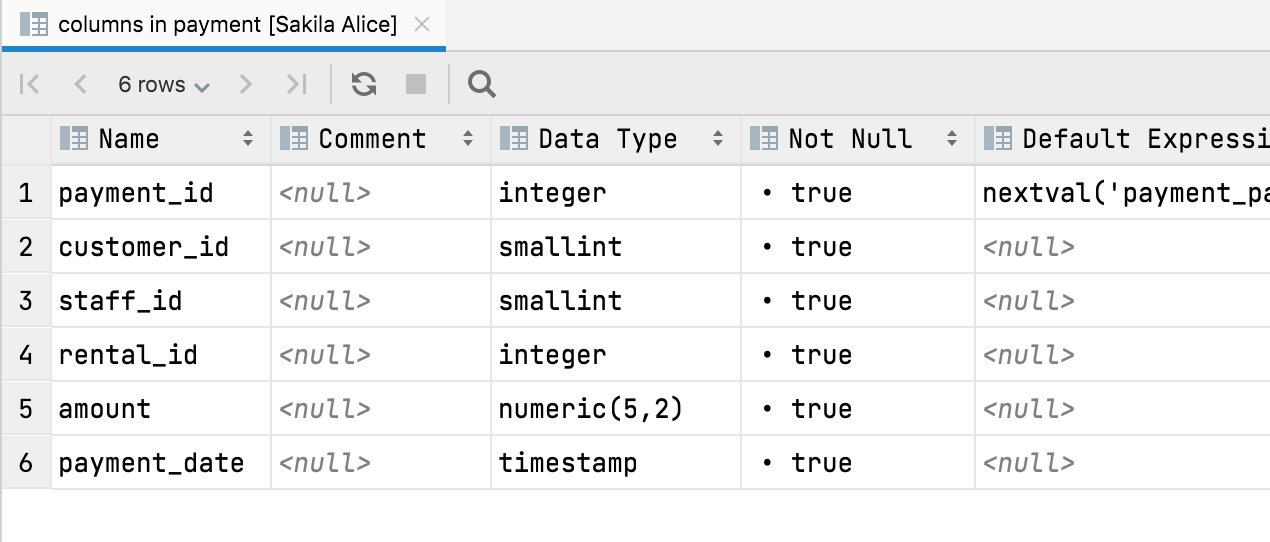 Or you can view a table view of a table’s columns:
You can use this view to hide/show columns, export the data to many formats,
and use text search. More importantly, the following navigation actions work
here, too:
Ctrl+B shows you the DDL.
F4 shows the data.
Alt+Shift+B highlights the
object in the database tree.
Or you can view a table view of a table’s columns:
You can use this view to hide/show columns, export the data to many formats,
and use text search. More importantly, the following navigation actions work
here, too:
Ctrl+B shows you the DDL.
F4 shows the data.
Alt+Shift+B highlights the
object in the database tree.
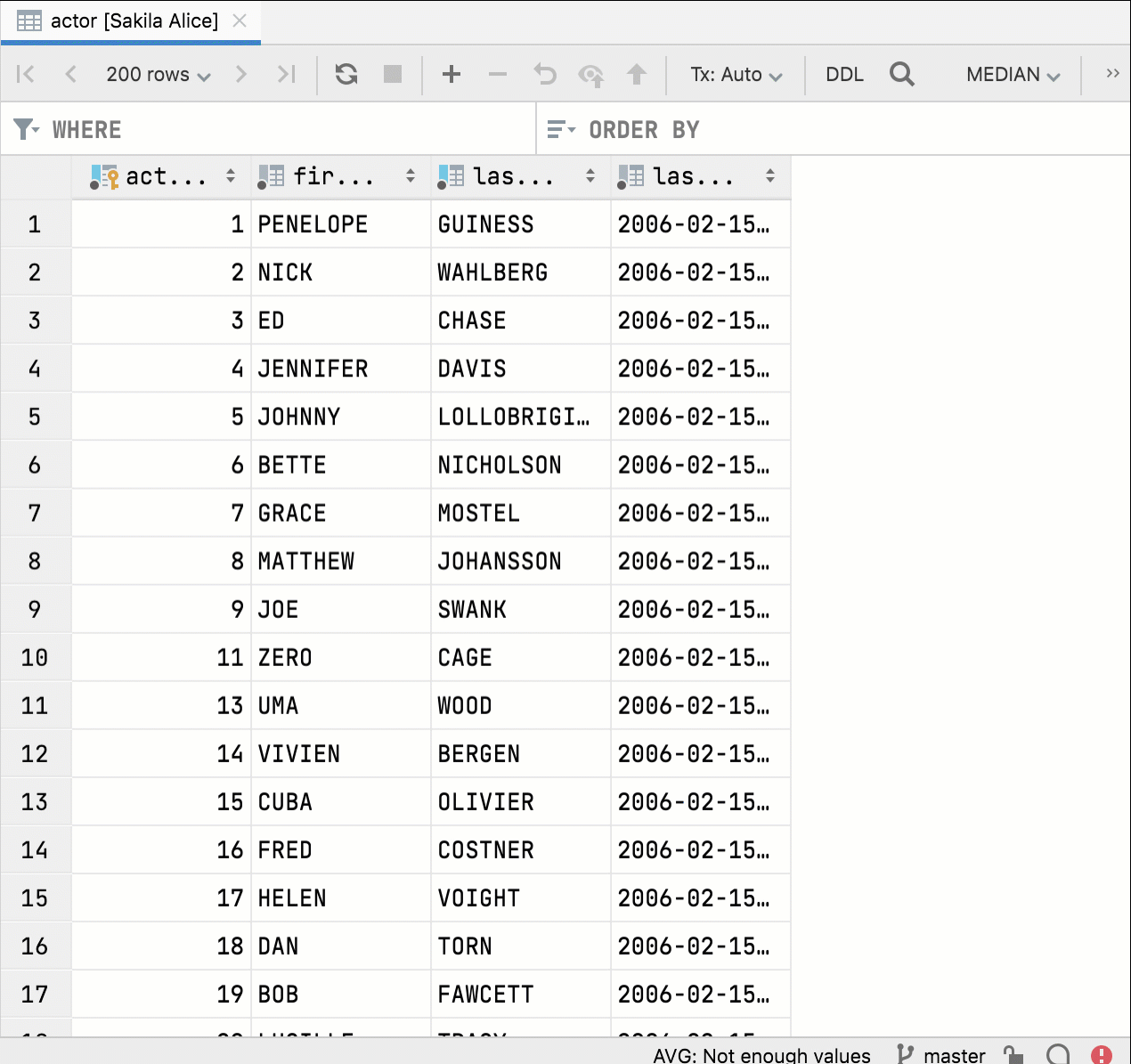 Independent split
If you split the editor and open the same table again, the two data editor
windows will now be completely independent. You can then set different
filtering and ordering options for them to compare and work with the data.
Previously, filtering and ordering were synchronized, which was less than ideal.
Independent split
If you split the editor and open the same table again, the two data editor
windows will now be completely independent. You can then set different
filtering and ordering options for them to compare and work with the data.
Previously, filtering and ordering were synchronized, which was less than ideal.
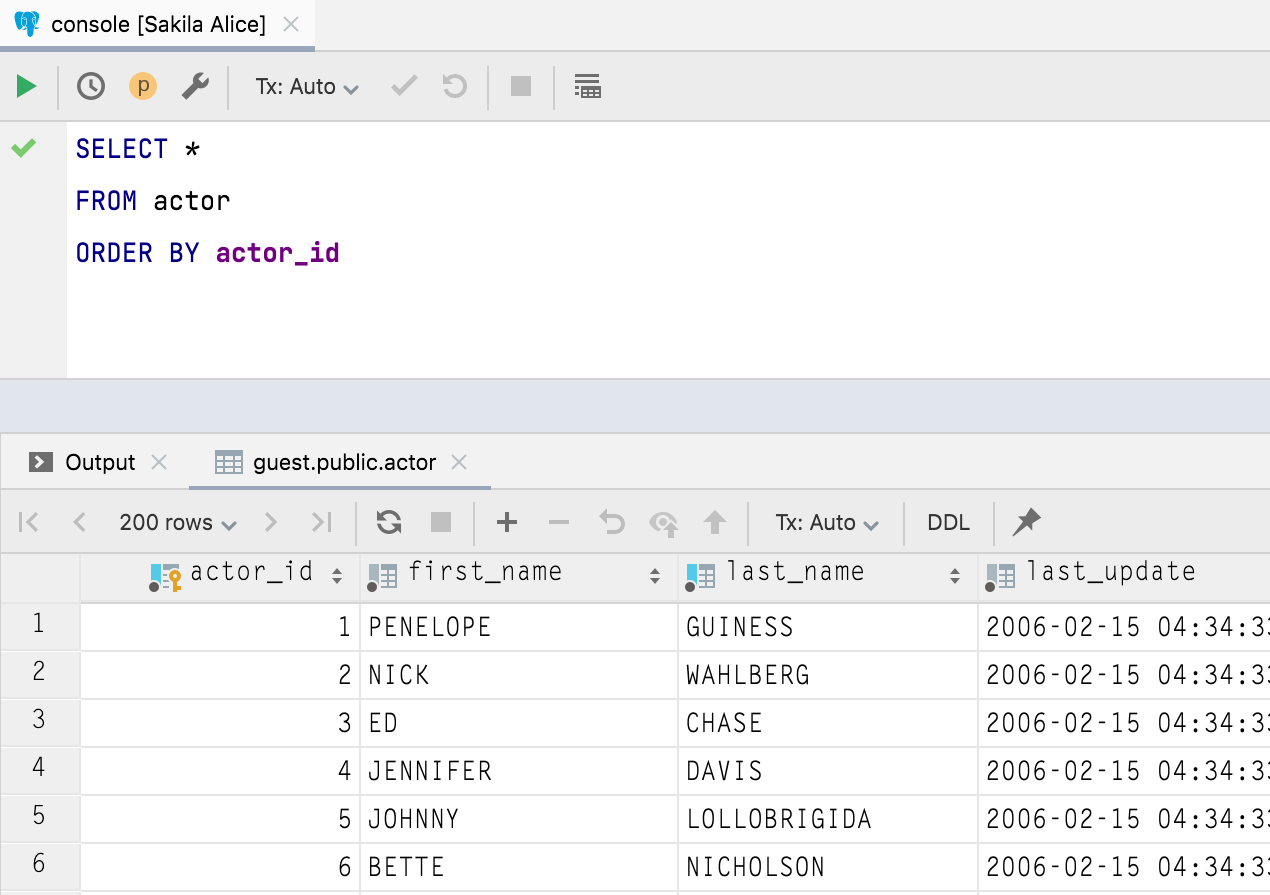 Custom font
You can choose a dedicated font for displaying data under
Database | Data views | Use custom font.
Custom font
You can choose a dedicated font for displaying data under
Database | Data views | Use custom font.
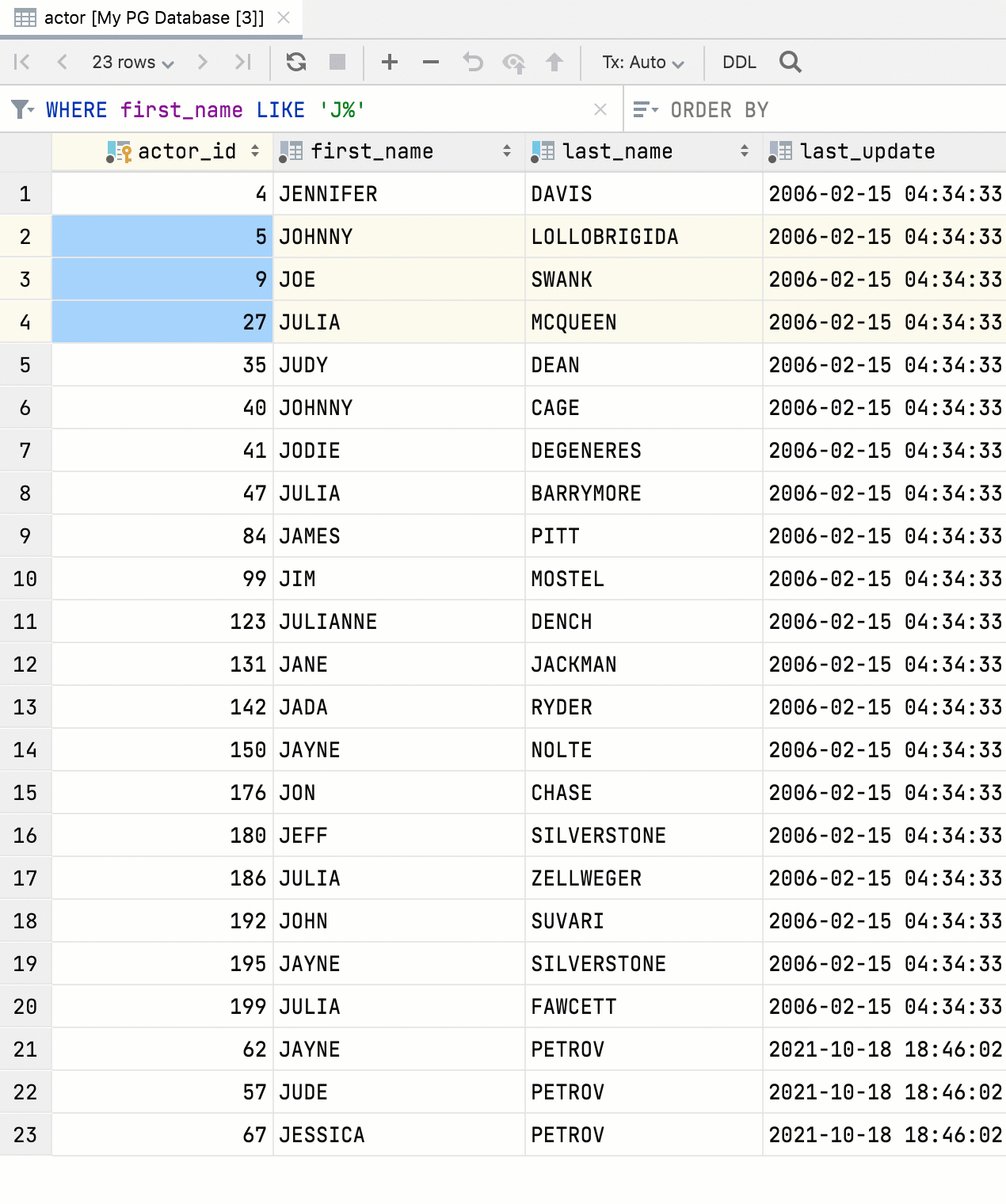 Foreign key navigation by several values
In the data editor, you can now select several values and navigate to the related data.
Foreign key navigation by several values
In the data editor, you can now select several values and navigate to the related data.
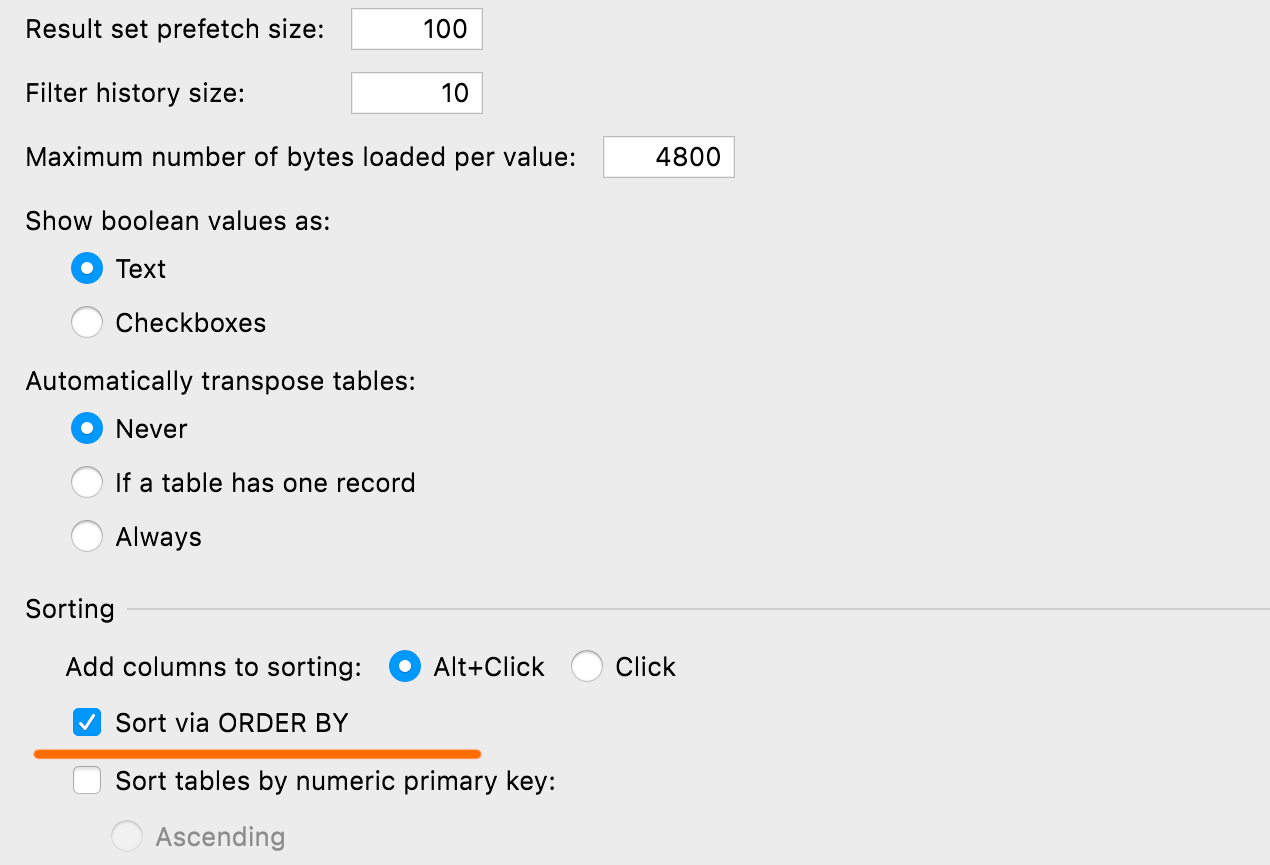 Setting for default sorting
You can define the default method for sorting tables via ORDER BY or
client-side: the latter doesn’t run any new queries and sorts only the
current page. The setting can be found under
Database | Data views | Sorting | Sort via ORDER BY.
Setting for default sorting
You can define the default method for sorting tables via ORDER BY or
client-side: the latter doesn’t run any new queries and sorts only the
current page. The setting can be found under
Database | Data views | Sorting | Sort via ORDER BY.
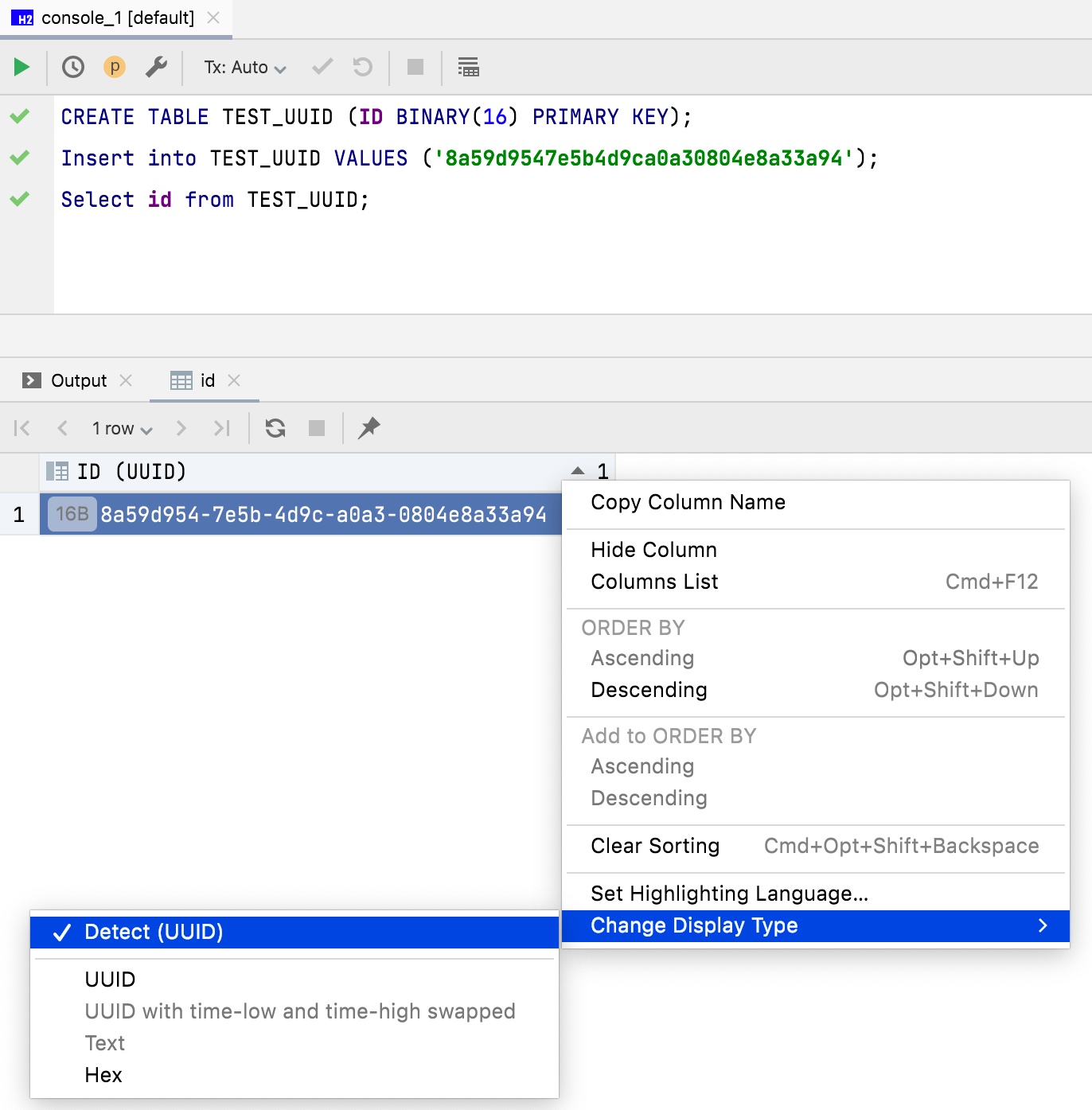 Display mode for binary data
16-byte data is now displayed as UUID by default. You can also customize how
binary data is displayed in the data editor column.
Display mode for binary data
16-byte data is now displayed as UUID by default. You can also customize how
binary data is displayed in the data editor column.
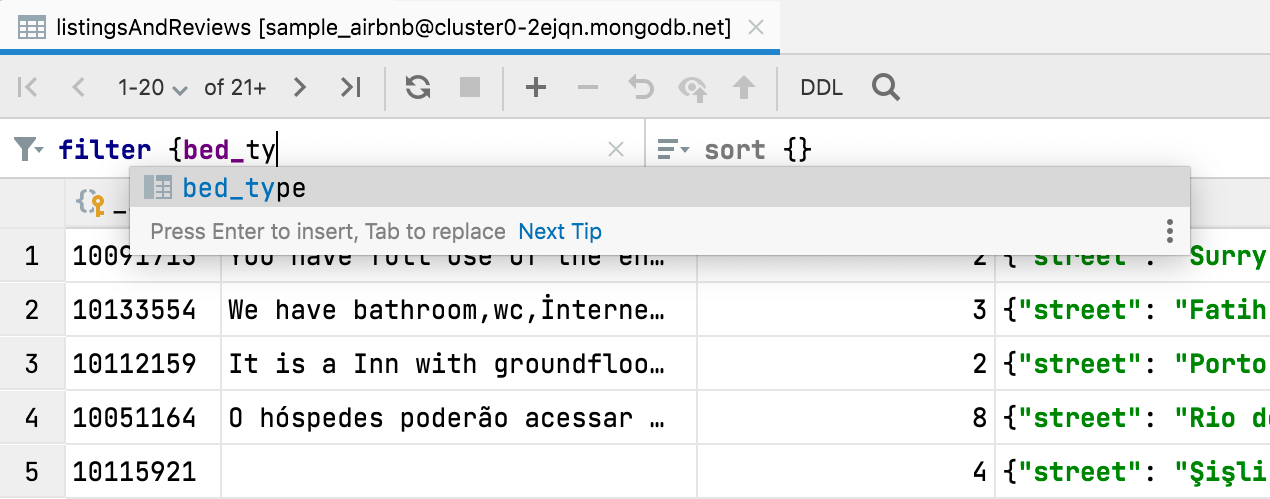 Completion for and
MongoDB
Code completion is now available when you’re filtering data in MongoDB collections.
Keeping your database in the VCS
Completion for and
MongoDB
Code completion is now available when you’re filtering data in MongoDB collections.
Keeping your database in the VCS
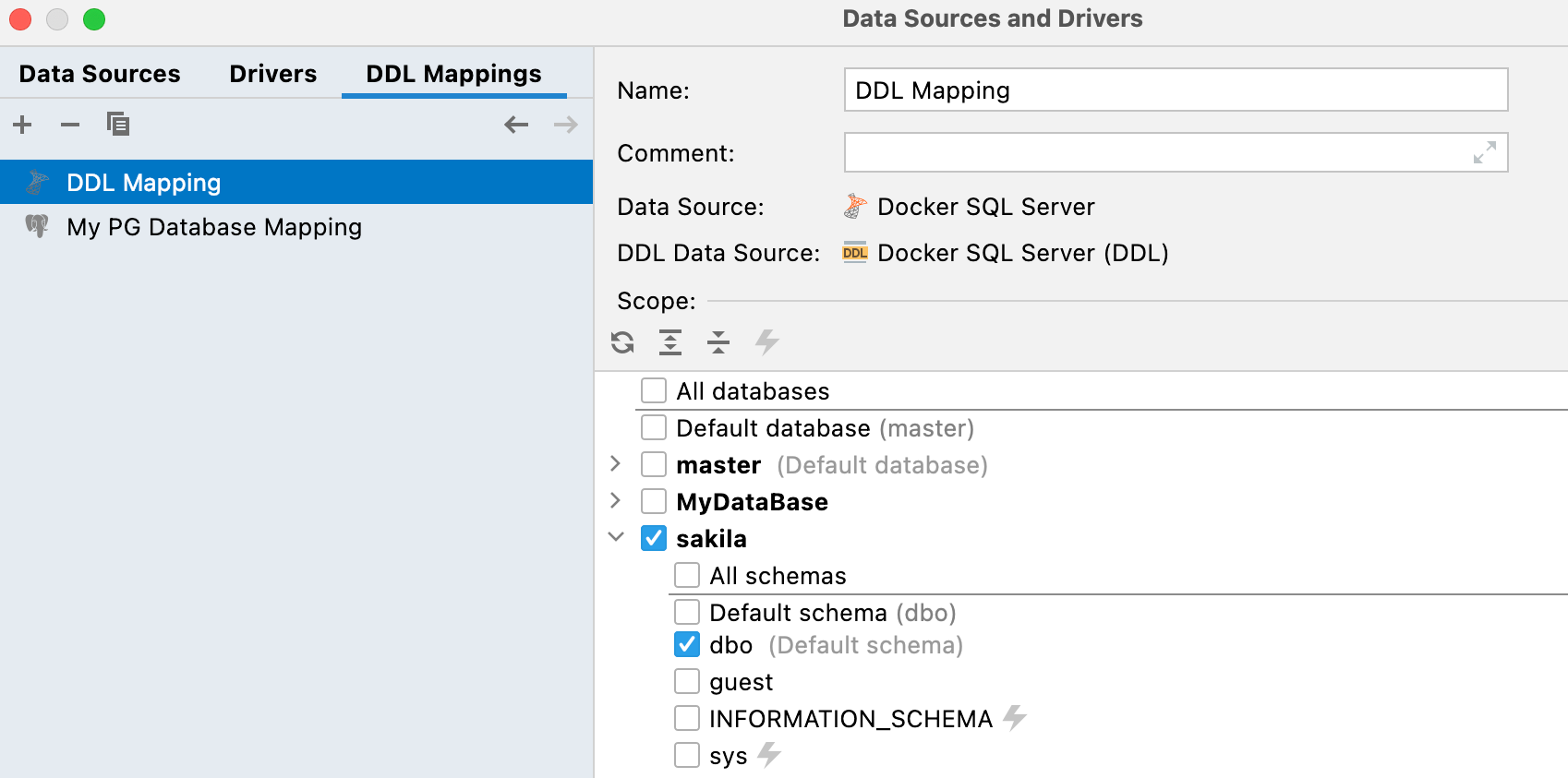 Mapping the DDL data source and the real one
This release is a logical continuation of the previous one, which introduced
the ability to generate a DDL data source based on a real one. Now, this workflow
is fully supported. You can:
Generate a DDL data source from a real one:
see the 2021.2 announcement.
Use the DDL data source to map the real one.
Compare and synchronize them in both directions.
Just as a reminder, a DDL data source is a virtual data source whose
schema is based on a set of SQL scripts. Storing these files in the Version
Control System is a way to keep your database under the VCS.
There is a new tab in the data configuration properties, DDL mappings,
where you can define which real data source is mapped to each DDL data source.
If you want to know more about how exactly these new features will help you in
your daily VCS flow, please read
this article.
Mapping the DDL data source and the real one
This release is a logical continuation of the previous one, which introduced
the ability to generate a DDL data source based on a real one. Now, this workflow
is fully supported. You can:
Generate a DDL data source from a real one:
see the 2021.2 announcement.
Use the DDL data source to map the real one.
Compare and synchronize them in both directions.
Just as a reminder, a DDL data source is a virtual data source whose
schema is based on a set of SQL scripts. Storing these files in the Version
Control System is a way to keep your database under the VCS.
There is a new tab in the data configuration properties, DDL mappings,
where you can define which real data source is mapped to each DDL data source.
If you want to know more about how exactly these new features will help you in
your daily VCS flow, please read
this article.
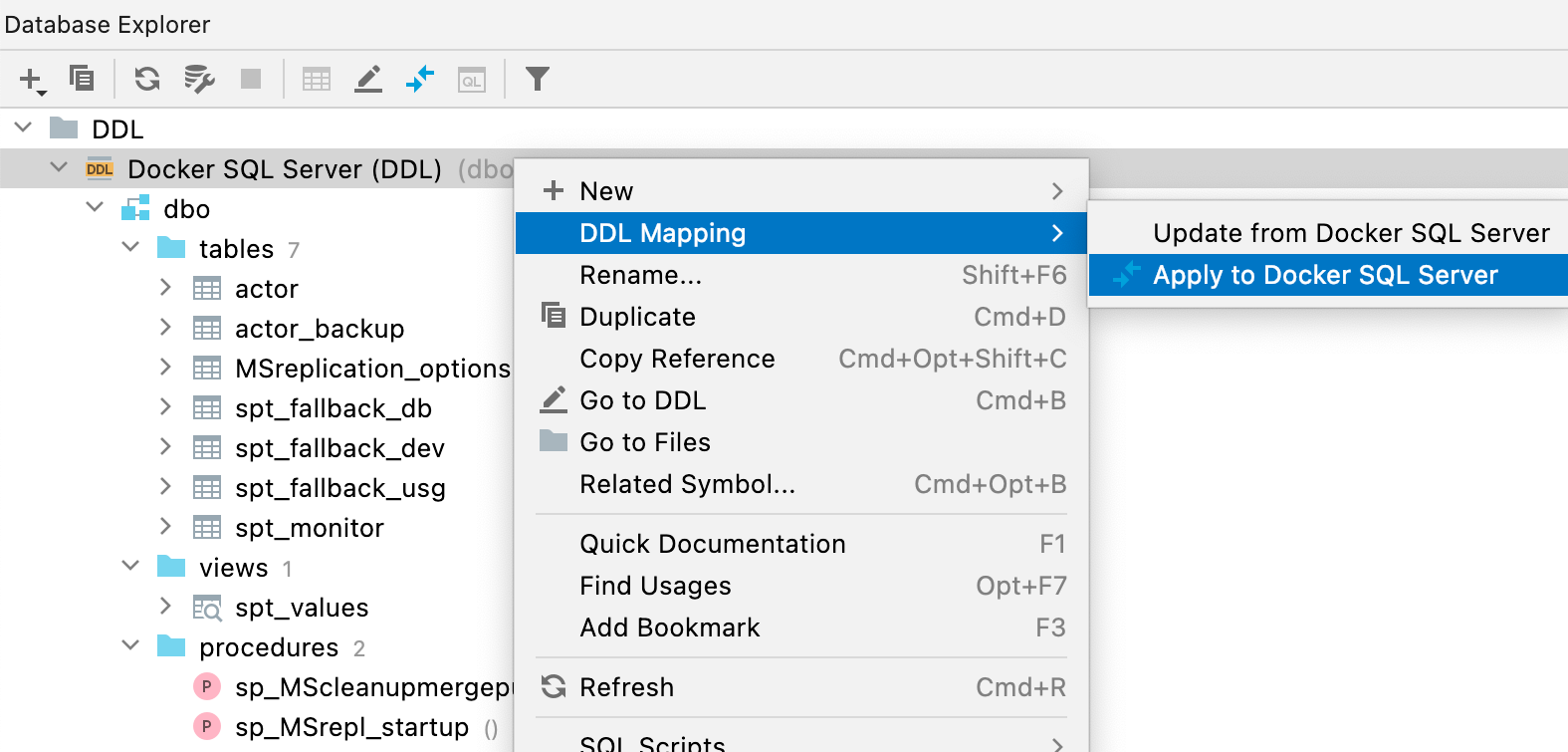 New database diff window
To compare and synchronize your DDL data source with the real one, use the
context menu and select Apply from... or Dump to... from the
DDL Mappings submenu.
New database diff window
To compare and synchronize your DDL data source with the real one, use the
context menu and select Apply from... or Dump to... from the
DDL Mappings submenu.
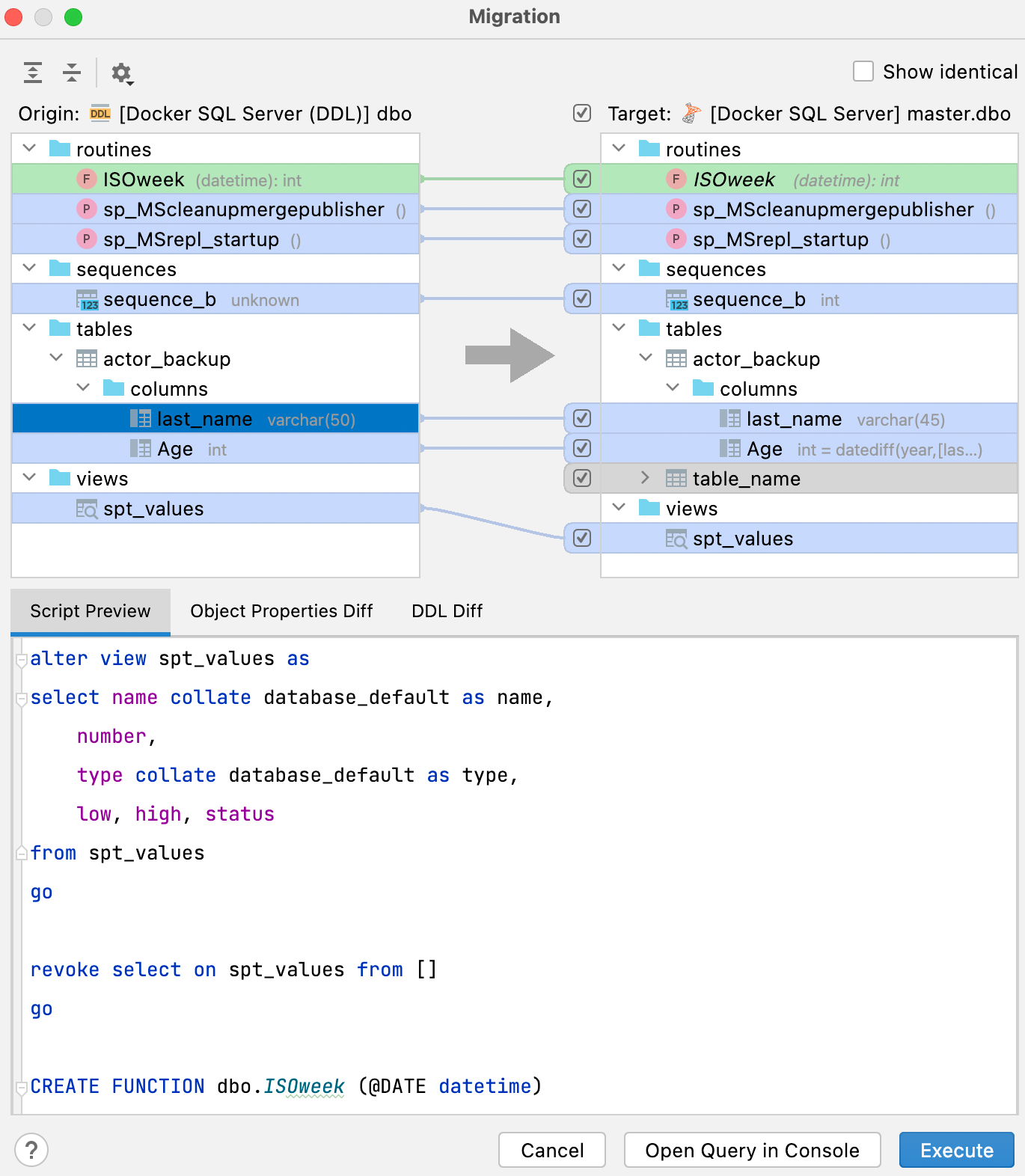 This brand-new window has a better UI and clearly shows in the right-hand
pane what result you’ll get after you perform the synchronization.
This brand-new window has a better UI and clearly shows in the right-hand
pane what result you’ll get after you perform the synchronization.
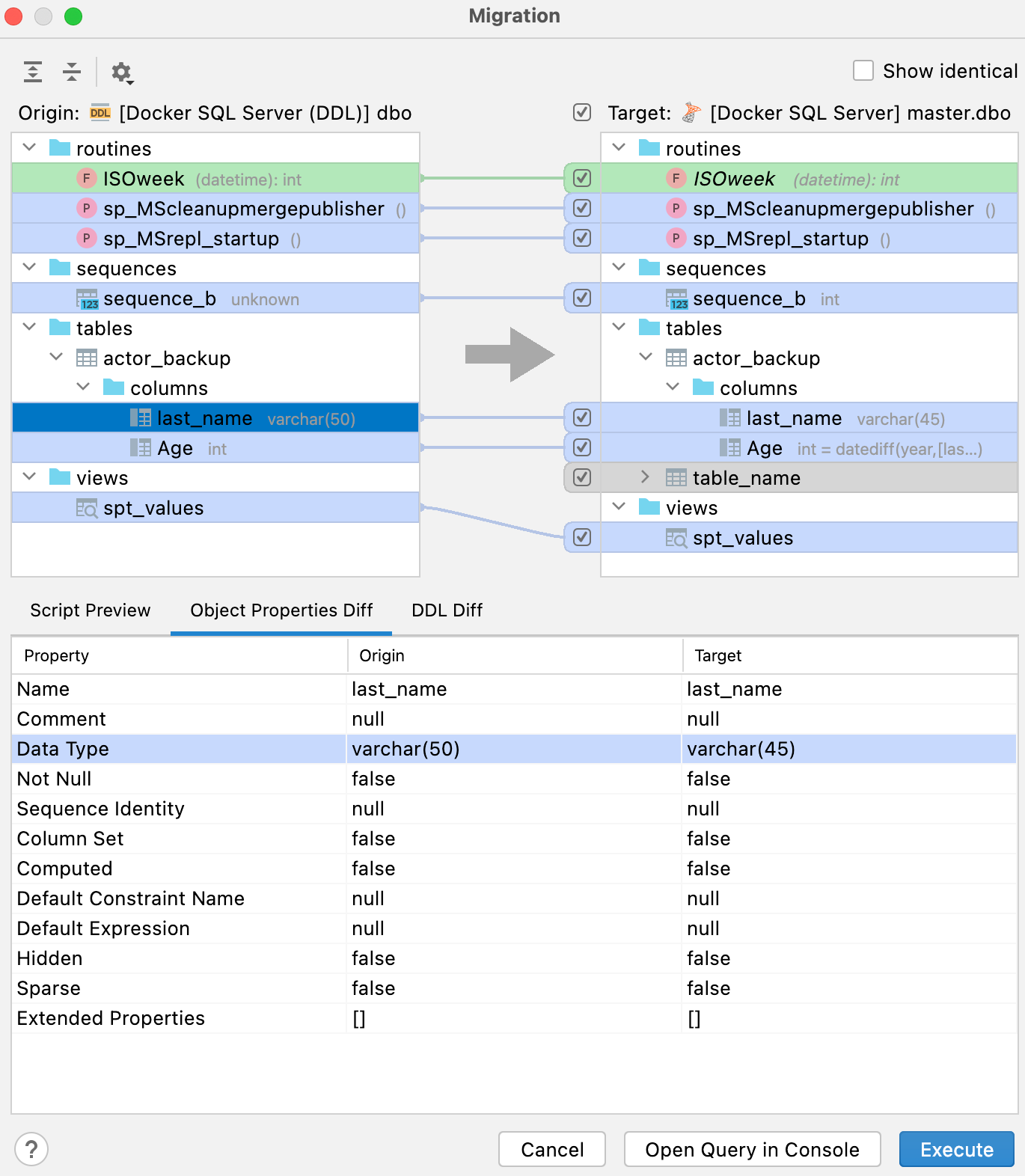 The legend in the right-hand pane shows what the colors mean for your potential result:
Green and italic: object will be created.
Grey: object will be deleted.
Blue: object will be changed.
The Script preview tab shows the result script, which can be either opened
in a new console or run from this dialog. The result of this script is applying
changes to make the database on the right (target) a copy of the database on the
left (source).
Besides the Script preview tab, there are two more tabs on the bottom pane:
Object Properties Diff and DDL Diff. They display the difference
between the particular versions of the object in the origin and in the target
databases.
Just a reminder: if you want to merely compare two schemas or objects, select
them and press Ctrl + D.
Important! The diff viewer is still under heavy development. Because each
database has its own specific features, some objects may display as different
while they are, in fact, identical. This may happen because of type aliases or
omitting the default properties in the generation. If you come across this bug,
please report it to our
tracker.
The legend in the right-hand pane shows what the colors mean for your potential result:
Green and italic: object will be created.
Grey: object will be deleted.
Blue: object will be changed.
The Script preview tab shows the result script, which can be either opened
in a new console or run from this dialog. The result of this script is applying
changes to make the database on the right (target) a copy of the database on the
left (source).
Besides the Script preview tab, there are two more tabs on the bottom pane:
Object Properties Diff and DDL Diff. They display the difference
between the particular versions of the object in the origin and in the target
databases.
Just a reminder: if you want to merely compare two schemas or objects, select
them and press Ctrl + D.
Important! The diff viewer is still under heavy development. Because each
database has its own specific features, some objects may display as different
while they are, in fact, identical. This may happen because of type aliases or
omitting the default properties in the generation. If you come across this bug,
please report it to our
tracker.
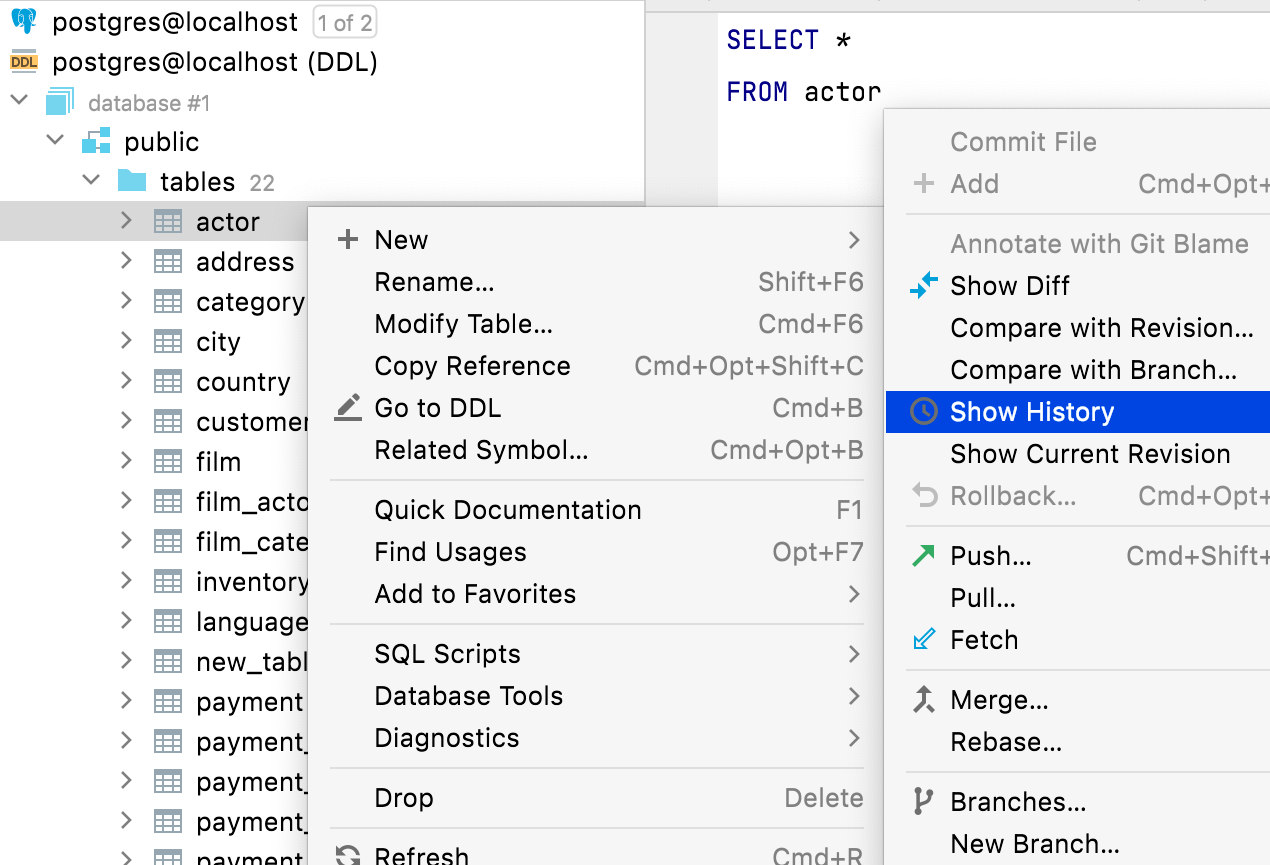 File-related actions
All actions for files are available on DDL data source elements as well. For
example, you can delete, copy, or commit files related to the schema elements
from the database explorer.
File-related actions
All actions for files are available on DDL data source elements as well. For
example, you can delete, copy, or commit files related to the schema elements
from the database explorer.
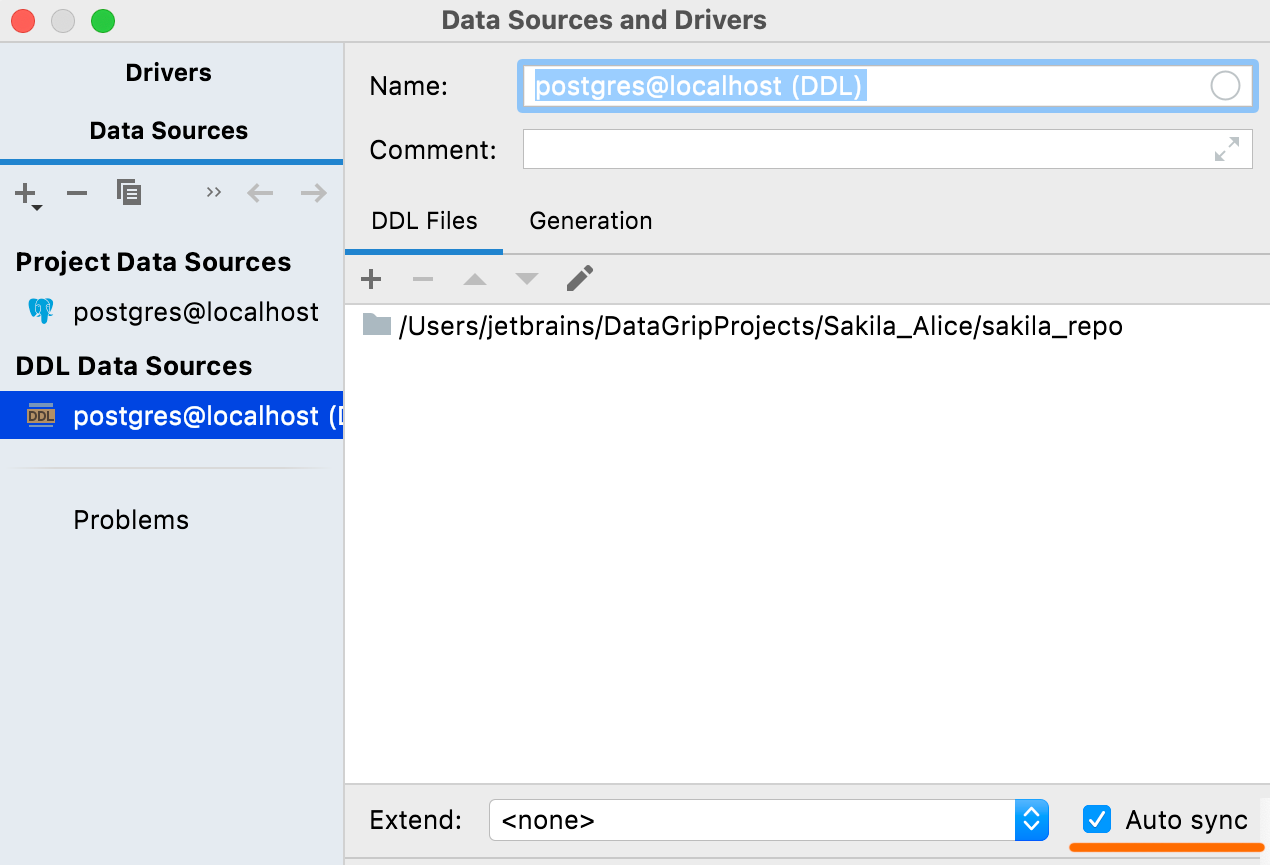 Auto-sync
If this option is turned on, your DDL data source will be automatically refreshed
with changes to the corresponding files. This was already the default behavior,
but now you have the option to disable it.
If you do disable it, changes in the source files will not automatically be
reflected in the DDL data source, so you'll need to click Refresh to apply them.
Auto-sync
If this option is turned on, your DDL data source will be automatically refreshed
with changes to the corresponding files. This was already the default behavior,
but now you have the option to disable it.
If you do disable it, changes in the source files will not automatically be
reflected in the DDL data source, so you'll need to click Refresh to apply them.
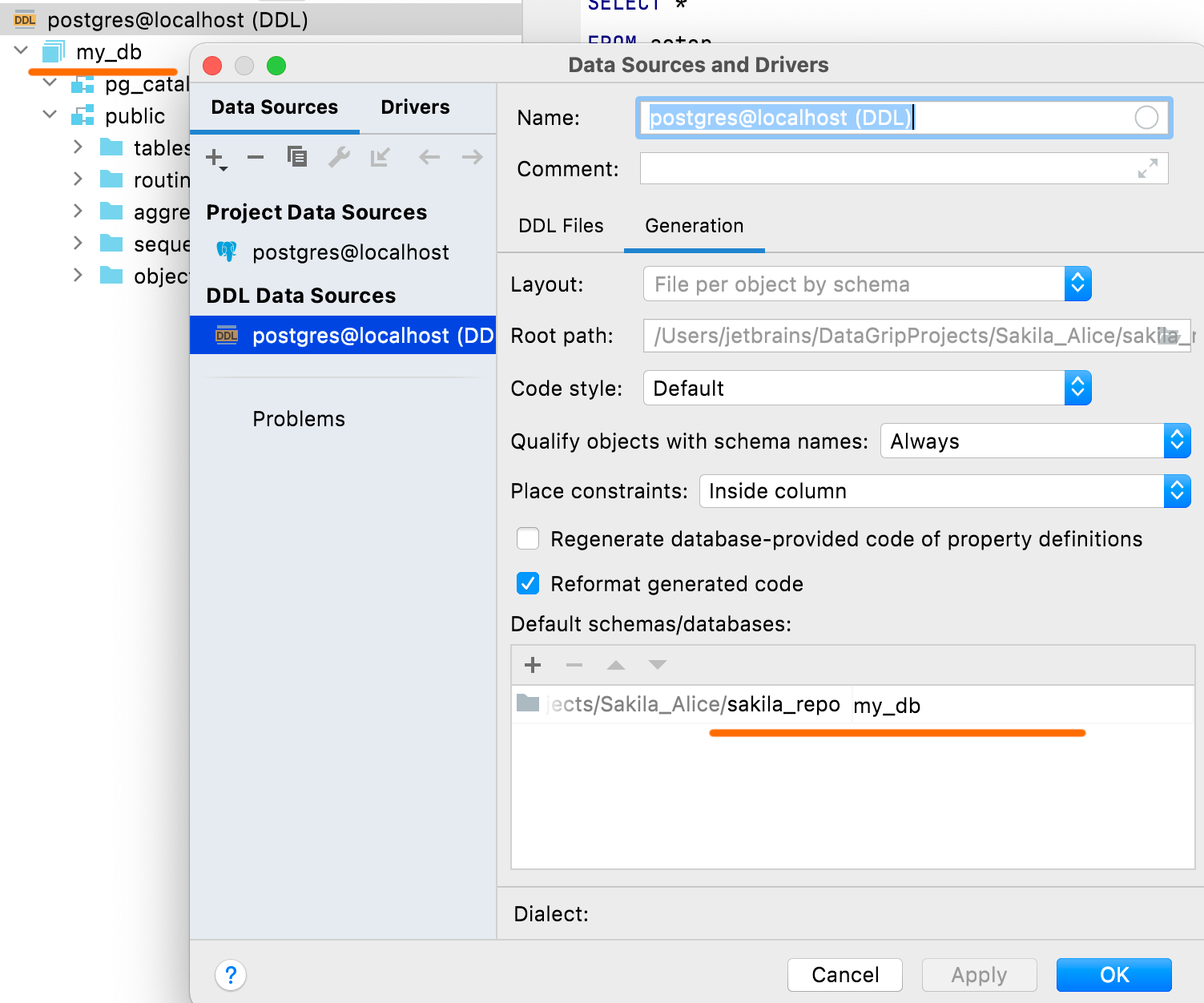 Setting the default schemas and databases
In the Default schemas/databases pane you can define names for your
database and schemas, which will be displayed in the DDL data source. DDL
scripts don’t usually contain names, and in these cases there will be dummy
names for databases and schemas by default.
Connectivity
Setting the default schemas and databases
In the Default schemas/databases pane you can define names for your
database and schemas, which will be displayed in the DDL data source. DDL
scripts don’t usually contain names, and in these cases there will be dummy
names for databases and schemas by default.
Connectivity
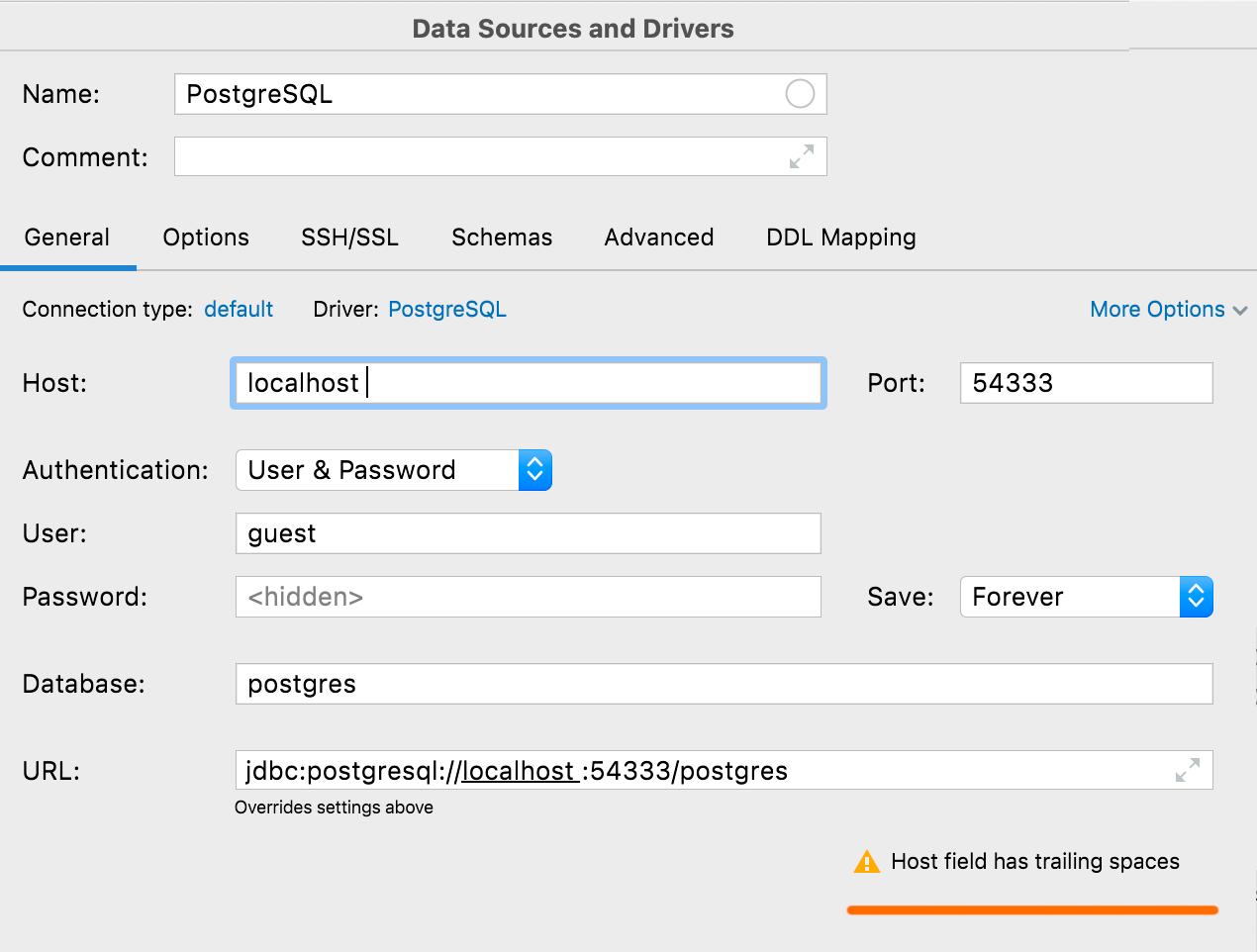 Accidental spaces warning
If any value except User or Password has leading or trailing
spaces, DataGrip will warn you about them when you click Test Connection.
Accidental spaces warning
If any value except User or Password has leading or trailing
spaces, DataGrip will warn you about them when you click Test Connection.
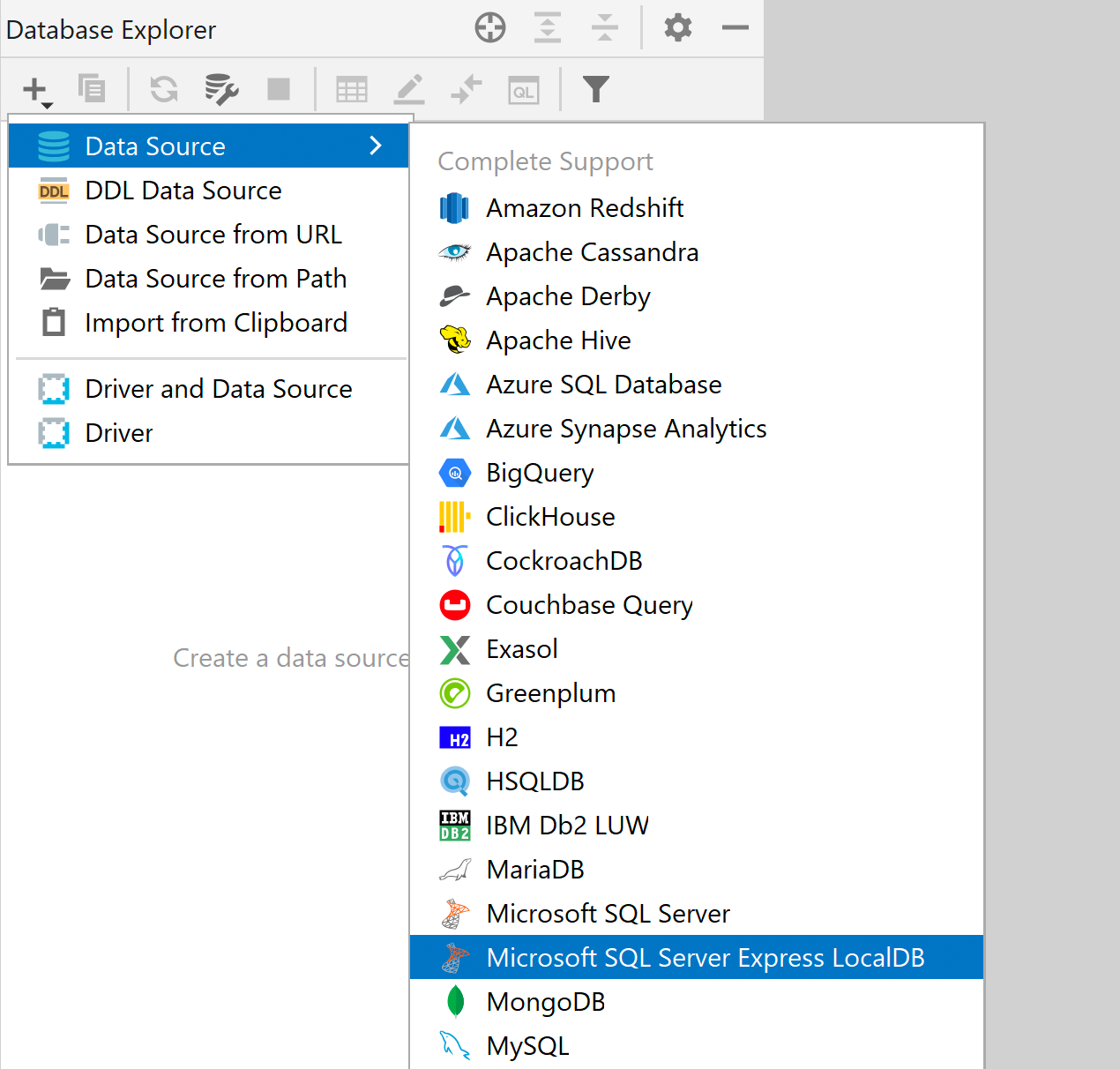 LocalDB as a dedicated data source
SQL Server
SQL Server LocalDB has its own dedicated driver in the driver list. This means
that it has a separate type of data source which should be used for LocalDB.
Here’s how it helps:
The LocalDB connection is more explorable.
You only need to set the path for the executable once, in the driver
options, and it will be applied for all data sources.
LocalDB as a dedicated data source
SQL Server
SQL Server LocalDB has its own dedicated driver in the driver list. This means
that it has a separate type of data source which should be used for LocalDB.
Here’s how it helps:
The LocalDB connection is more explorable.
You only need to set the path for the executable once, in the driver
options, and it will be applied for all data sources.
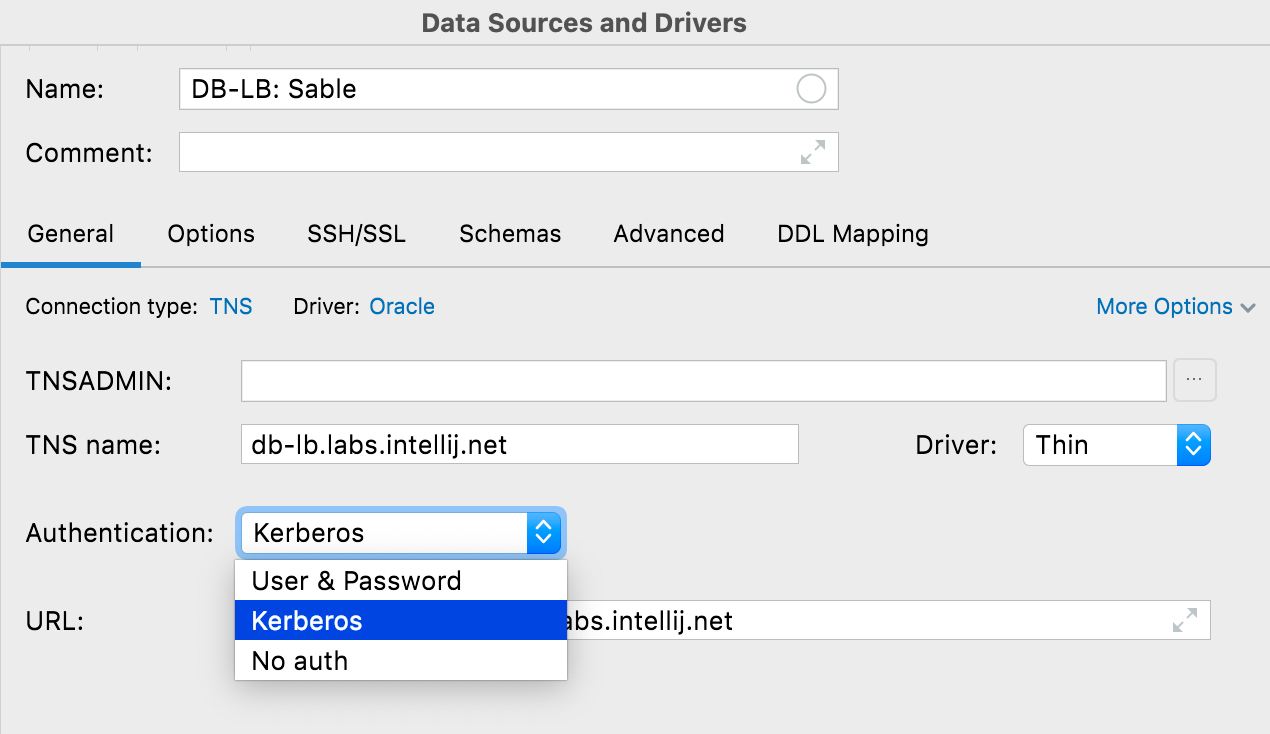 Kerberos authentication
Oracle, SQL Server
It’s now possible to use Kerberos authentication in Oracle and SQL Server.
You need to obtain an initial ticket-granting ticket for the principal by using
the kinit command, which DataGrip will use when you choose the
Kerberos option.
Kerberos authentication
Oracle, SQL Server
It’s now possible to use Kerberos authentication in Oracle and SQL Server.
You need to obtain an initial ticket-granting ticket for the principal by using
the kinit command, which DataGrip will use when you choose the
Kerberos option.
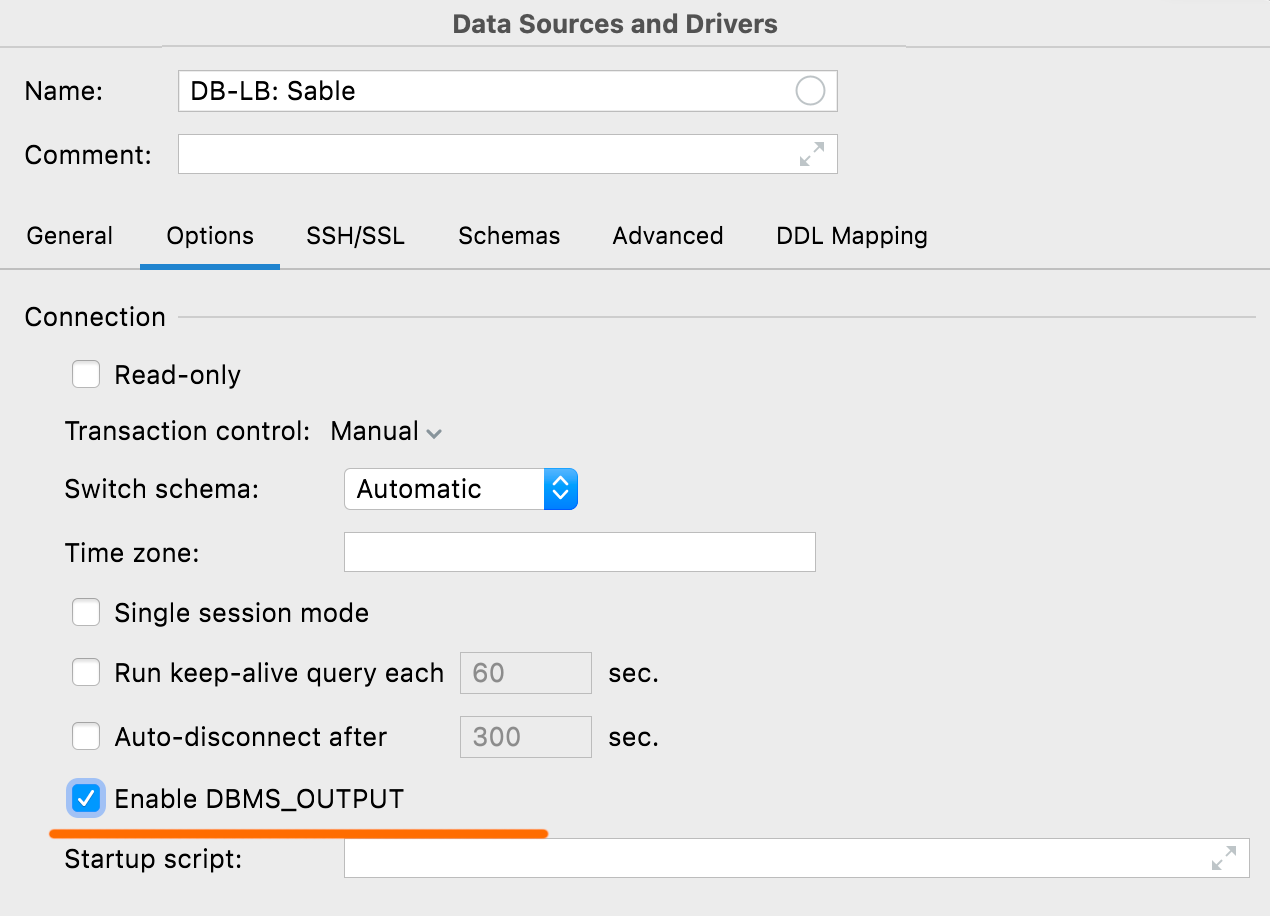 Enable DBMS_OUTPUT
Oracle, IBM Db2
This new option in the Options tab lets you enable DBMS_OUTPUT by default
for new sessions.
Enable DBMS_OUTPUT
Oracle, IBM Db2
This new option in the Options tab lets you enable DBMS_OUTPUT by default
for new sessions.
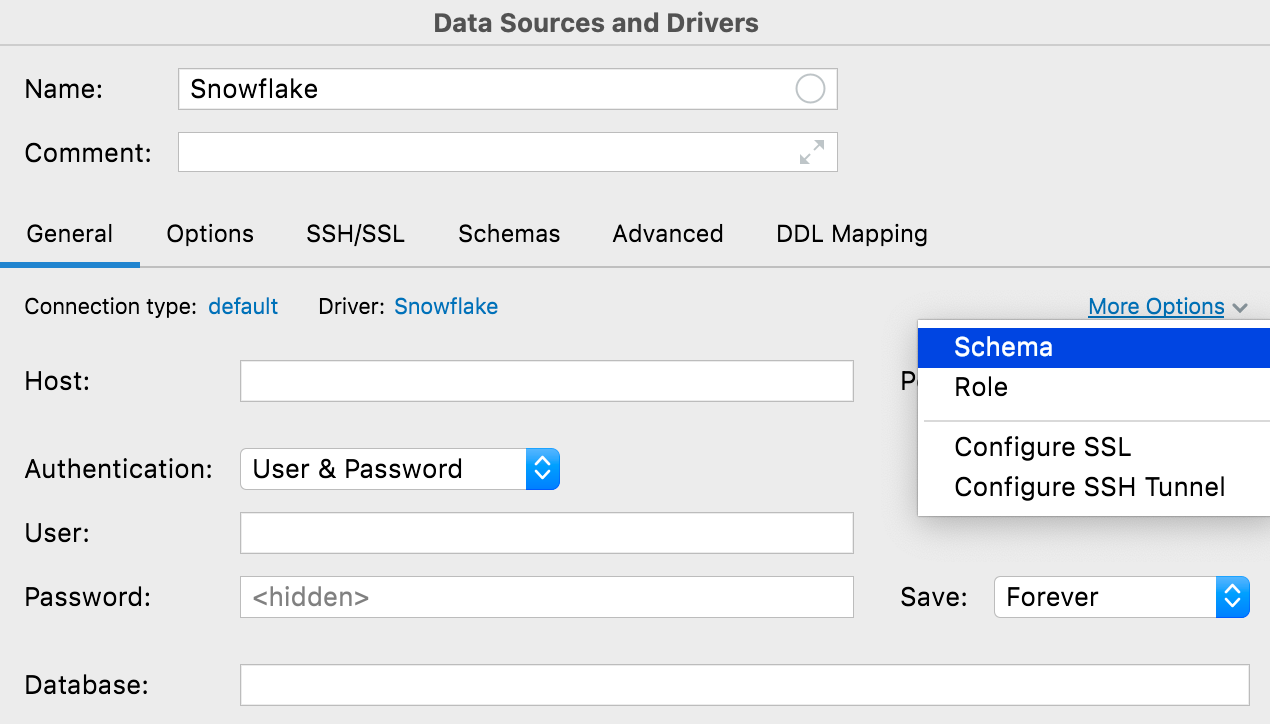 More options button
We’ve added a More Options button for when you need to configure
something unusual for a connection. The currently available options include
the ability to add Schema and Role fields for Snowflake connections,
and two menu items for configuring SSH and SSL to increase their discoverability.
More options button
We’ve added a More Options button for when you need to configure
something unusual for a connection. The currently available options include
the ability to add Schema and Role fields for Snowflake connections,
and two menu items for configuring SSH and SSL to increase their discoverability.
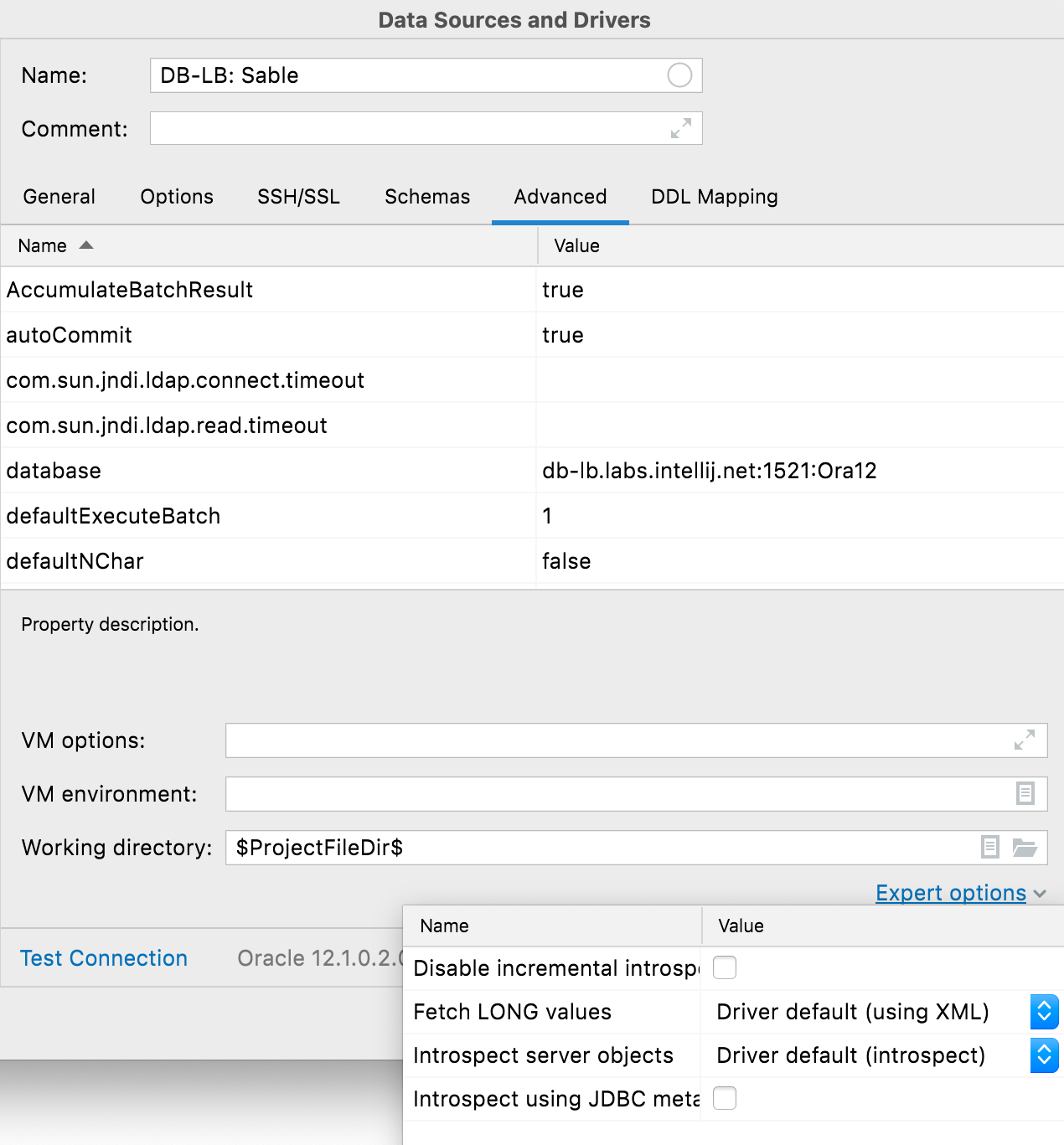 Expert options
The Advanced tab now includes a list of Expert options. In addition
to the option to turn on the JDBC introspector (please contact our support before
using this!), the following database-specific options are available:
Oracle: Disable incremental introspection, Fetch LONG values,
and Introspect server objects
SQL Server: Disable incremental introspection
PostgreSQL (and similar): Disable incremental introspection and
Do not use xmin in queries to pgdatabase
SQLite: Register REGEXP function
MYSQL: Use SHOW/CREATE for source code
ClickHouse: Automatically assign sessionid
Introspection
Introspection levels
Oracle
Oracle users have been experiencing a problem with DataGrip’s introspection,
which took a long time if they had lots of databases and schemas. Introspection
is the process of getting the metadata of the database, such as object names and
source code. DataGrip needs it to provide rapid coding assistance, navigation,
and search.
Oracle system catalogs are rather slow, and the introspection was even slower if
the user had no admin rights. We did our best to optimize the queries to get the
metadata, but everything has its limitations.
We realized that for most daily work, and even for effective coding assistance,
there is no need to load object sources. In many cases, just having database
object names should be sufficient to provide proper code completion and navigation.
So, we introduced three levels of introspection for Oracle databases:
Level 1: Names of all supported objects and their signatures, excluding names
of index columns and private package variables
Level 2: Everything except source code
Level 3: Everything
Introspection is fastest on level 1 and slowest on level 3.
Expert options
The Advanced tab now includes a list of Expert options. In addition
to the option to turn on the JDBC introspector (please contact our support before
using this!), the following database-specific options are available:
Oracle: Disable incremental introspection, Fetch LONG values,
and Introspect server objects
SQL Server: Disable incremental introspection
PostgreSQL (and similar): Disable incremental introspection and
Do not use xmin in queries to pgdatabase
SQLite: Register REGEXP function
MYSQL: Use SHOW/CREATE for source code
ClickHouse: Automatically assign sessionid
Introspection
Introspection levels
Oracle
Oracle users have been experiencing a problem with DataGrip’s introspection,
which took a long time if they had lots of databases and schemas. Introspection
is the process of getting the metadata of the database, such as object names and
source code. DataGrip needs it to provide rapid coding assistance, navigation,
and search.
Oracle system catalogs are rather slow, and the introspection was even slower if
the user had no admin rights. We did our best to optimize the queries to get the
metadata, but everything has its limitations.
We realized that for most daily work, and even for effective coding assistance,
there is no need to load object sources. In many cases, just having database
object names should be sufficient to provide proper code completion and navigation.
So, we introduced three levels of introspection for Oracle databases:
Level 1: Names of all supported objects and their signatures, excluding names
of index columns and private package variables
Level 2: Everything except source code
Level 3: Everything
Introspection is fastest on level 1 and slowest on level 3.
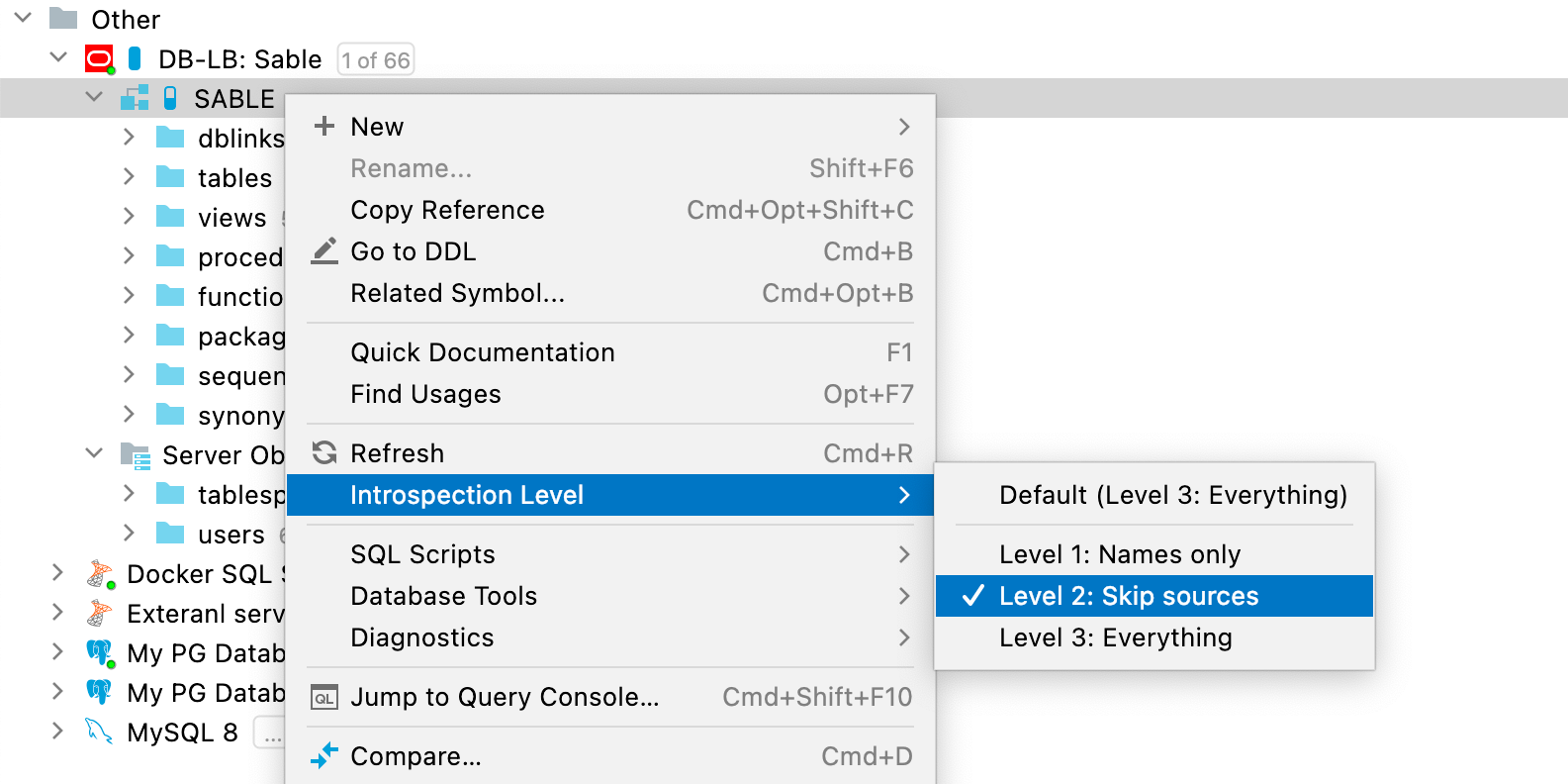 Use the context menu to switch the introspection level as appropriate:
Use the context menu to switch the introspection level as appropriate:
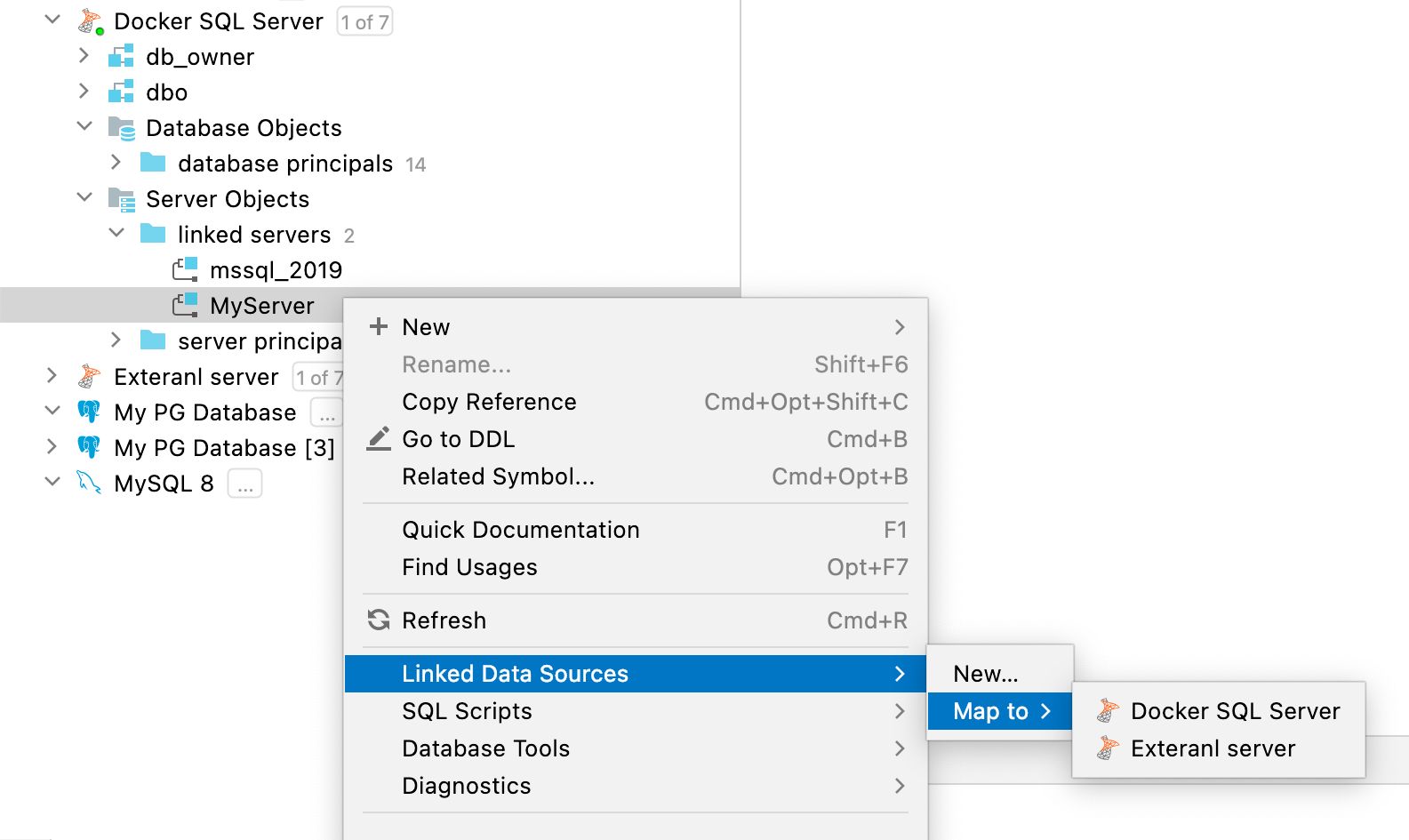 Mapping linked servers and database links to data sources
SQL Server, Oracle
You can map your linked server in SQL Server or database link in Oracle to any
existing data source.
Mapping linked servers and database links to data sources
SQL Server, Oracle
You can map your linked server in SQL Server or database link in Oracle to any
existing data source.
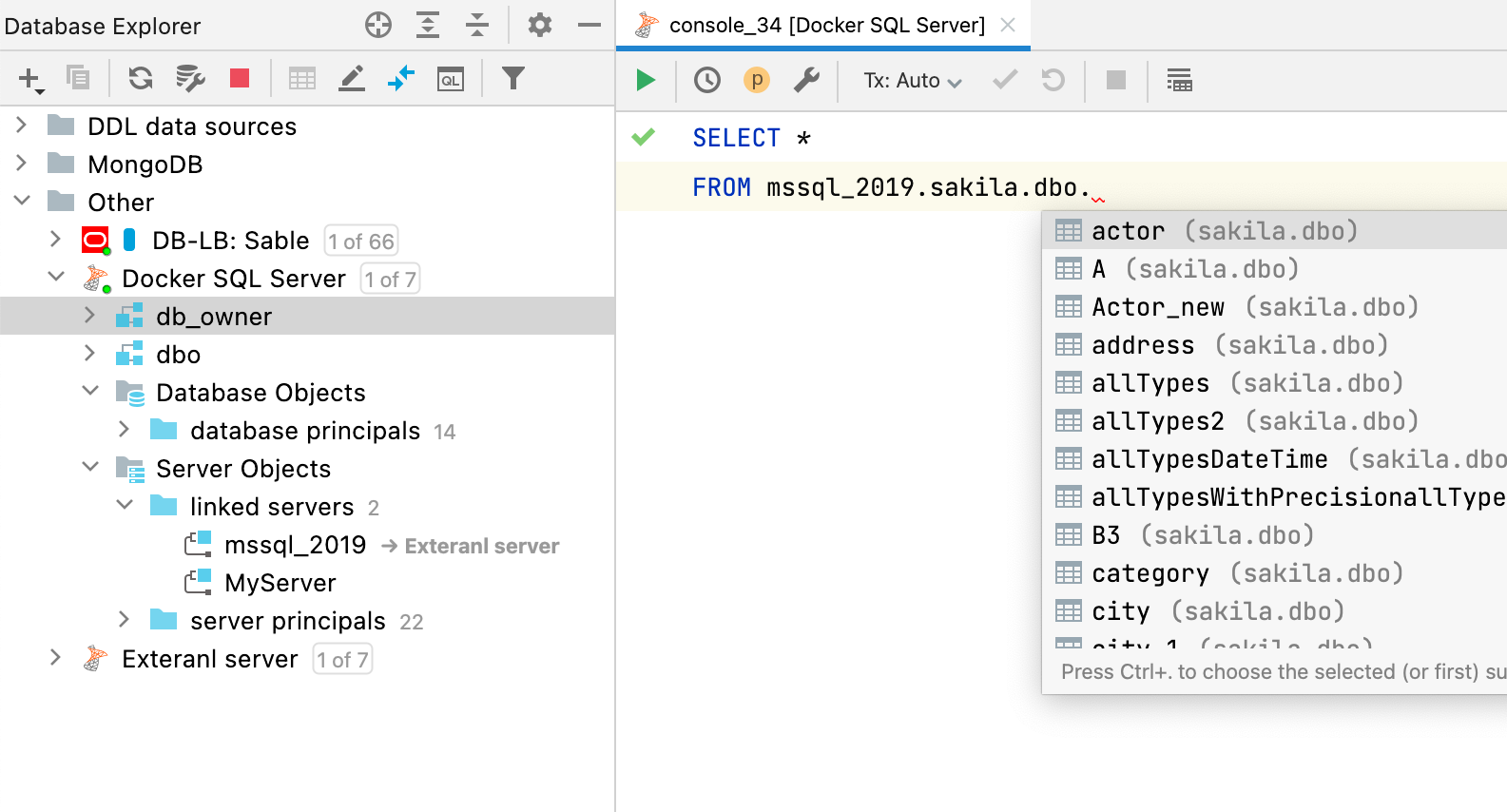 When external objects are mapped to the data source, the code completion and
resolve will work for queries using those external objects.
When external objects are mapped to the data source, the code completion and
resolve will work for queries using those external objects.
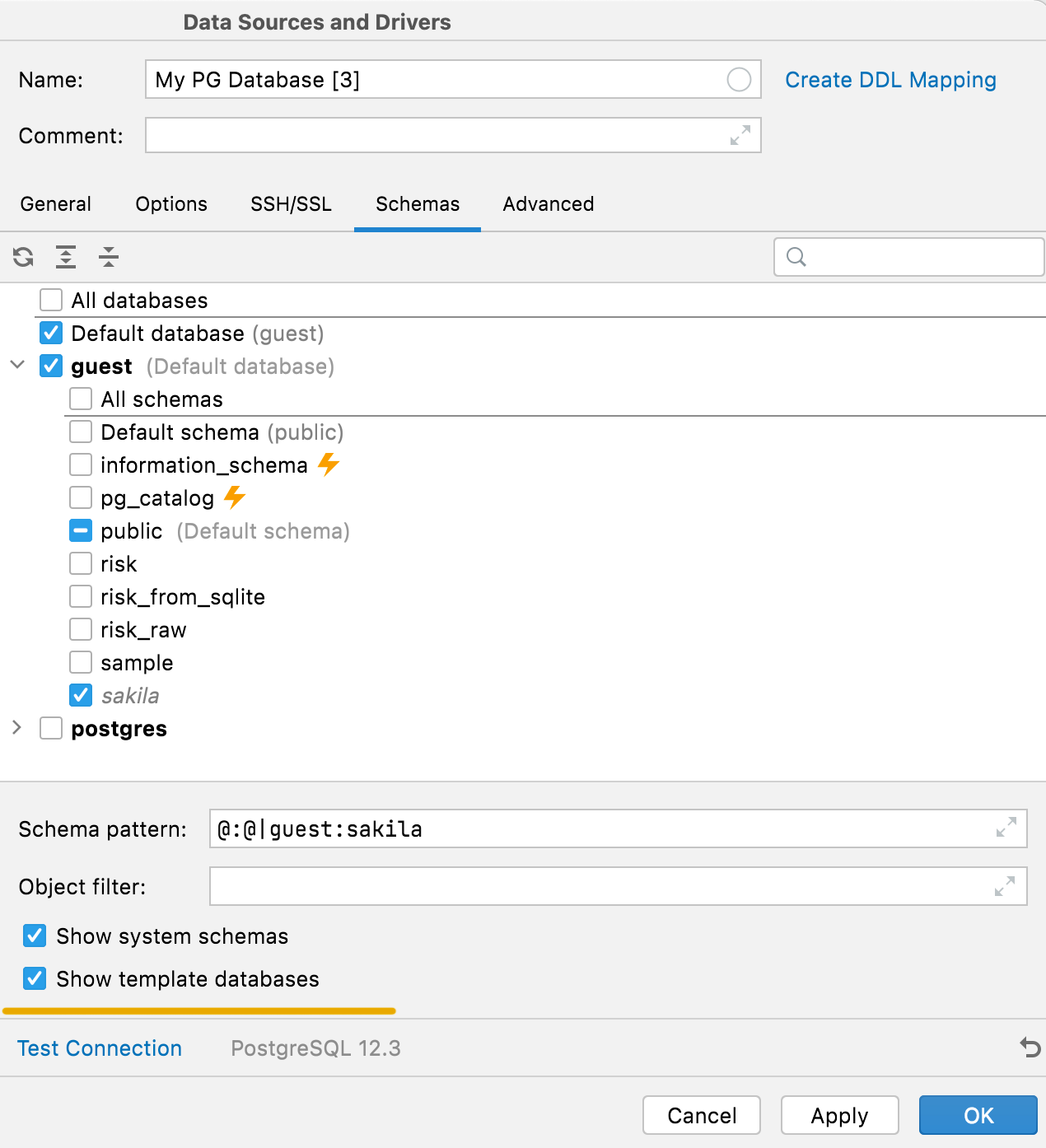 Hide system schemas and template databases
PostgreSQL
Internal system schemas (like pg_toast or pg_temp) and template
databases used to be hidden from the schemas list. Now it’s possible to show
them by using the corresponding options in the Schemas tab.
Hide system schemas and template databases
PostgreSQL
Internal system schemas (like pg_toast or pg_temp) and template
databases used to be hidden from the schemas list. Now it’s possible to show
them by using the corresponding options in the Schemas tab.
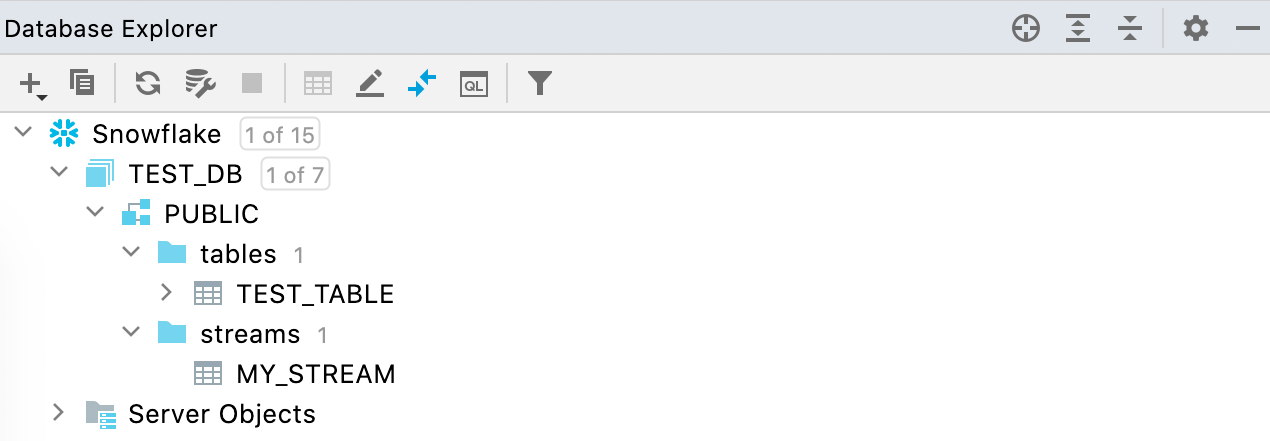 Support for streams
Snowflake
Now, streams are displayed in the database view in addition to tables and views.
Support for streams
Snowflake
Now, streams are displayed in the database view in addition to tables and views.
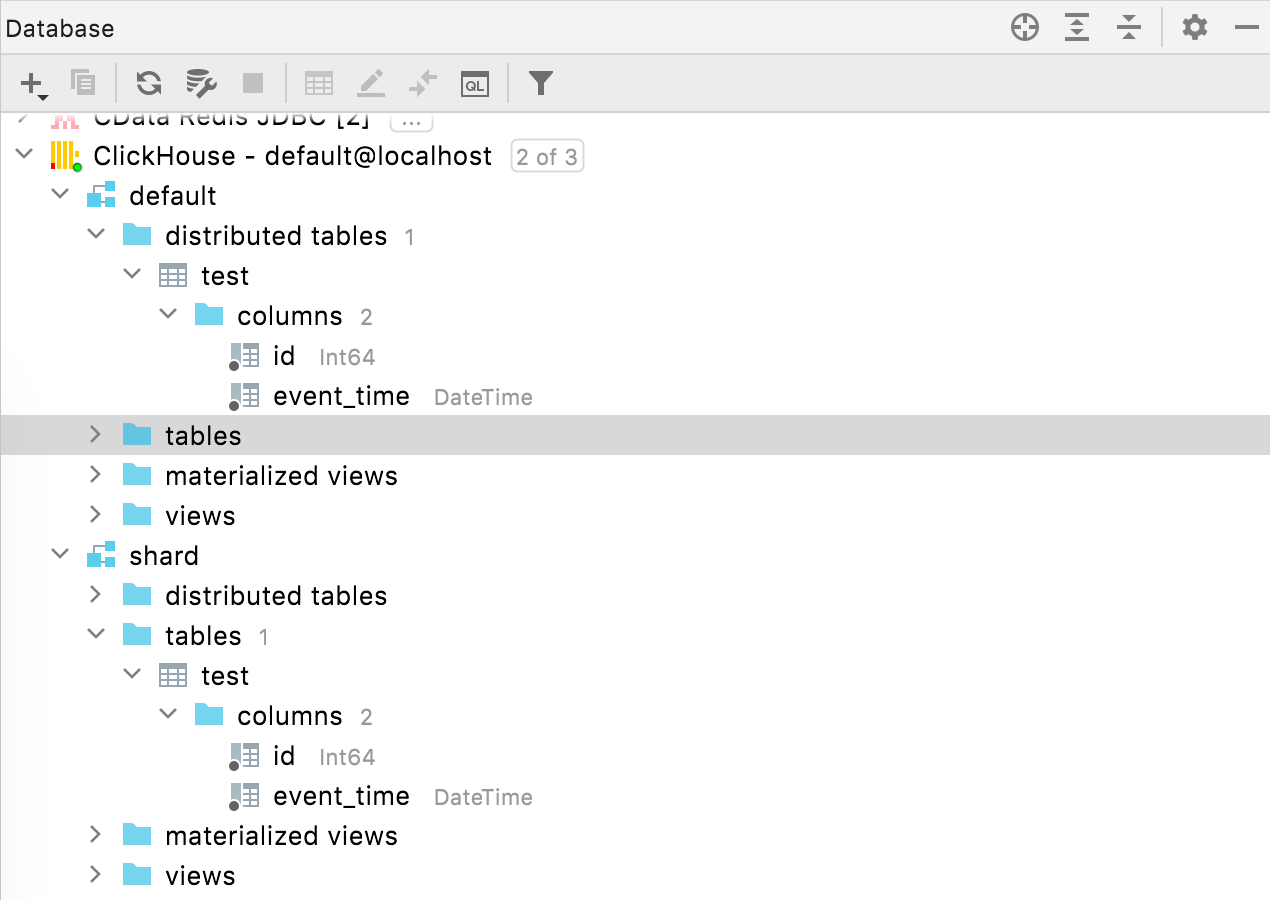 Distributed tables
ClickHouse
Distributed tables are now placed under a dedicated node in the database explorer.
Query Console
Distributed tables
ClickHouse
Distributed tables are now placed under a dedicated node in the database explorer.
Query Console
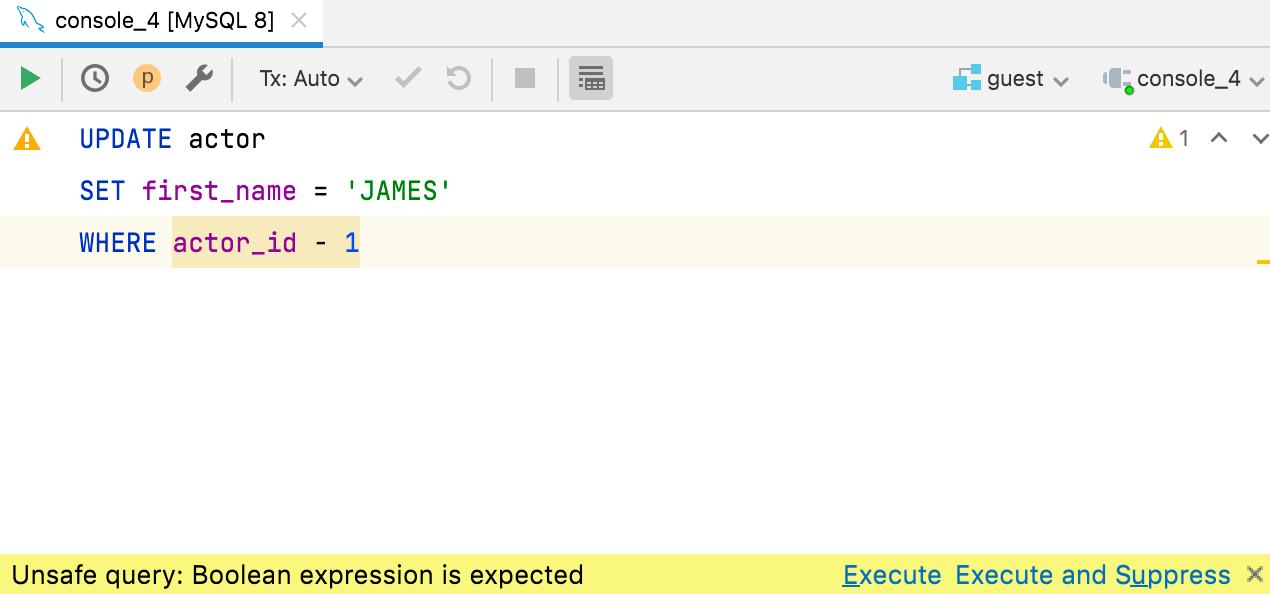 Check for boolean expressions
One of our users
posted
about an unfortunate situation: he executed the query on
a production database with the condition (instead of =)
and had millions of records updated!
We were also surprised that MySQL allows that, but such is life. But we wouldn’t be
the DataGrip team if we didn’t add an inspection for that! Please welcome the check
for boolean expressions in and clauses.
If the expression doesn’t seem to be explicitly boolean, DataGrip will highlight
it in yellow and will warn you before you run such a query. It works for ClickHouse,
Couchbase, Db2, H2, Hive/Spark, MySQL/MariaDB, Redshift, SQLite, and Vertica. In
all other databases, this will be highlighted as an error.
Check for boolean expressions
One of our users
posted
about an unfortunate situation: he executed the query on
a production database with the condition (instead of =)
and had millions of records updated!
We were also surprised that MySQL allows that, but such is life. But we wouldn’t be
the DataGrip team if we didn’t add an inspection for that! Please welcome the check
for boolean expressions in and clauses.
If the expression doesn’t seem to be explicitly boolean, DataGrip will highlight
it in yellow and will warn you before you run such a query. It works for ClickHouse,
Couchbase, Db2, H2, Hive/Spark, MySQL/MariaDB, Redshift, SQLite, and Vertica. In
all other databases, this will be highlighted as an error.
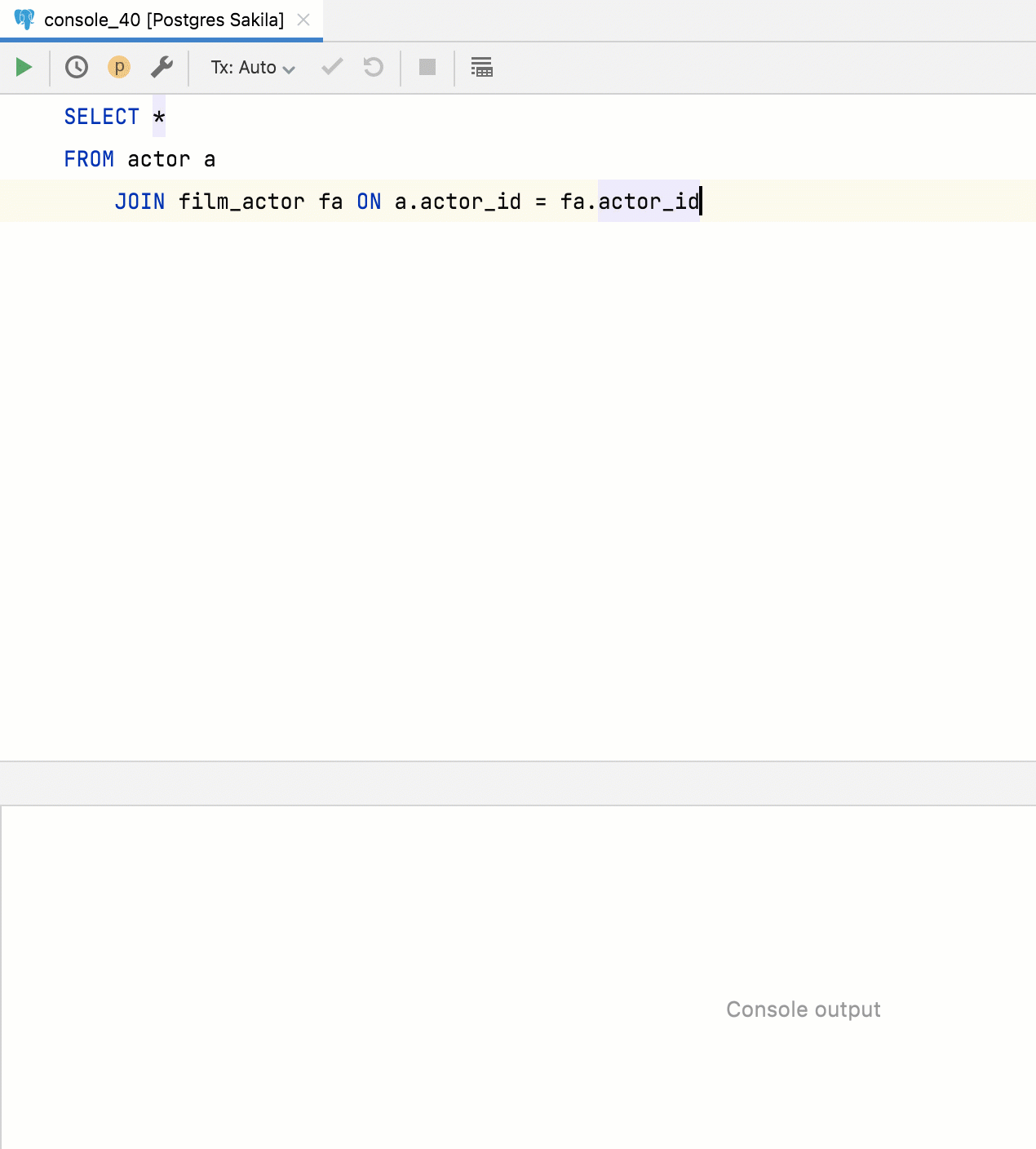 Extract function for queries
Now queries can be extracted as a table function. To do this, select the query,
invoke the Refactor menu, and use Extract Routine.
Extract function for queries
Now queries can be extracted as a table function. To do this, select the query,
invoke the Refactor menu, and use Extract Routine.
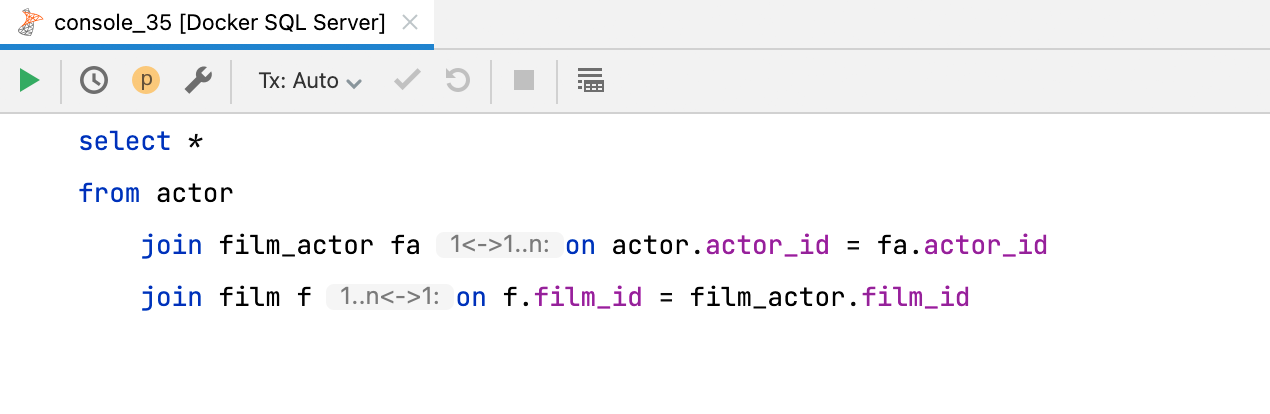 cardinality inlay hint
The new inlay hint will tell you the cardinality of a clause.
There are three possible options: one-to-one, one-to-many, and many-to-many.
If you want to turn it off, you can adjust the setting in
Preferences | Editor | Inlay Hints | Join cardinality.
cardinality inlay hint
The new inlay hint will tell you the cardinality of a clause.
There are three possible options: one-to-one, one-to-many, and many-to-many.
If you want to turn it off, you can adjust the setting in
Preferences | Editor | Inlay Hints | Join cardinality.
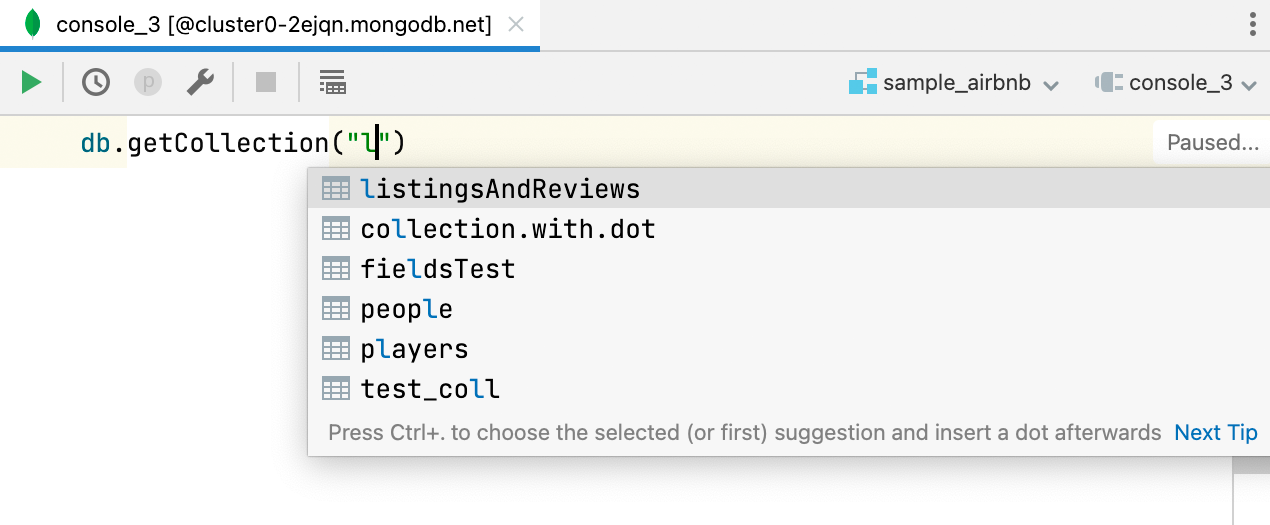 Code completion for database names
MongoDB
Database names are completed when using , and collection names
are completed when using .
Additionally, field names are completed and resolved if used from a collection
that was defined with .
Services tool window
Code completion for database names
MongoDB
Database names are completed when using , and collection names
are completed when using .
Additionally, field names are completed and resolved if used from a collection
that was defined with .
Services tool window
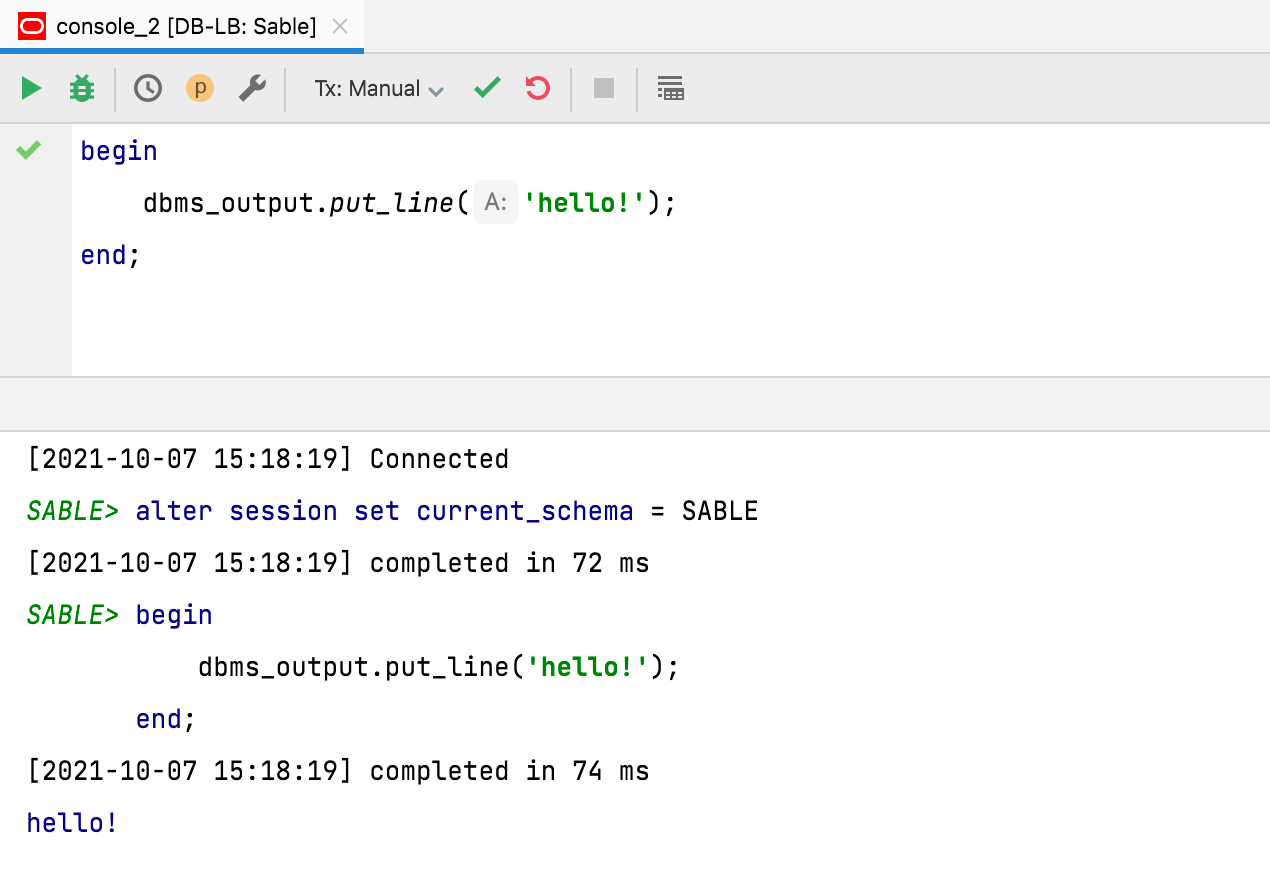 Timestamps in output hidden by default
In line with
this request,
timestamps are no longer shown for query output by default. If you want to
return to the previous behavior, you can adjust the setting in
Database | General | Show timestamp for query output.
Timestamps in output hidden by default
In line with
this request,
timestamps are no longer shown for query output by default. If you want to
return to the previous behavior, you can adjust the setting in
Database | General | Show timestamp for query output.
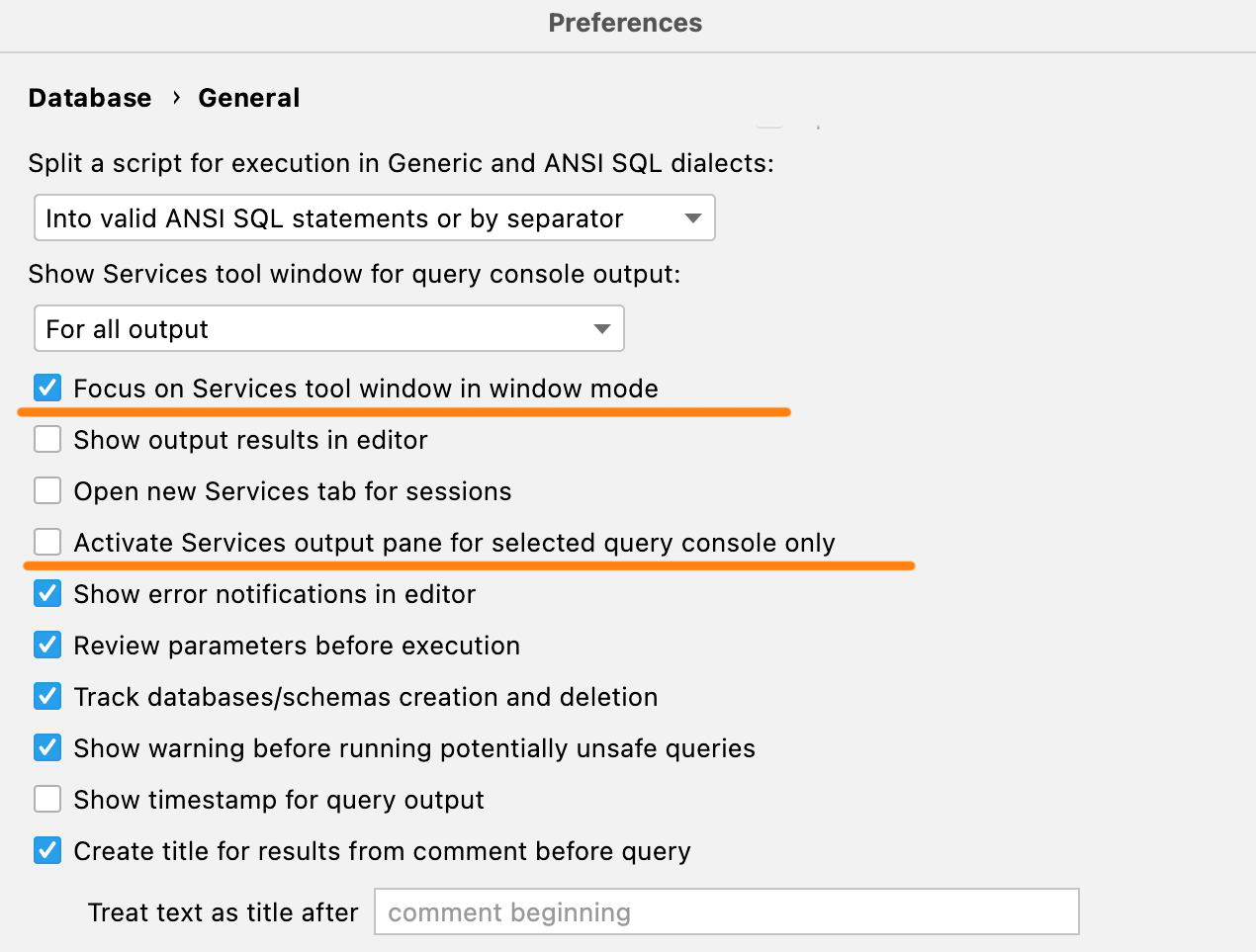 New activation settings
If you use the Services tool window in window mode, by default
it is hidden behind the IDE. With the new setting you can pass the
focus to it every time you run a query, so it will appear after the
query has finished.
Also, if you are annoyed when finishing a long query in some other console
activates the corresponding tab in the Services tool window, select the
Activate Services output pane for selected query console only checkbox.
Import/Export
New activation settings
If you use the Services tool window in window mode, by default
it is hidden behind the IDE. With the new setting you can pass the
focus to it every time you run a query, so it will appear after the
query has finished.
Also, if you are annoyed when finishing a long query in some other console
activates the corresponding tab in the Services tool window, select the
Activate Services output pane for selected query console only checkbox.
Import/Export
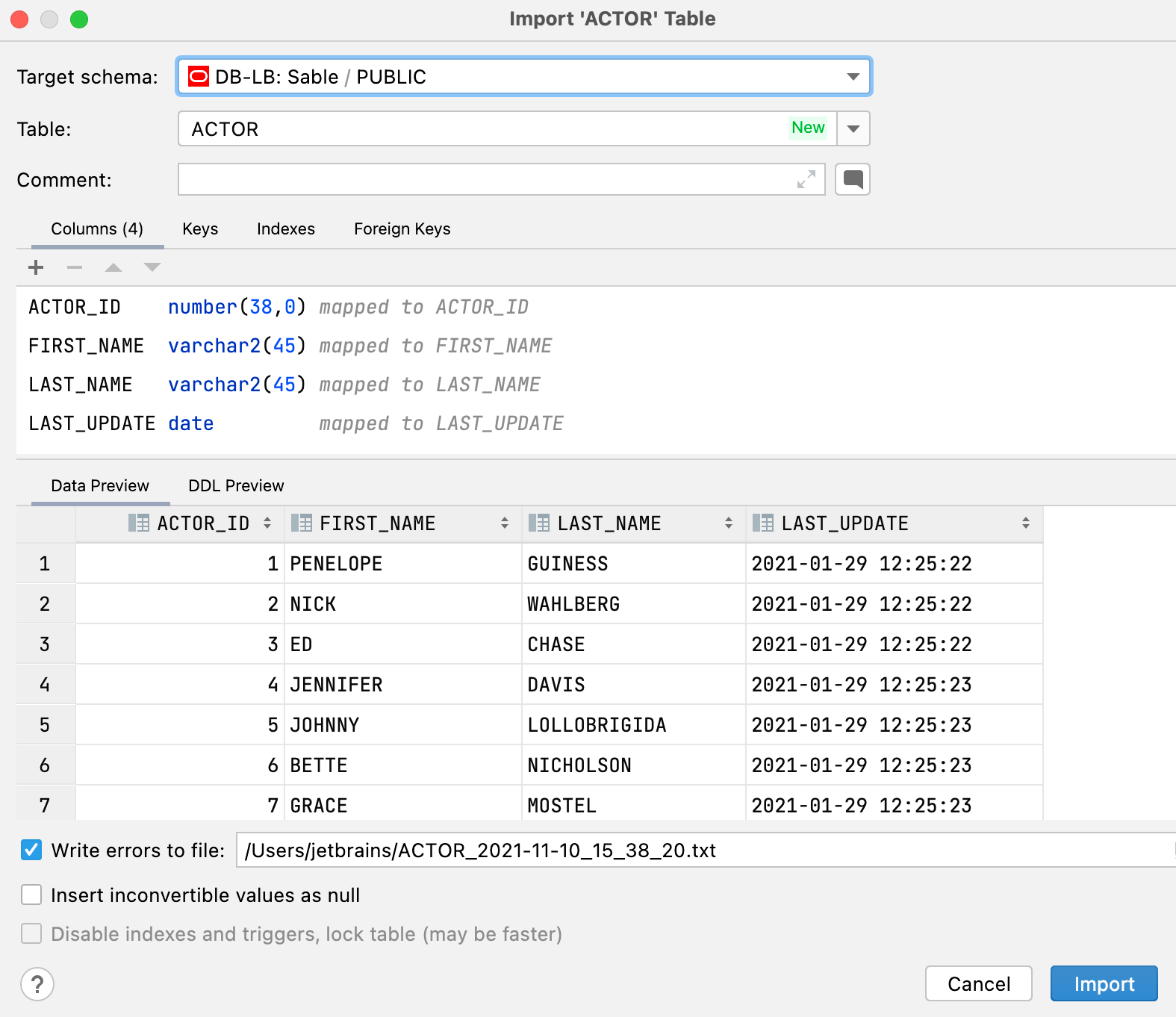 New UI for importing data
When importing .csv files or copying tables/result sets, you will observe the
following improvements:
You can choose an existing table or create a new one.
You can change the target schema in the import dialog. The dedicated dialog
for the target will not appear if you copy a table or result set.
The target is saved as default per schema. So, if you are constantly copying
from one particular schema to the other, there will be no need to choose the
target each time.
New UI for importing data
When importing .csv files or copying tables/result sets, you will observe the
following improvements:
You can choose an existing table or create a new one.
You can change the target schema in the import dialog. The dedicated dialog
for the target will not appear if you copy a table or result set.
The target is saved as default per schema. So, if you are constantly copying
from one particular schema to the other, there will be no need to choose the
target each time.
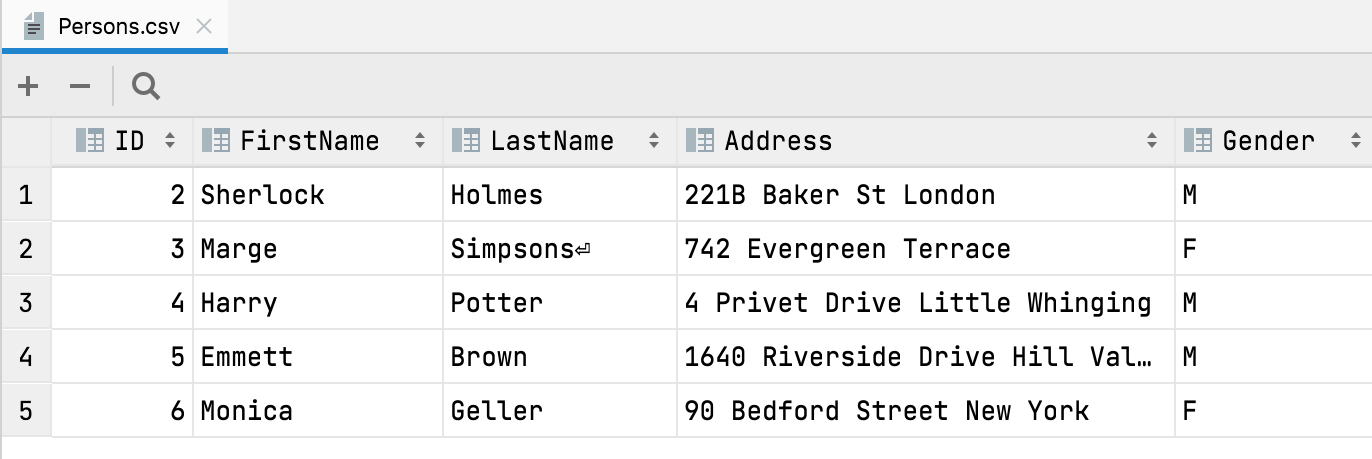 First row is header auto-detection
When you open or import a CSV file, DataGrip will now automatically detect
that the first row is the header and contains the names of the columns.
First row is header auto-detection
When you open or import a CSV file, DataGrip will now automatically detect
that the first row is the header and contains the names of the columns.
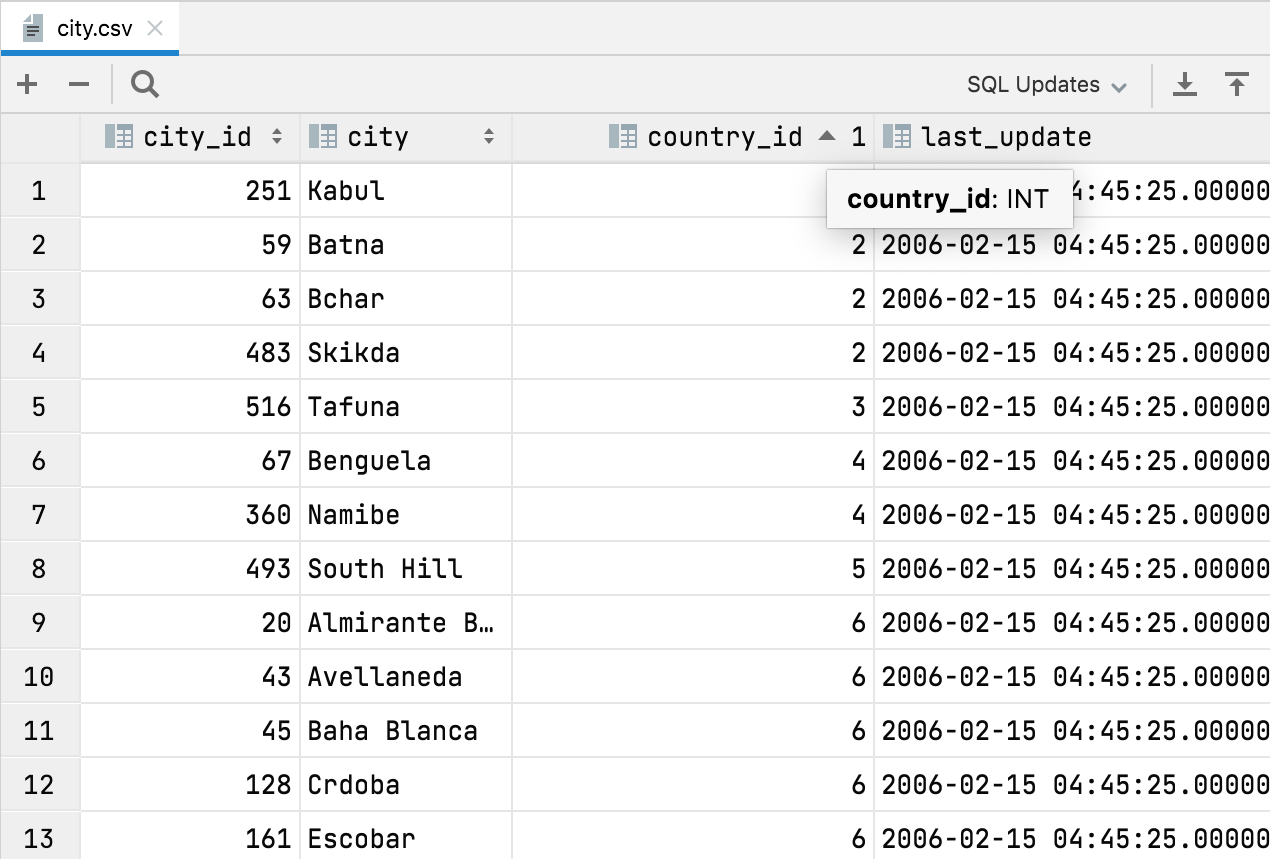 Automatic column types in CSV files
DataGrip can now detect column types in CSV files. The main benefit of this is
that you can sort data by numeric values. Before, they were treated as text and
the sorting wasn’t intuitive.
Miscellaneous
Automatic column types in CSV files
DataGrip can now detect column types in CSV files. The main benefit of this is
that you can sort data by numeric values. Before, they were treated as text and
the sorting wasn’t intuitive.
Miscellaneous
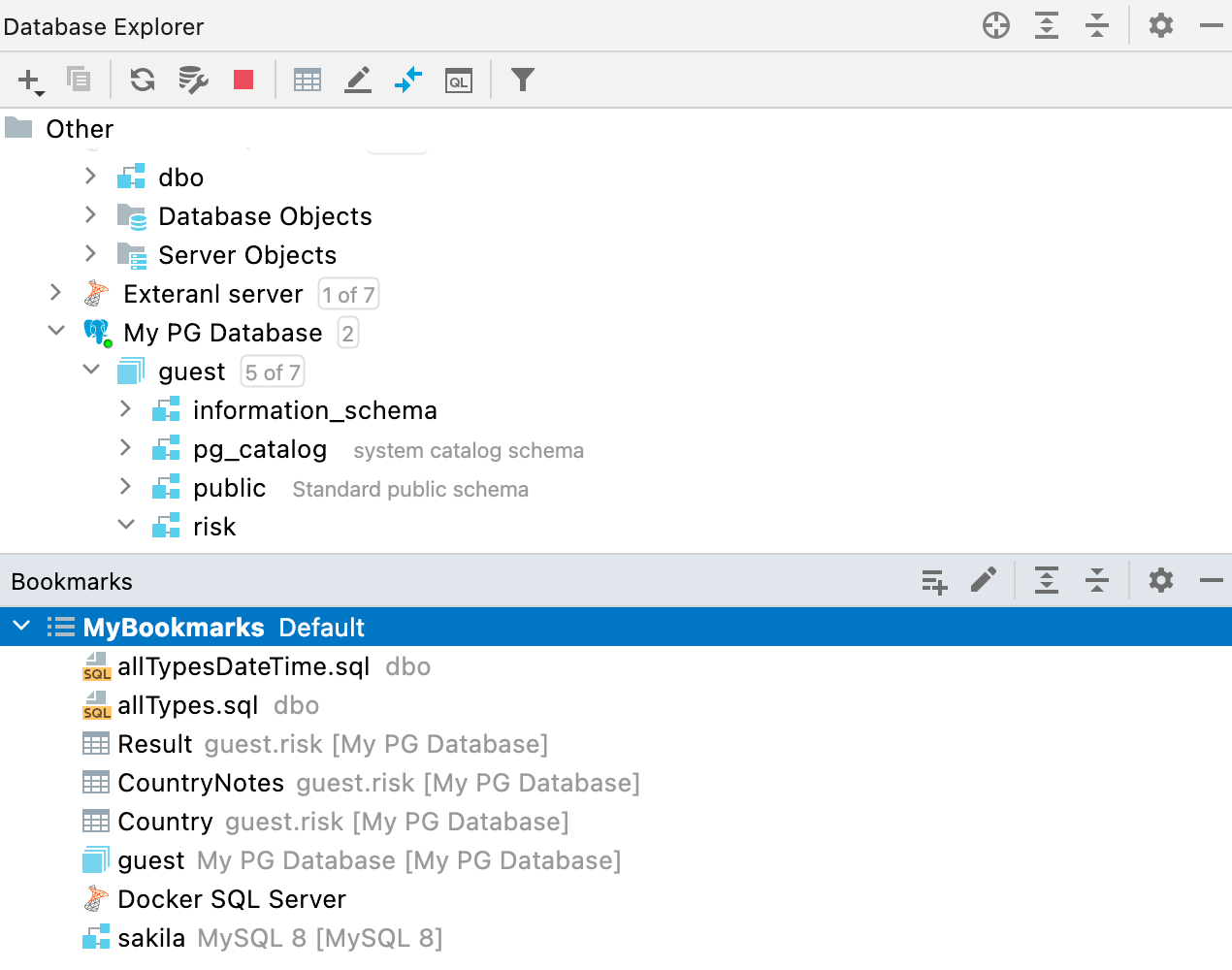 New Bookmarks tool window
Before we had two very similar instances – Favorites and Bookmarks. As the
difference between the two could sometimes be confusing, we’ve decided to
stick to just one – Bookmarks. We’ve reworked the workflow for this functionality
and made a new tool window for it.
From now on, all the objects or files you mark as important (with the F3
shortcut on macOS or F11 on Windows/Linux) will be located in the new
Bookmarks tool window.
New Bookmarks tool window
Before we had two very similar instances – Favorites and Bookmarks. As the
difference between the two could sometimes be confusing, we’ve decided to
stick to just one – Bookmarks. We’ve reworked the workflow for this functionality
and made a new tool window for it.
From now on, all the objects or files you mark as important (with the F3
shortcut on macOS or F11 on Windows/Linux) will be located in the new
Bookmarks tool window.
