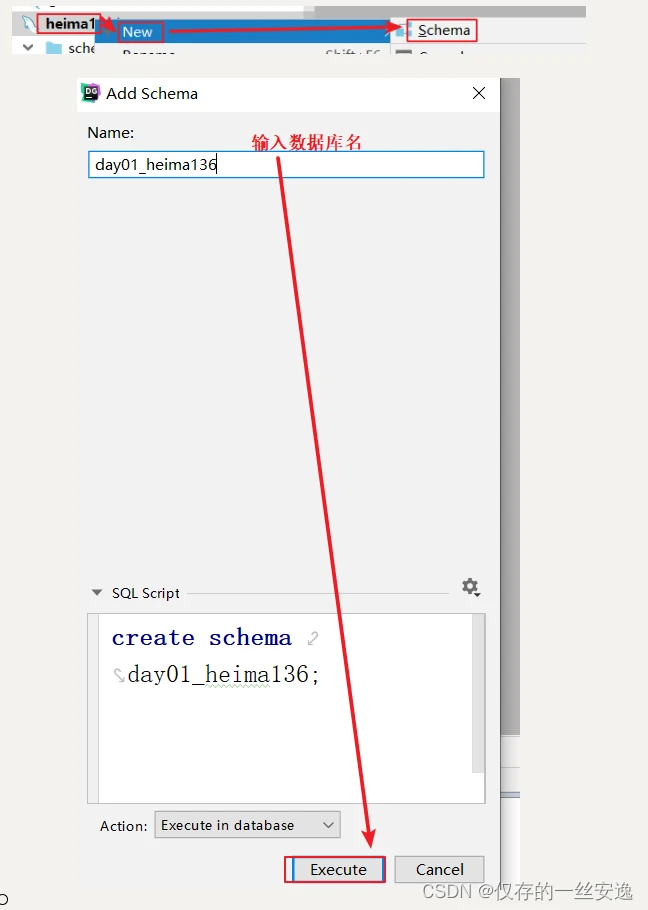DataGrip安装和使用
需要资料包的额可以关注私发信息,分享给你
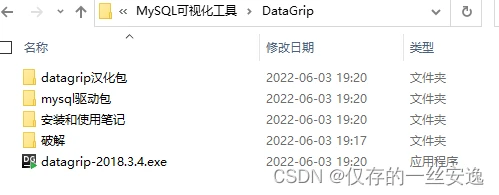
一、安装
双击 ,然后一路下一步。安装成功
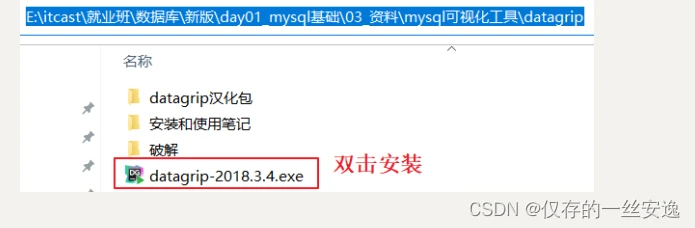
二、汉化datagrip
将课后资料中datagrip汉化包下面的文件放到目录下面

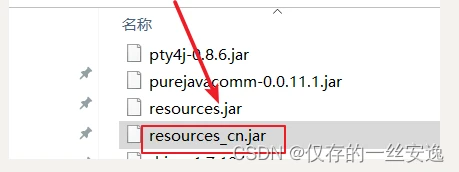
三、激活
【1】点击桌面上的启动软件图标
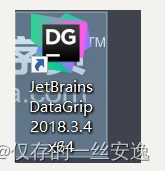
【2】然后运行软件,选择“Do not import settings”不要导入设置这一项。
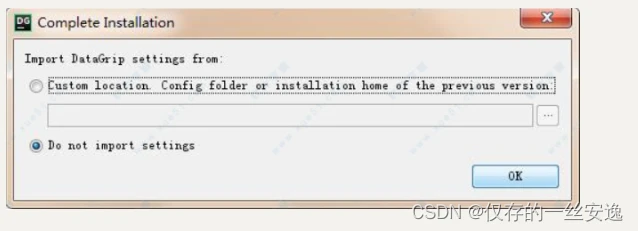
【3】选择免费试用30天,打开软件,进入到datagrip软件主界面
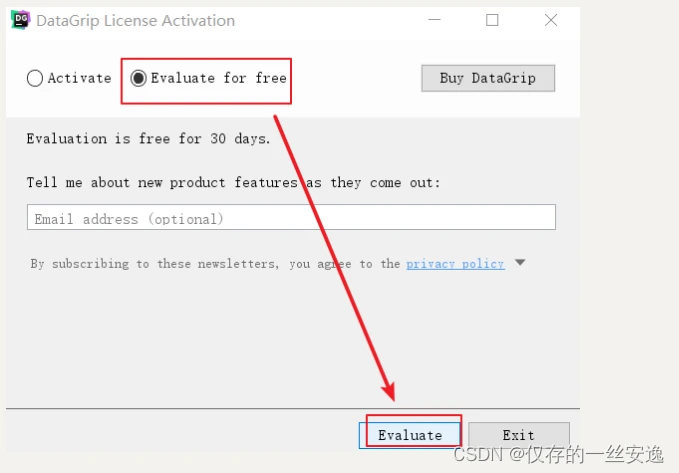
【4】将课后资料datagrip破解文件夹中的拖入到datagrip中,可以参考idea破解动态图
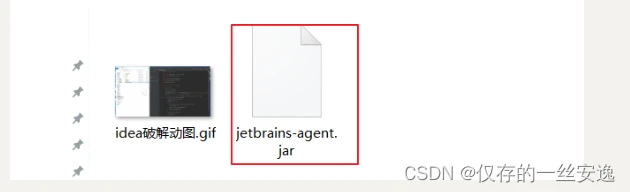
【5】在datagrip中查看版本信息,查看是否破解成功
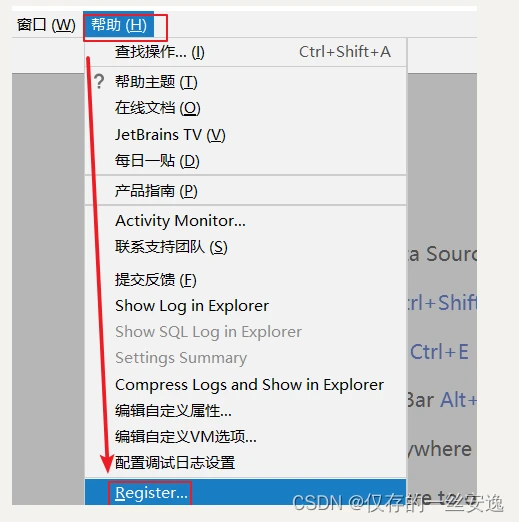
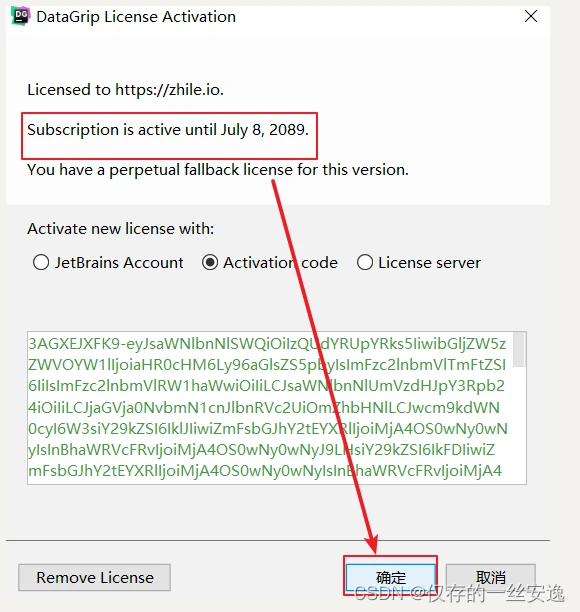
到此为止,已经破解成功。
四、入门使用
1.双击打开datagrip软件
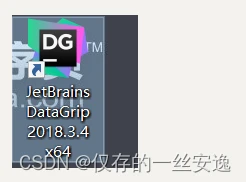
2.打开DataGrip之后的界面如下,通过如下几步的操作即可连接到MySQL并操作.
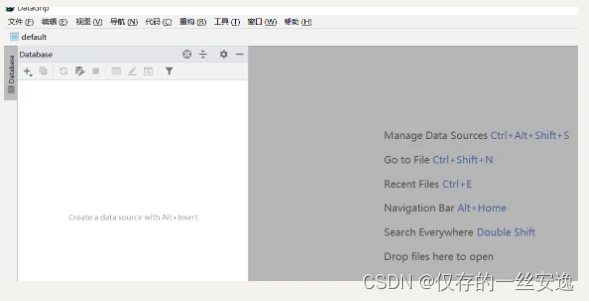
3.创建MySQL数据库链接,点击左上角的+之后选择DataSource(选择数据源)之后选择创建MySQL数据源.
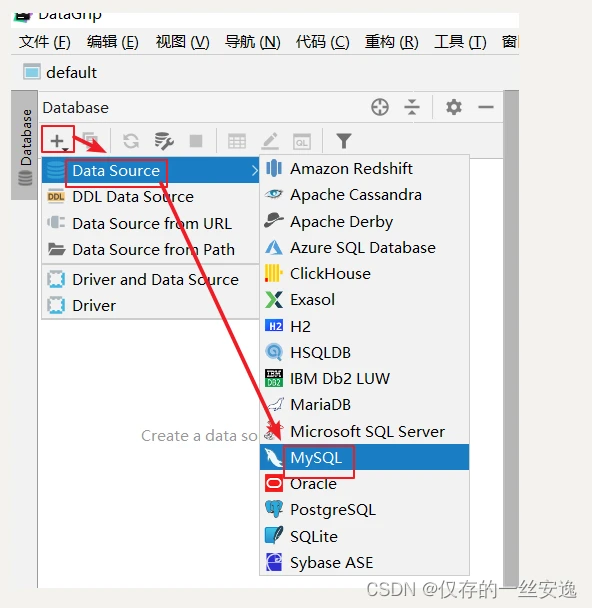
4.初始化MySQL驱动JAR包,找到左边列表Drivers下的MySQL.
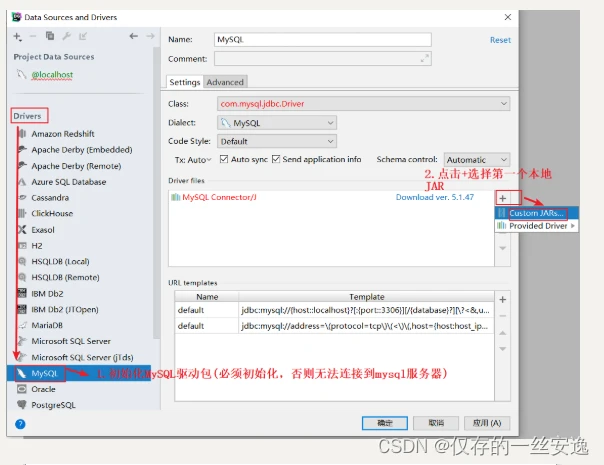
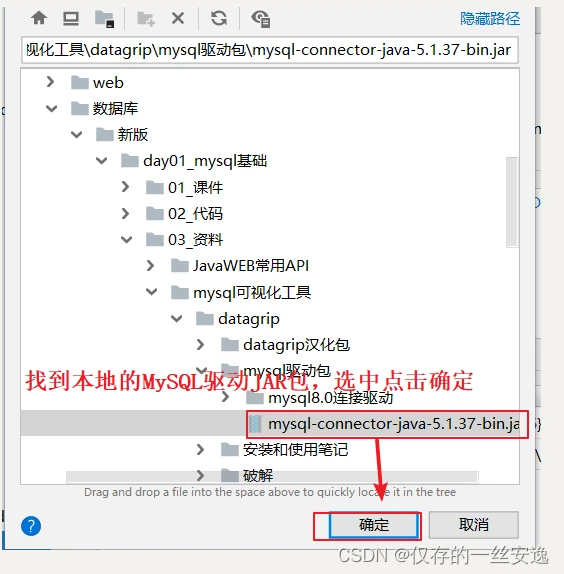
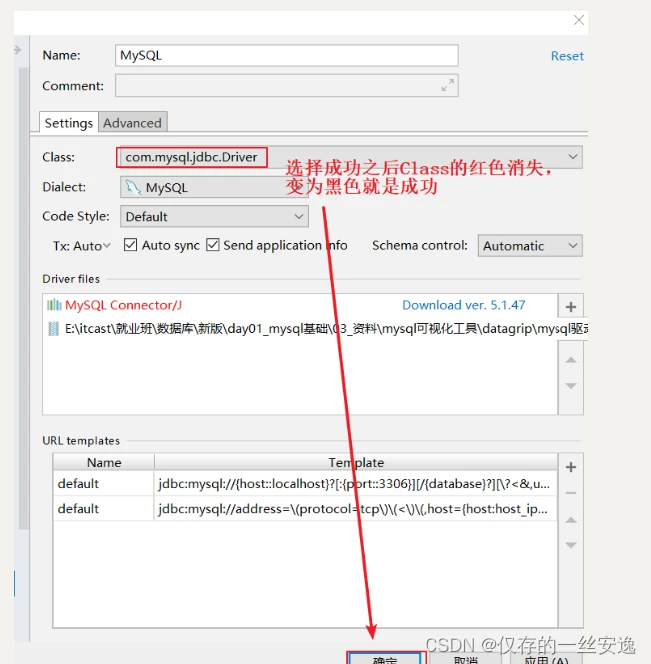
5.回到第三步刚开始链接信息定义的位置继续输入MySQL服务器的相关信息
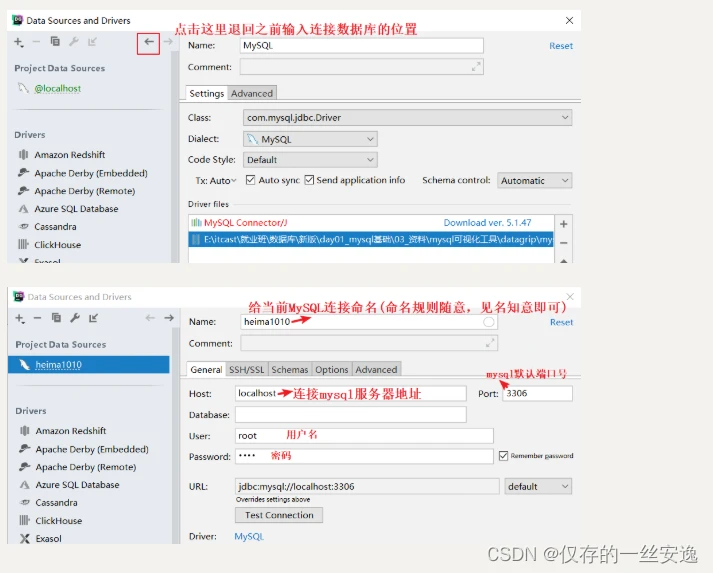
6.如果没有问题点击Test Connection,如果现实Success即可成功.
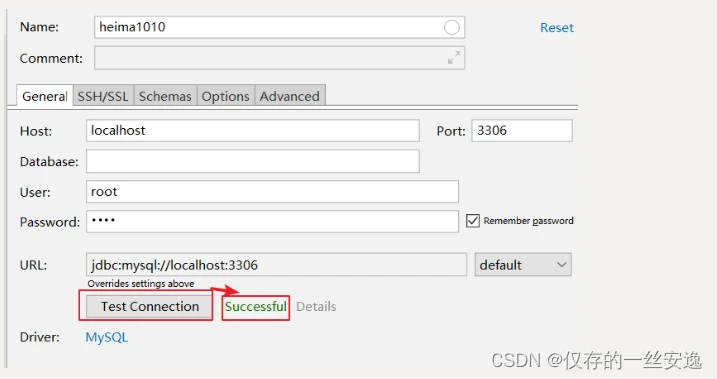
点击确定即可创建连接.
7.连接界面部分说明 [显示所有数据库方式/SQL语句编辑区/数据库选择]
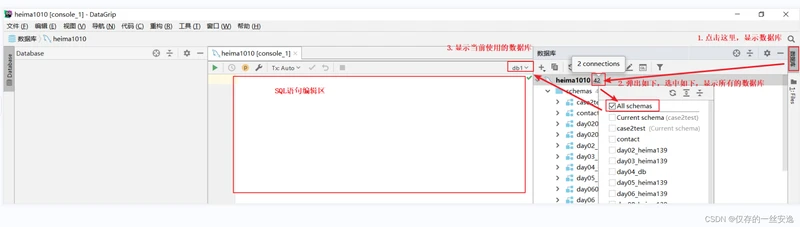
8.测试MySQL数据库的SQL语句执行能力
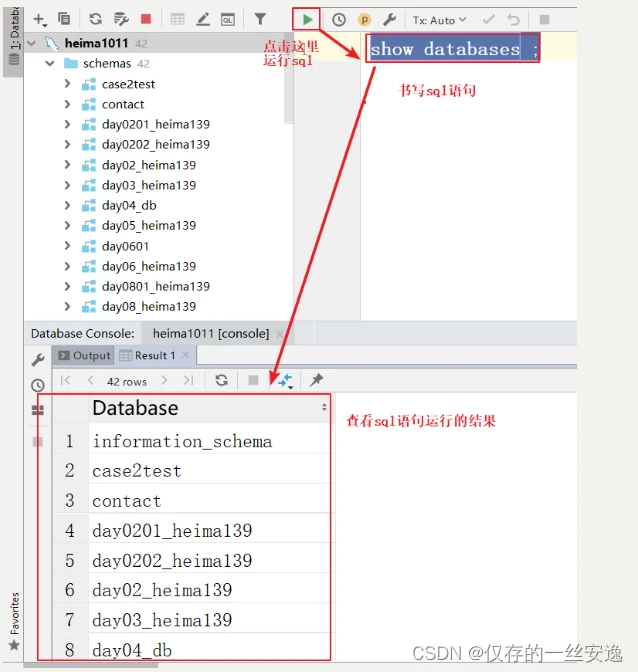
通过快捷键Ctrl + Enter即可执行被淡紫色框选中的SQL语句会在下面弹出执行结果信息.
9.开启新连接窗口的方式
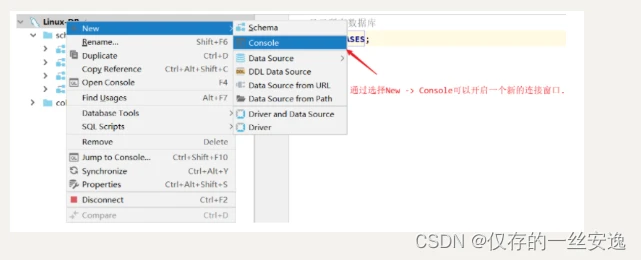
五、设置
【1】设置字体大小
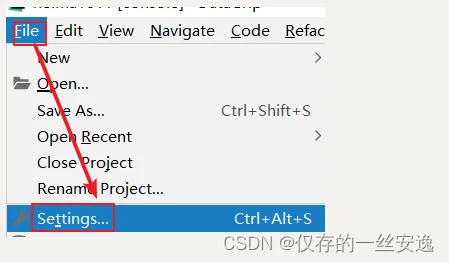
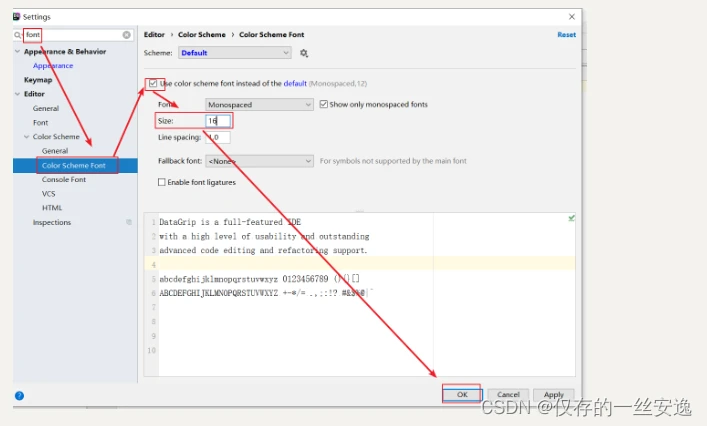
【2】datagrip常见快捷键:
六、基本使用
【1】右键选中的数据库连接,选择 open console,就可以在右侧的控制台中书写 sql 语句了。
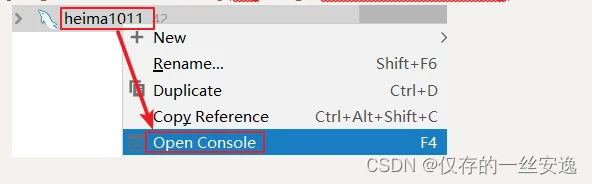
【2】语句的执行结果在底部显示:
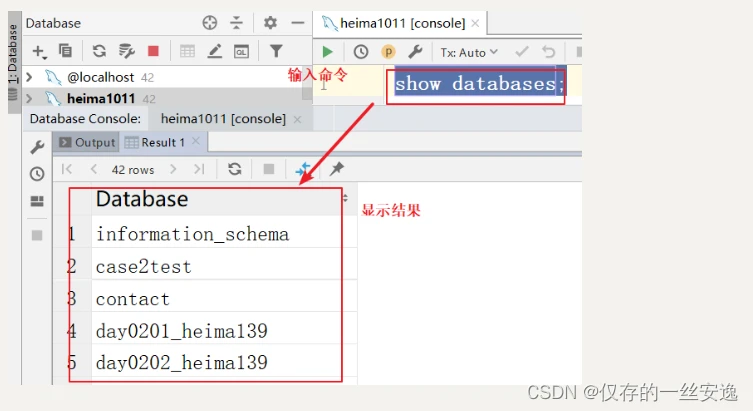
【3】而切换到执行结果旁边的 Output 选项卡,则可以看到 sql 执行的时间等信息:
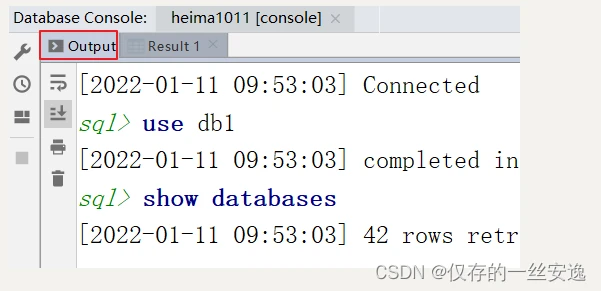
【4】查看表数据,双击某张表
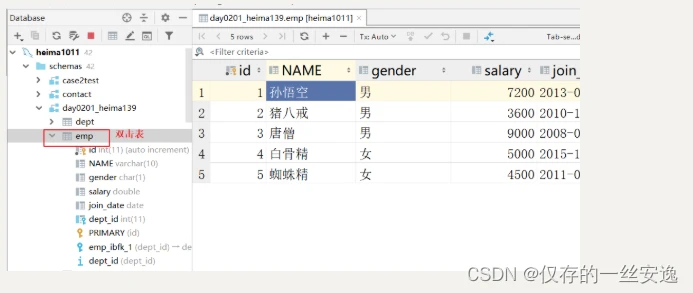
【5】有的时候我们要把某个字段置为 null(不是空字符串 ""),直接在字段上右键,选择 Set NULL 即可:
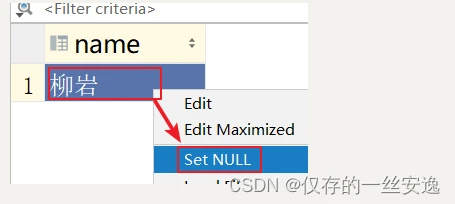
【6】对于需要多窗口查看结果的,即希望查询结果在新的 tab 中展示,可以点击 Pin Tab 按钮,那新查询将不会再当前 tab 中展示,而是新打开一个 tab:
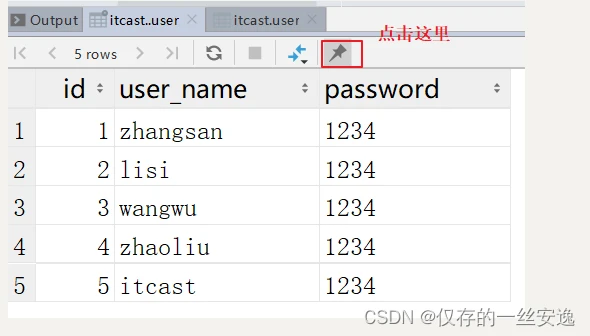
【7】对于字段比较多的表,查看数据要左右拖动不太方便。我们可以选中需要查看的某一条数据,右键选择“Quick Documentation”
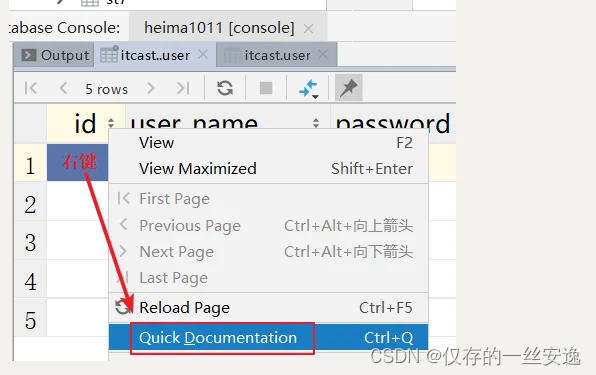
【8】在编辑 sql 的时候,可能需要同时输入或同时删除一些字符,按下 alt + shift,同时鼠标在不同的位置点击,会出现多个光标,这样就可以多处同时进行输入:
【9】在文本编辑器中,右键选择“Local History”->“Show History”可以查看过去使用过的 sql 历史:
【10】创建表
在数据库上点击右键,选择“NEW”-> “Table” 即可打开新建表窗口。顶部可以填写表名、表注释,中间可以点击下侧 + 号添加列,列类型 type 也是能自动补全,default 右侧的消息框图标点击后能对列添加注释,旁边的几个 tab 可以设置索引及外键。所有这些操作的 DDL 都会直接在底部显示
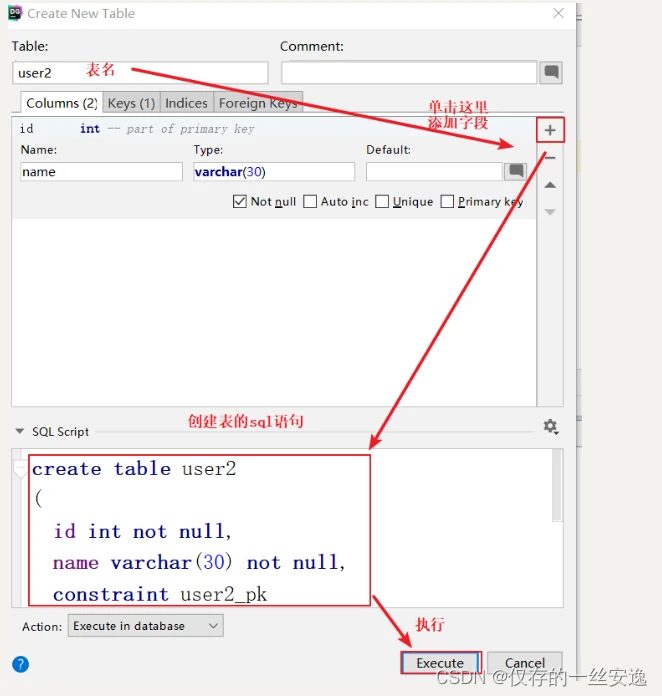
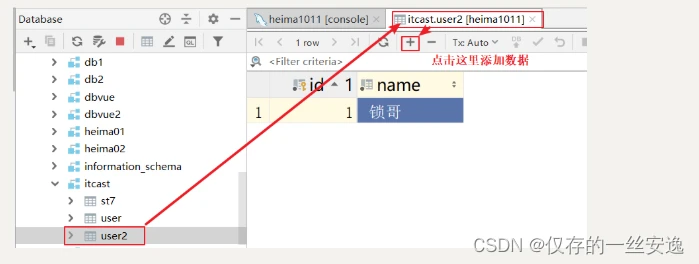
【11】如果我们需要数据库中某张已存在的表的创建脚本,可以右键点击该表,选择“SQL Scripts”->“SQL Generator...”
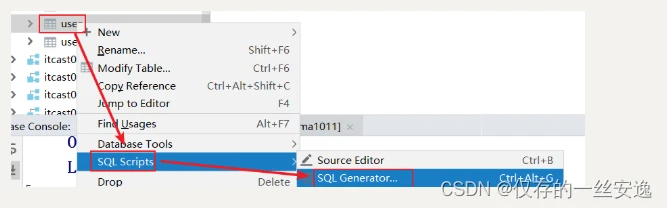
然后页面下方就会出现建表 SQL 语句,同时左侧可以对语句进行一些设置。
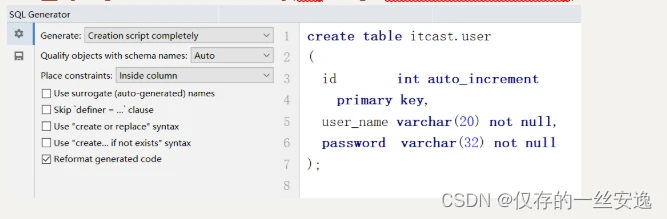
【12】导出数据
右键点击需要导出的库或者具体的表,选择“Dump Data to File”即可将数据导出。我们可以导出 insert、update 形式的 sql 语句,也能导出为 html、csv、json 格式的数据。
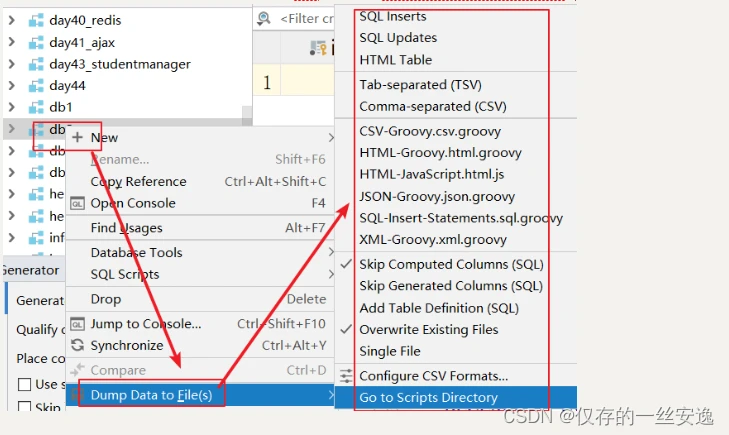
【13】导入数据
如果是 sql 语句,我们右键需要导入的数据库,点击“Run SQL Script...”选择 SQL 文件即可可
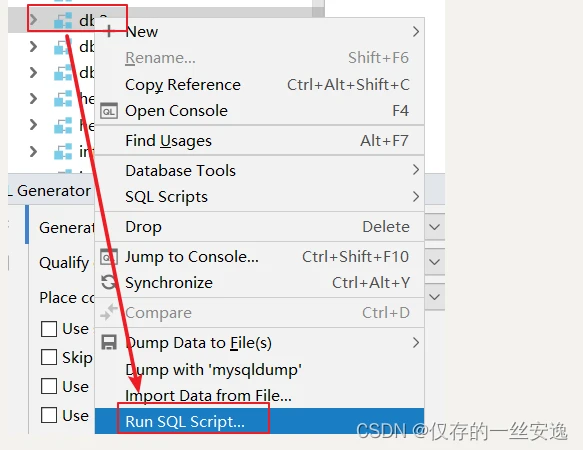
如果是 html、csv、json 格式的数据,右键需要导入数据的库或者具体的表,选择“Import Data from File...”选择数据文件即可:
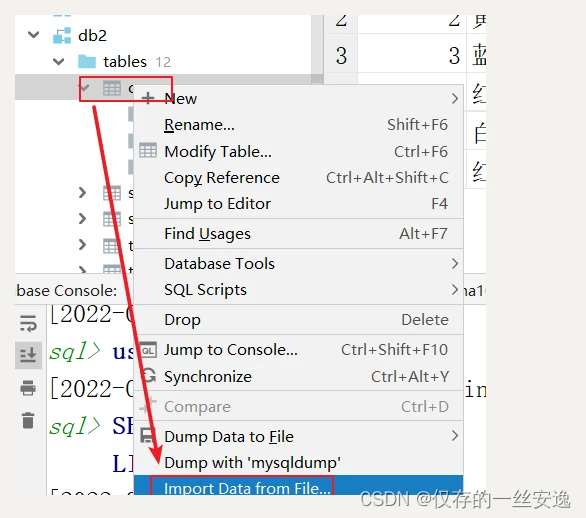
【14】创建数据库